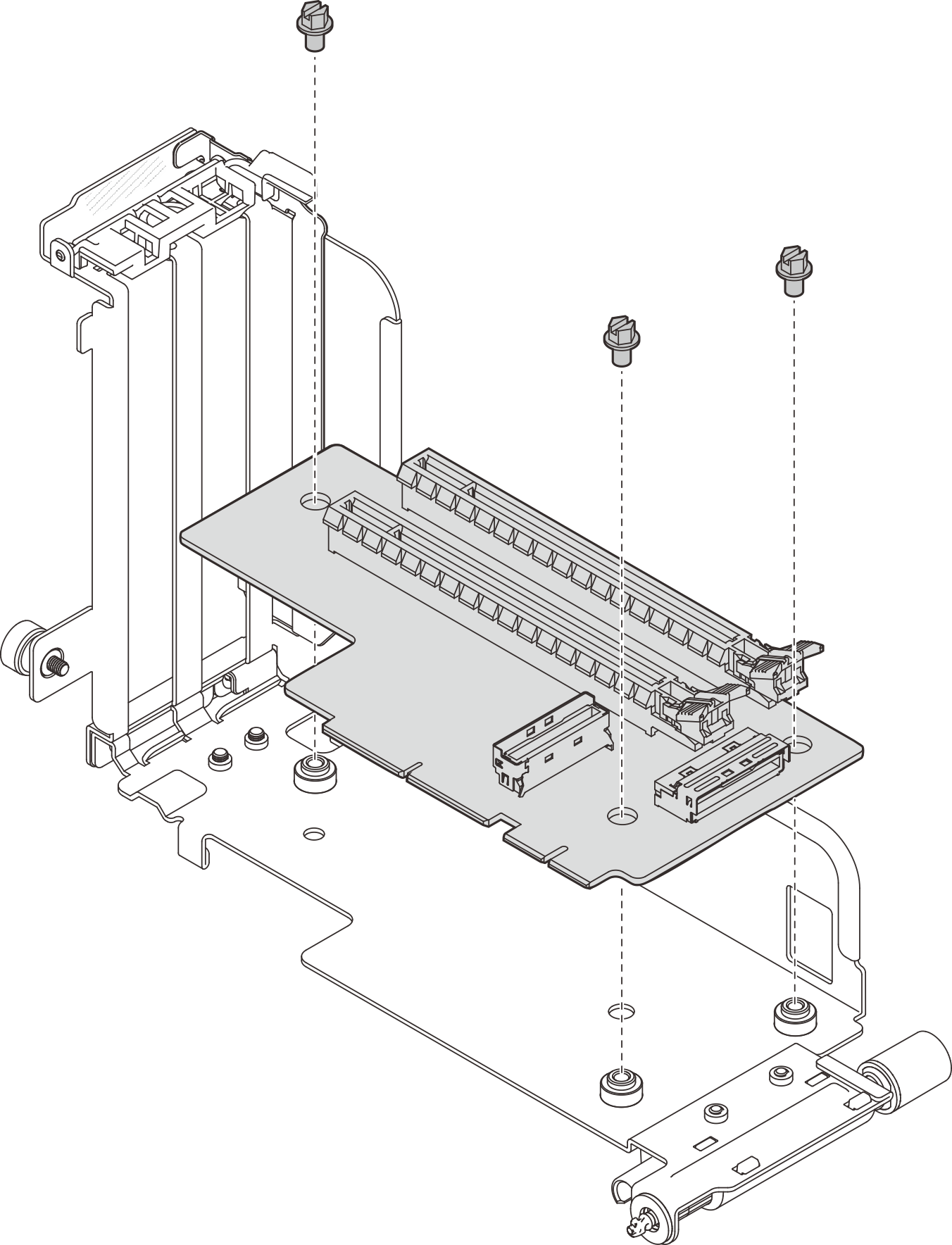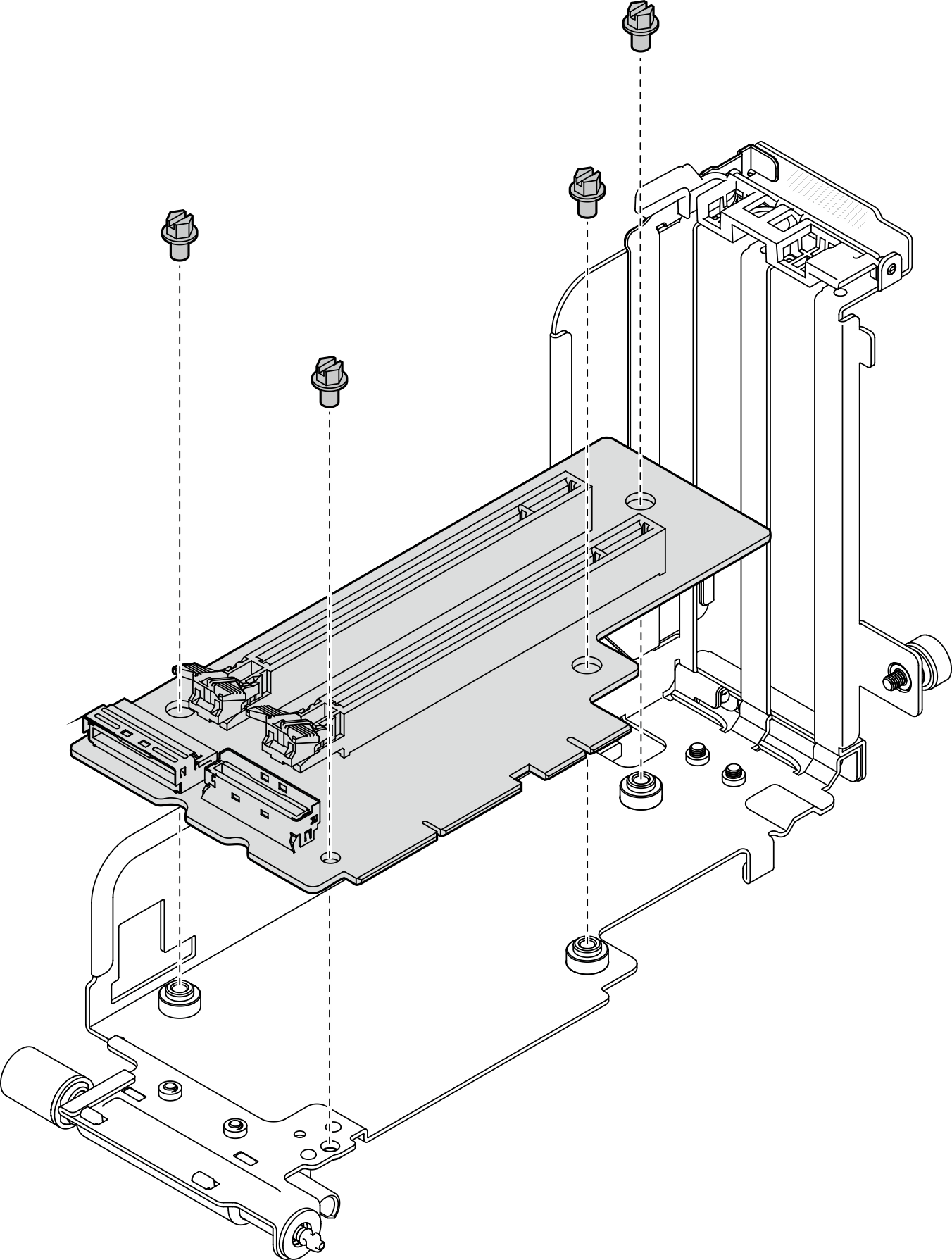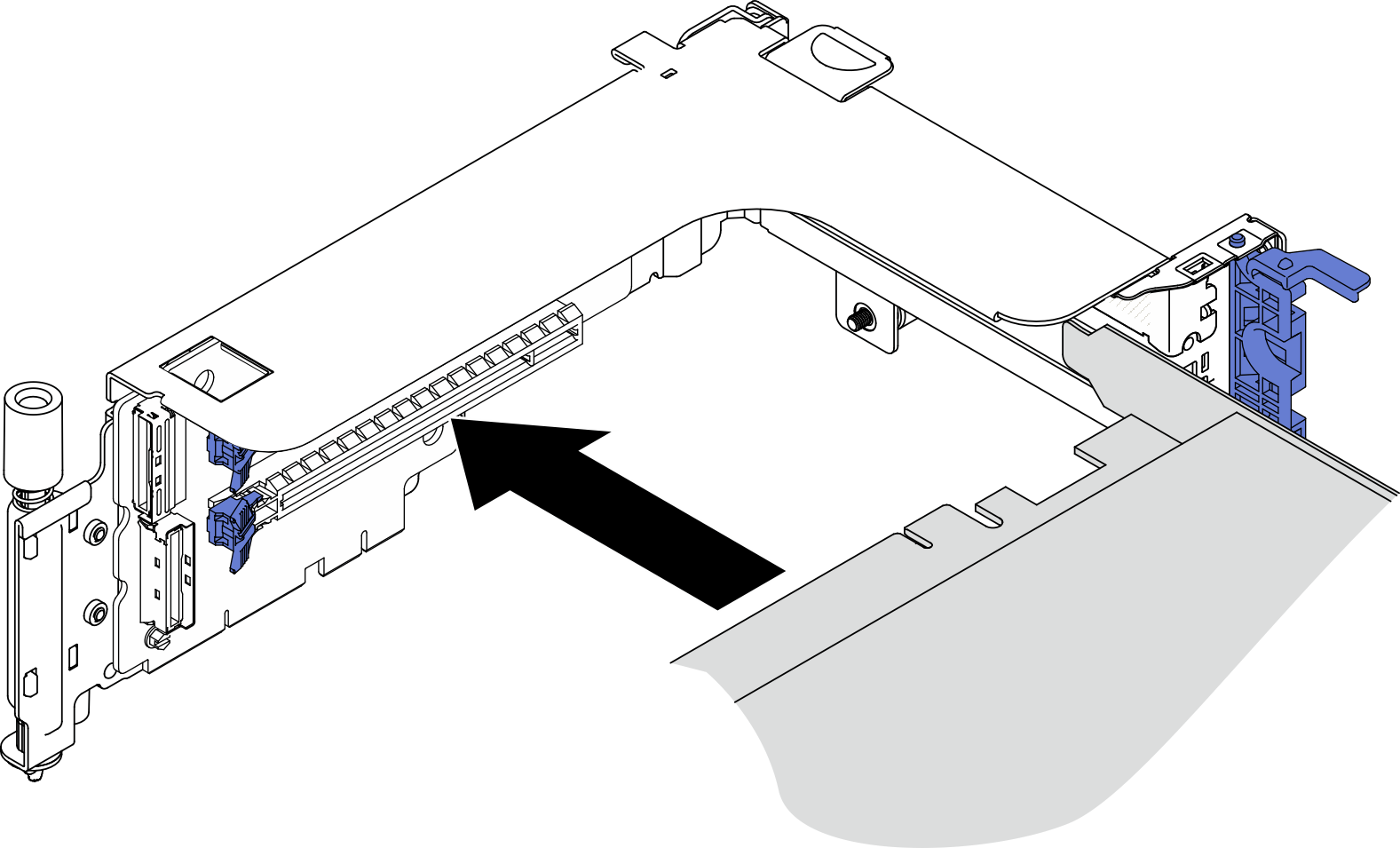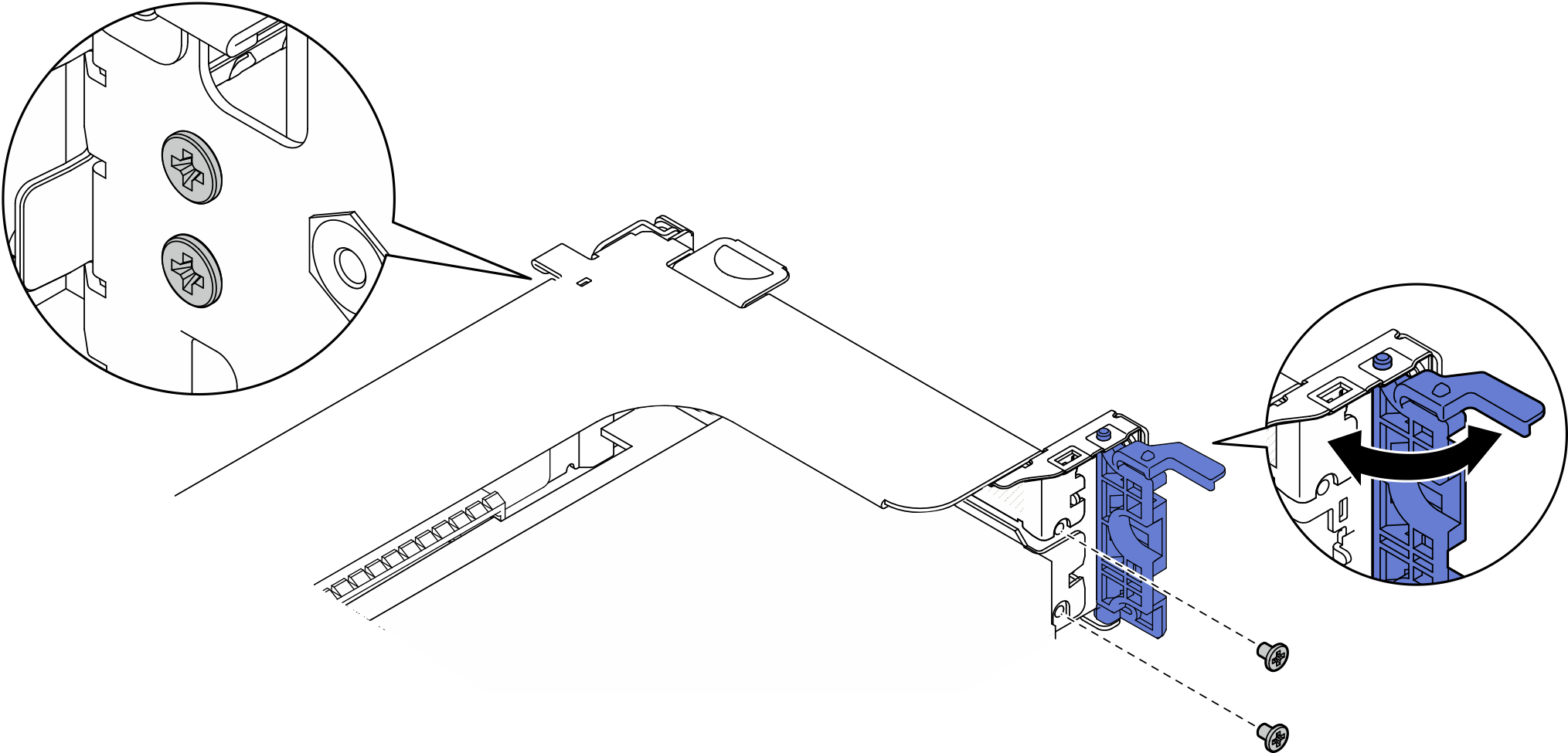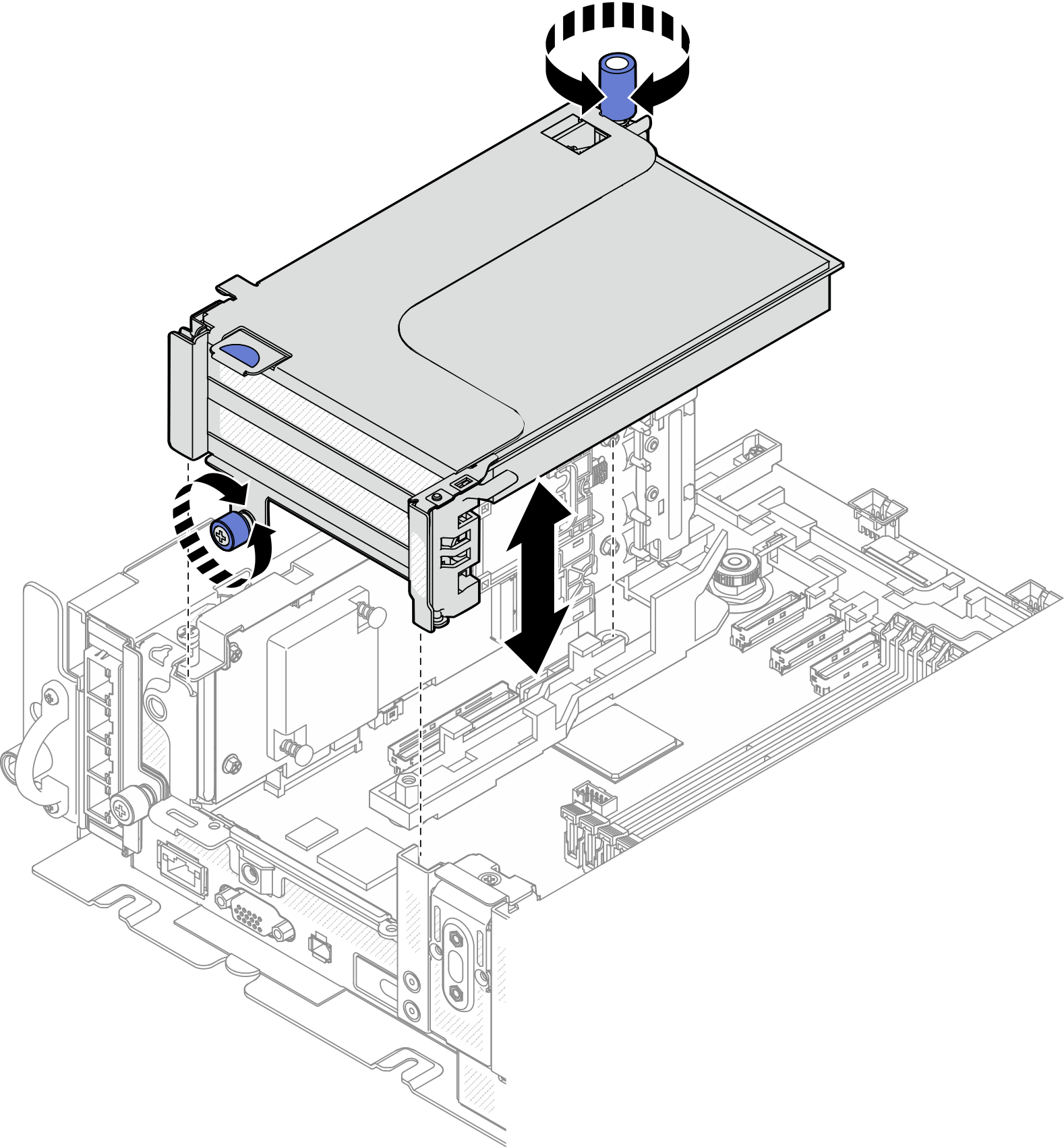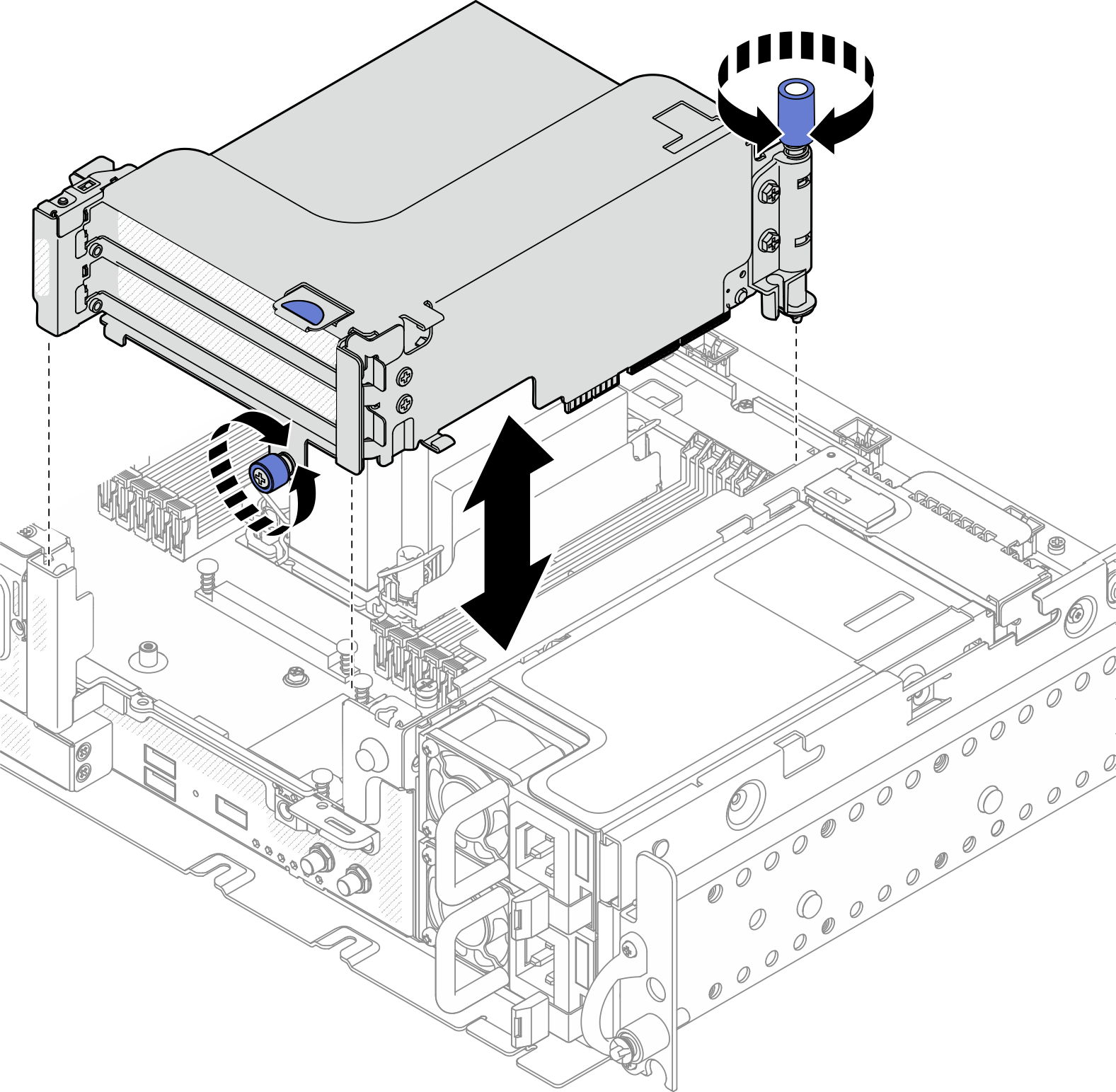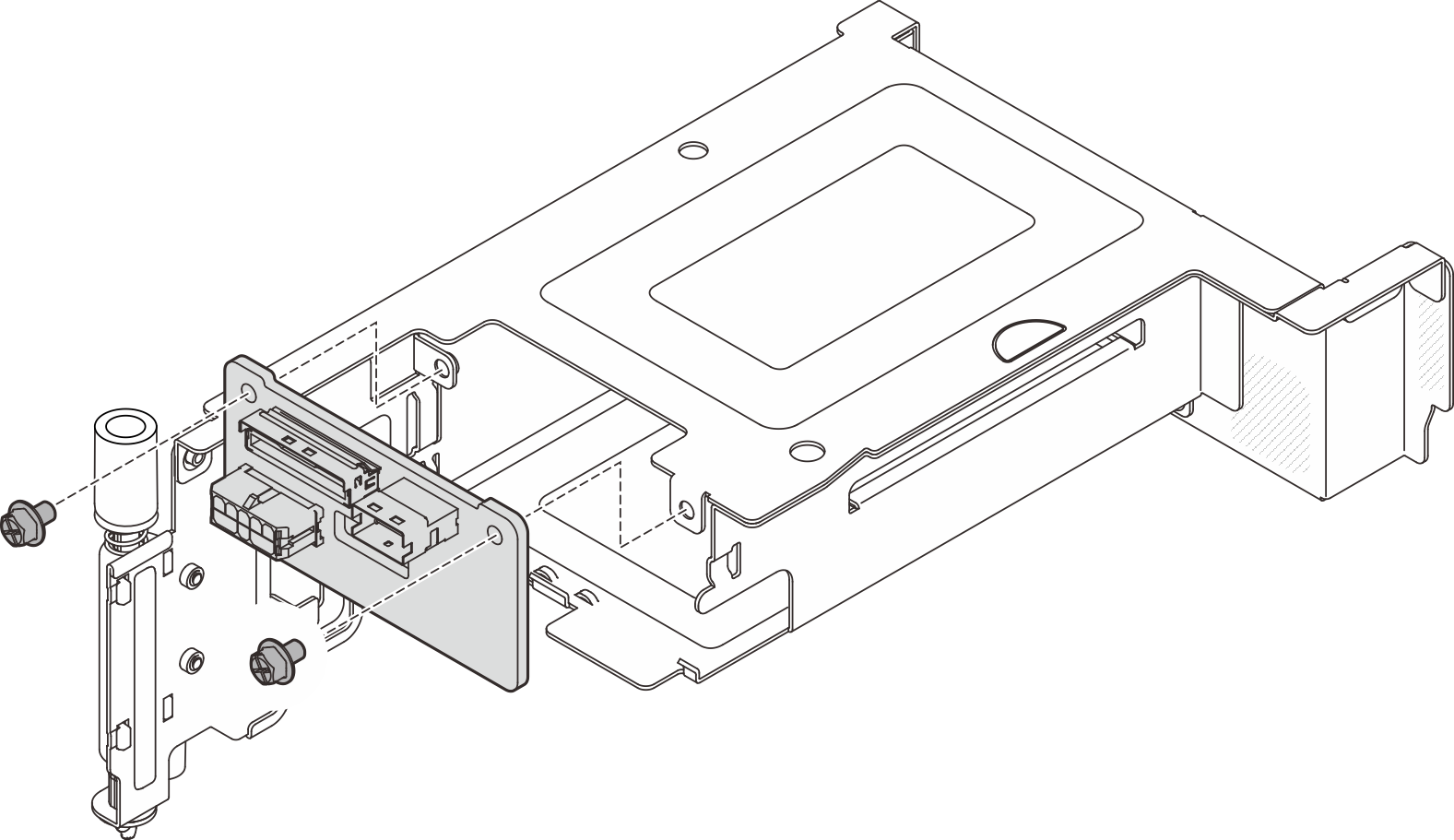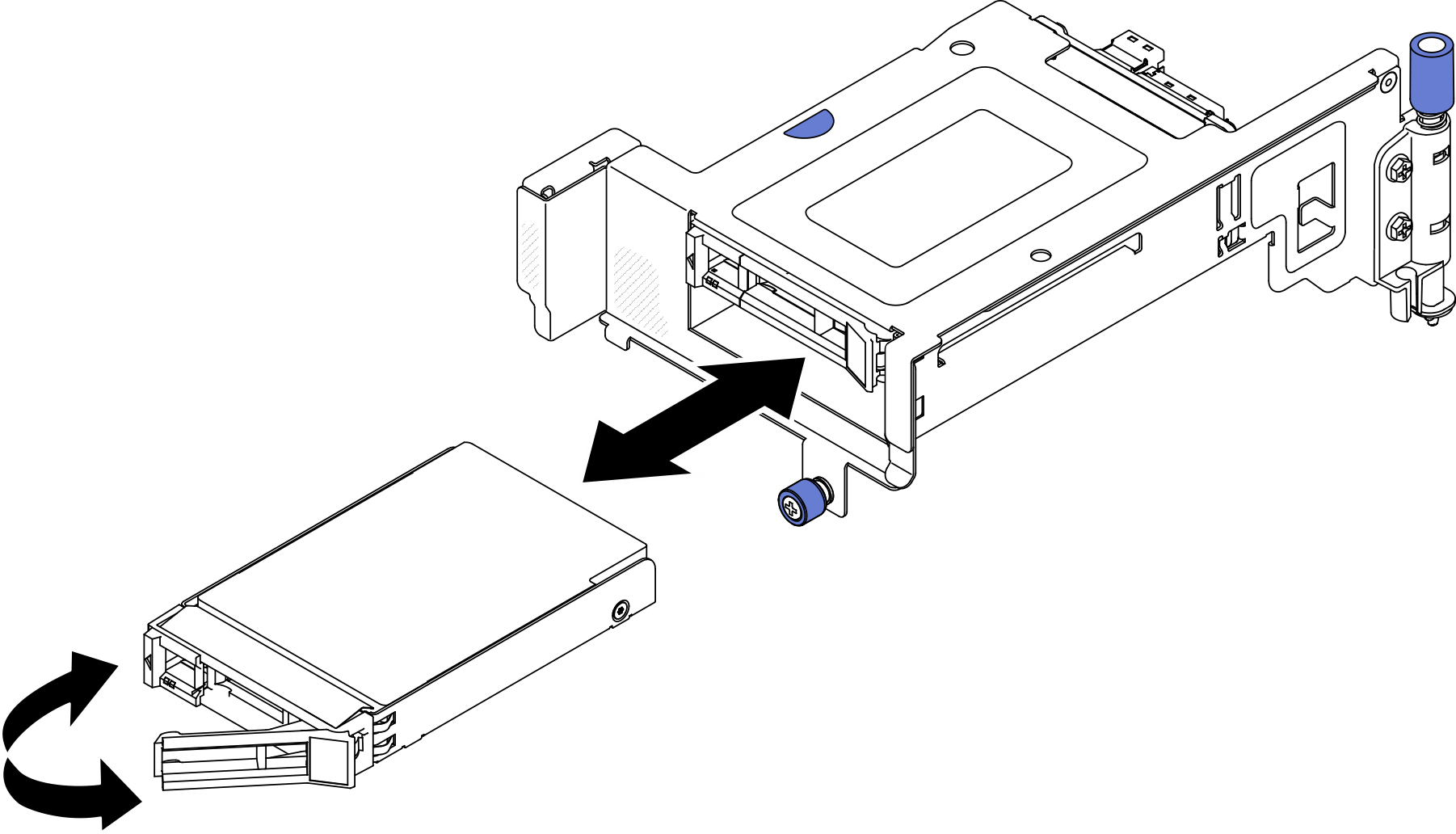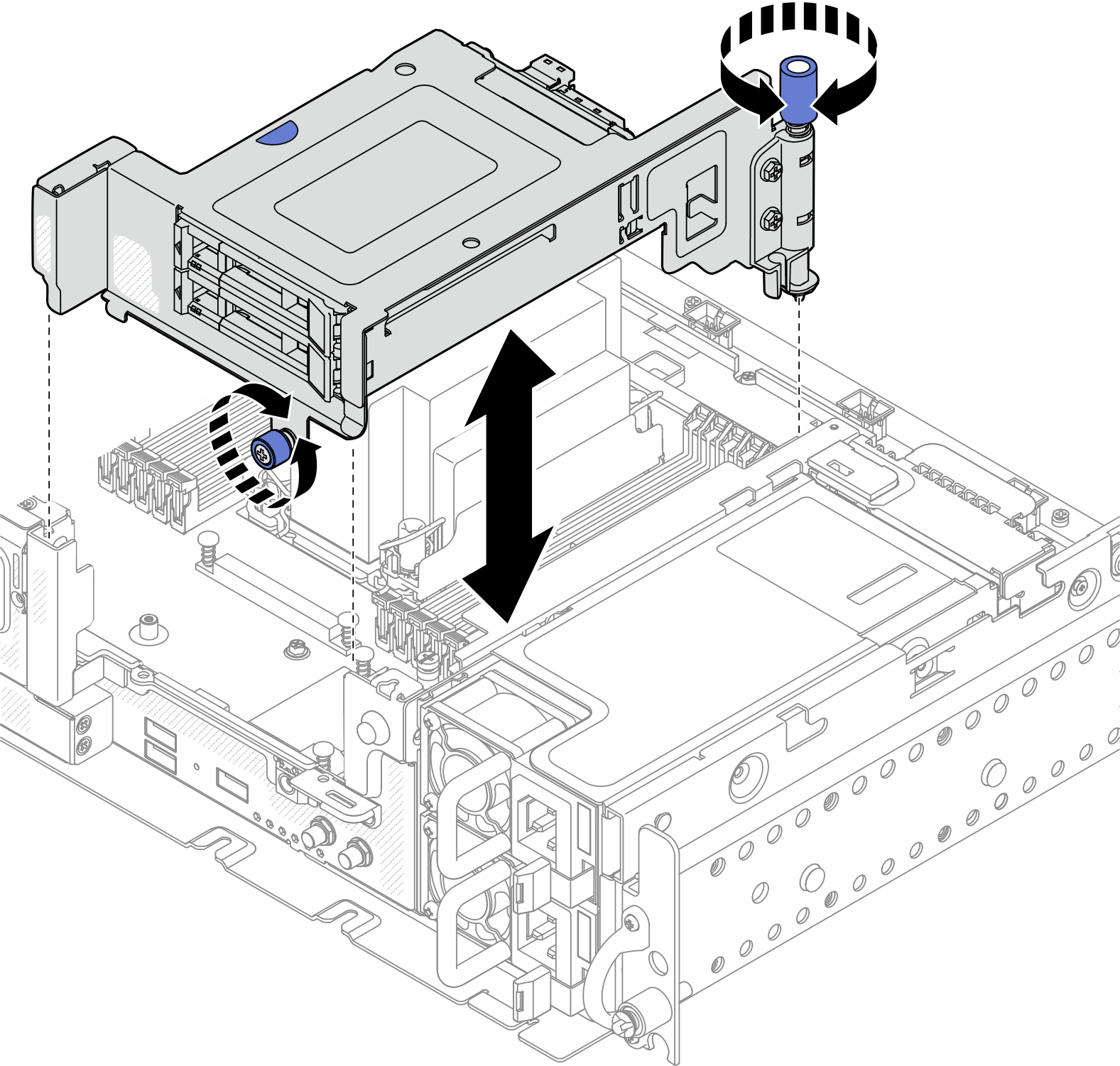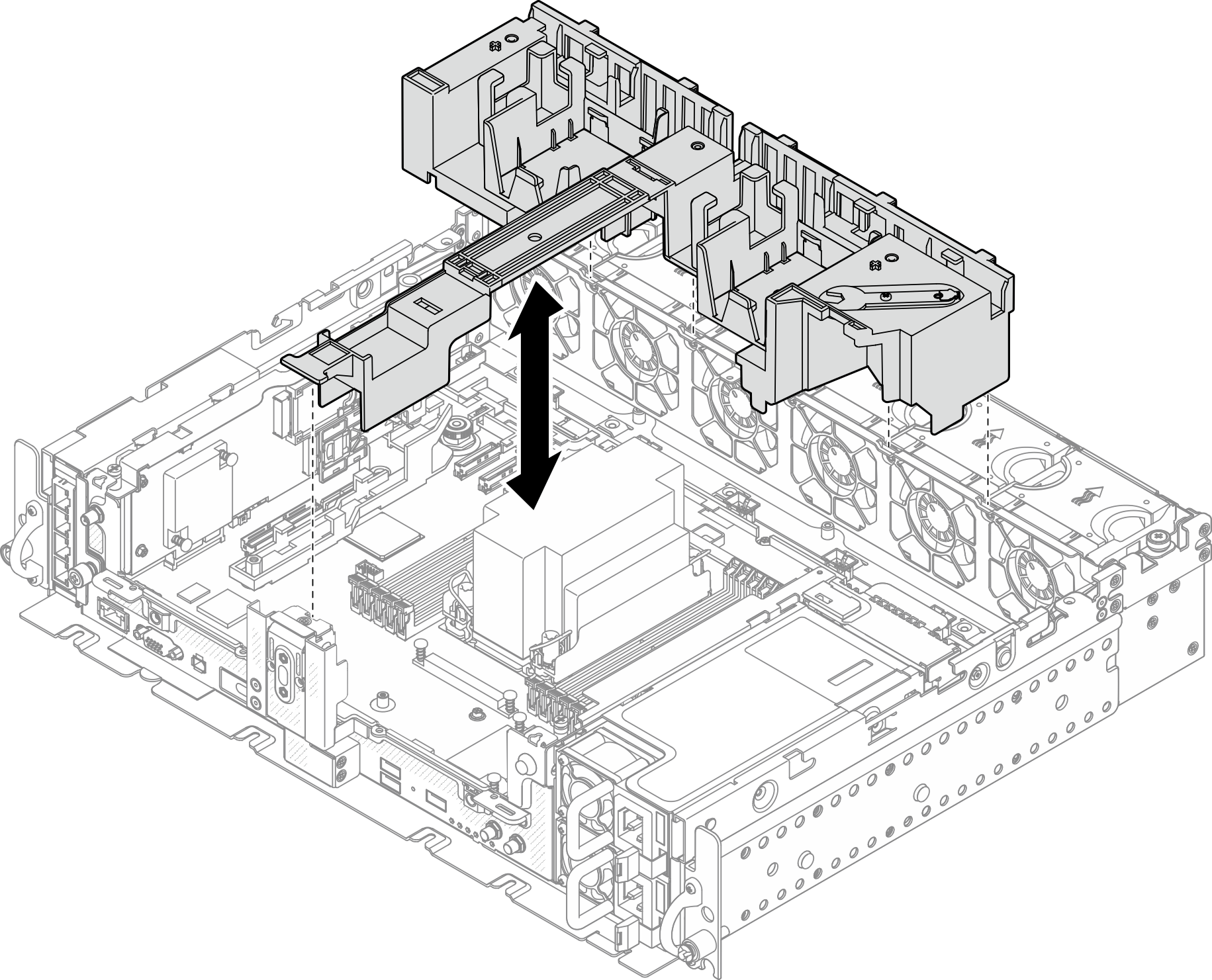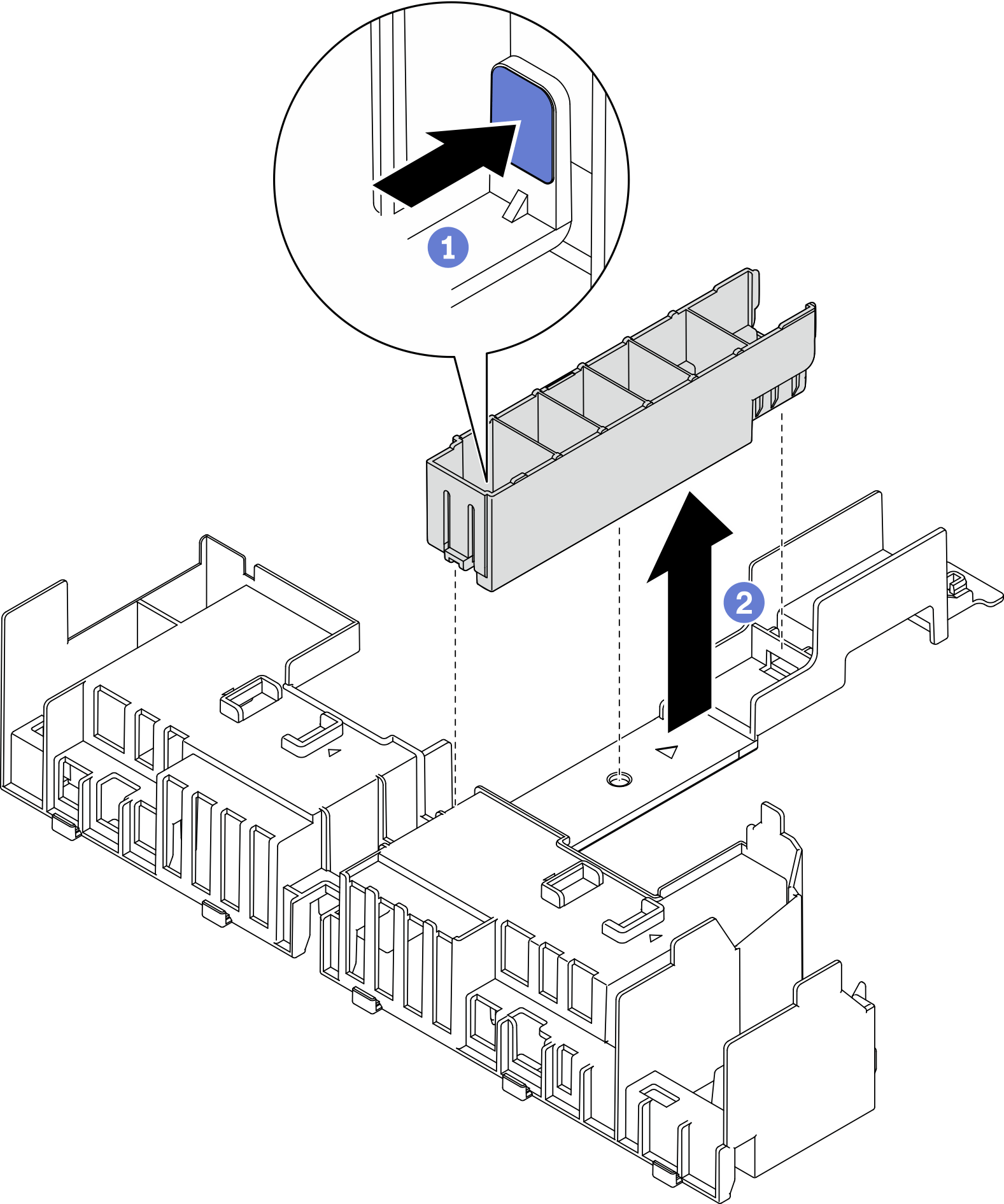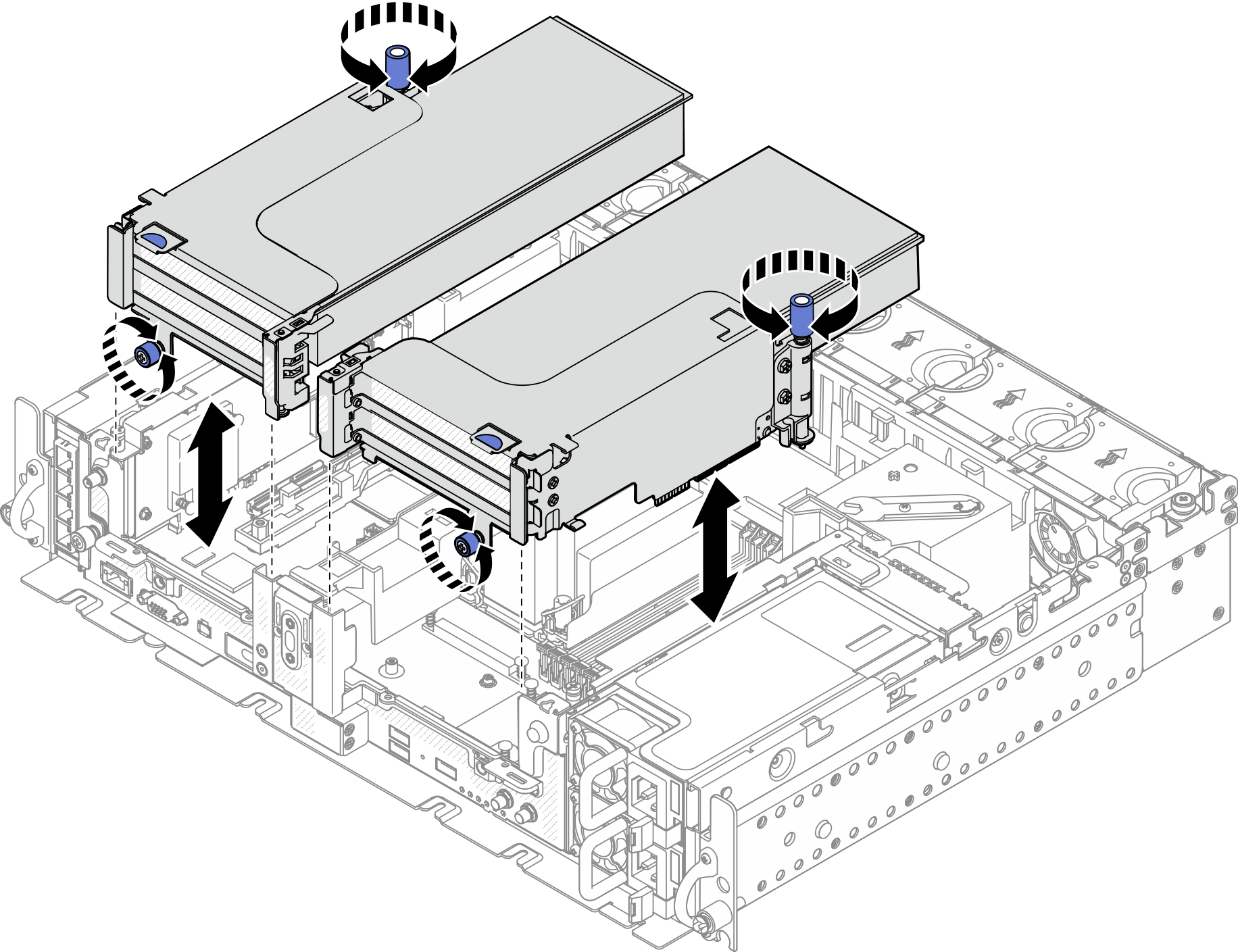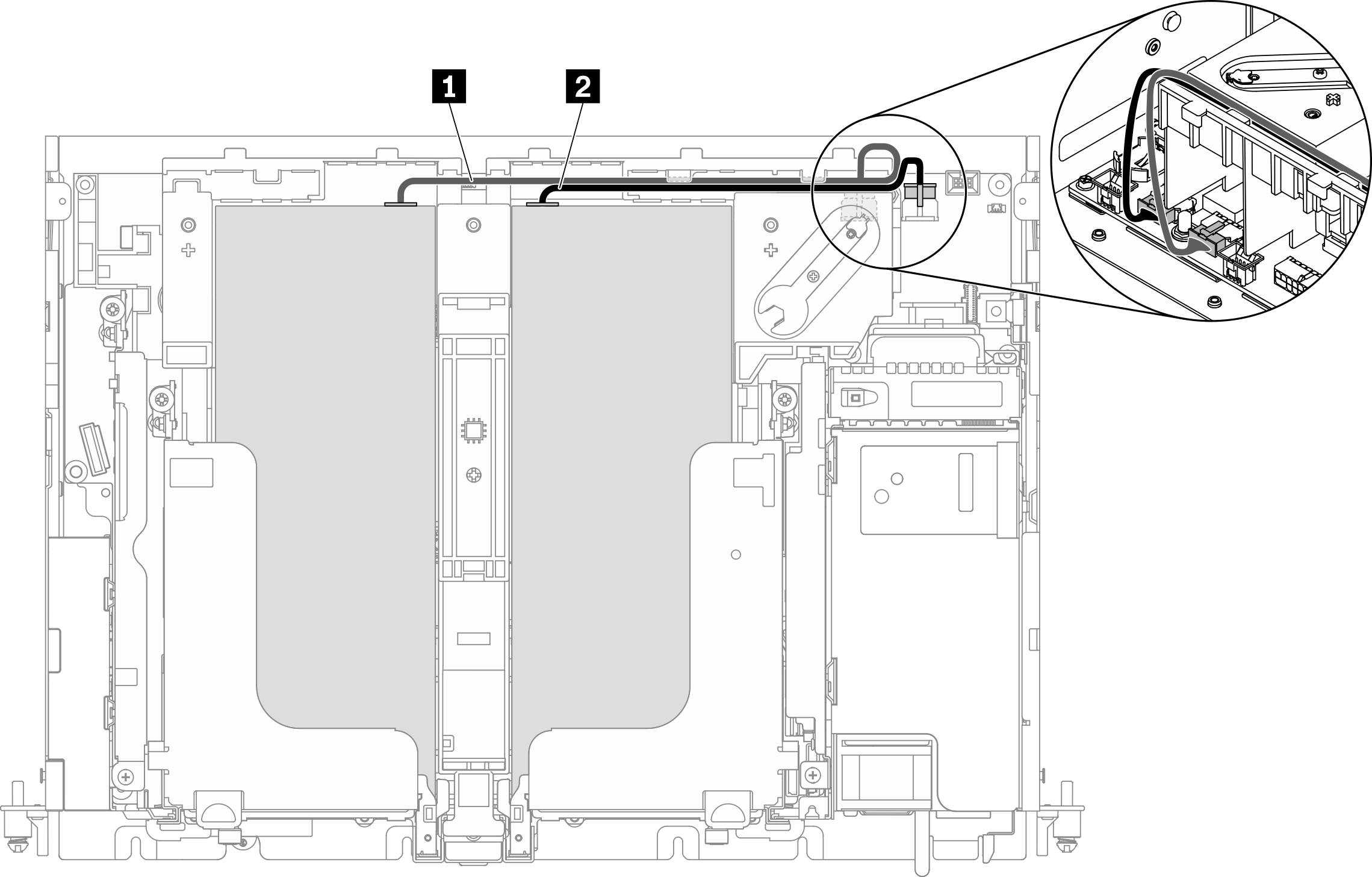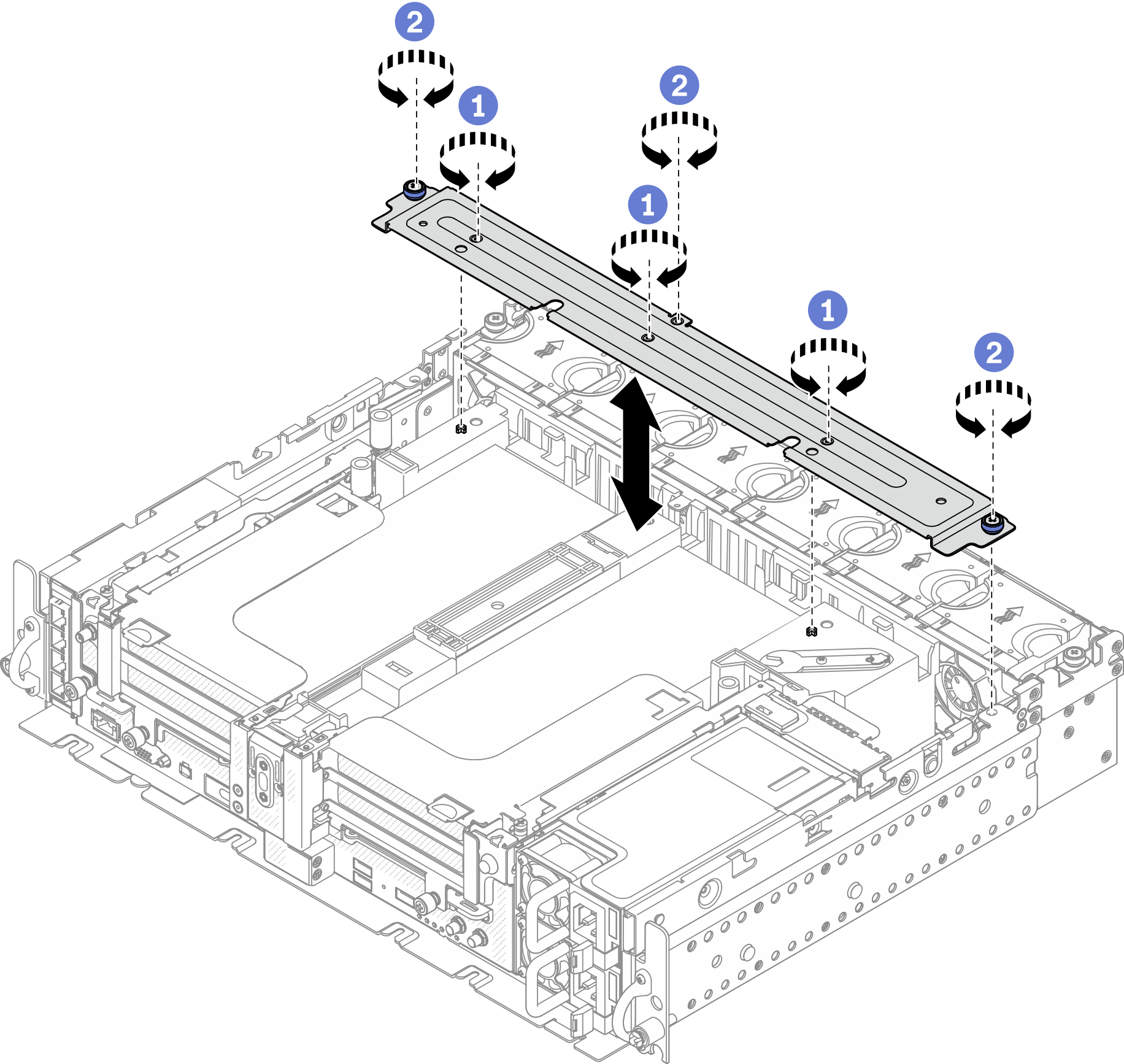Install the PCIe adapters and riser assemblies
See this topic to learn how to install the PCIe adapters and riser assemblies.
About this task
- Before installing the PCIe riser assemblies, make sure to complete installation and cable routing of trayless drives and the drive cage.
- Make sure the required PCIe cables for the planned configuration are connected to the risers. See Cable routing for PCIe riser assemblies and hot-swap drives.
- Full-length adapters are supported in the configurations with 1U heat sink installed in 360mm chassis. Make sure the adapter to be installed is supported in the selected configuration.
- Proceed to the corresponding topic to the type of PCIe adapters to be installed.
Install half-length adapters and riser assemblies
Install PCIe Riser 2 with AnyBay drive cage
Install full-length adapters and riser assemblies (360mm chassis)
Full-length adapters are supported in the configurations with 1U heat sink installed in 360mm chassis. Make sure the adapter to be installed is supported in the selected configuration.
Double-width full-length GPU adapter is supported in PCIe Slot 4, Slot 5. (Installation order: Slot 4 >> 5.)
- ThinkSystem Intel Flex 170 16GB Gen4 Passive GPU is supported in PCIe slots in the following configurations:
- x16/x16 + x8/x16: Slot 3
- x16/x8 + AnyBay: Slot 6
- x16/x8 + x8/x16: Slot 6, Slot 3 (Installation order: Slot 6 >> 3)
- x16/x16 + x16/x16: Slot 3
Procedure
After this task is completed
Proceed to complete the parts replacement (see Complete the parts replacement).
Give documentation feedback