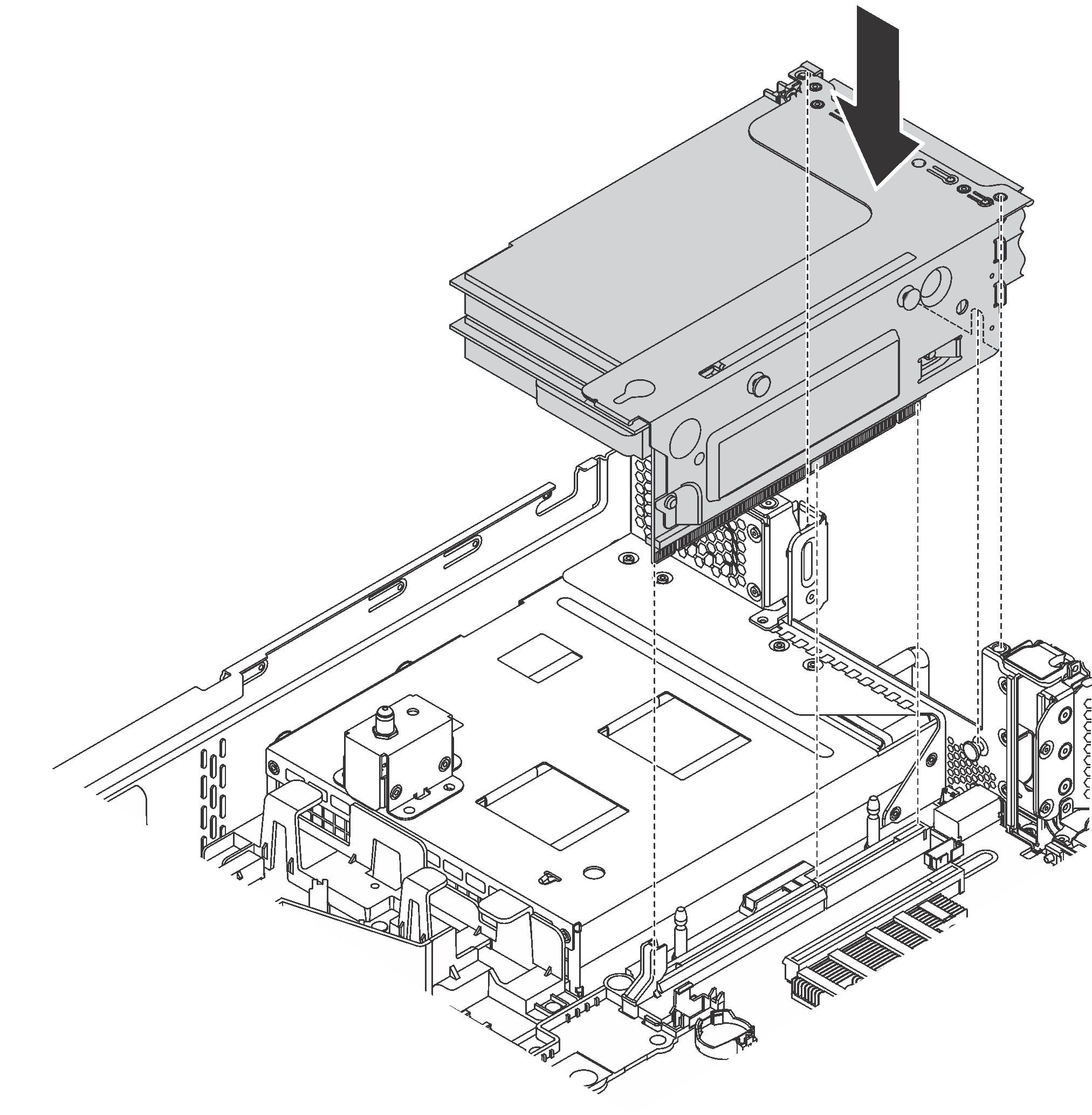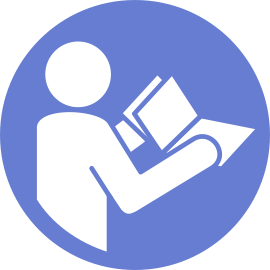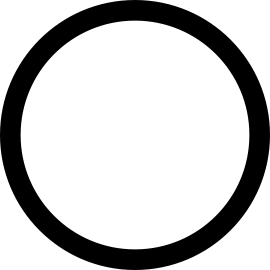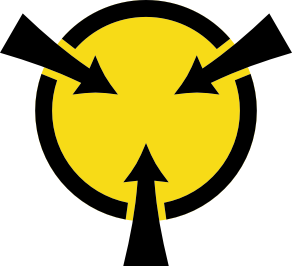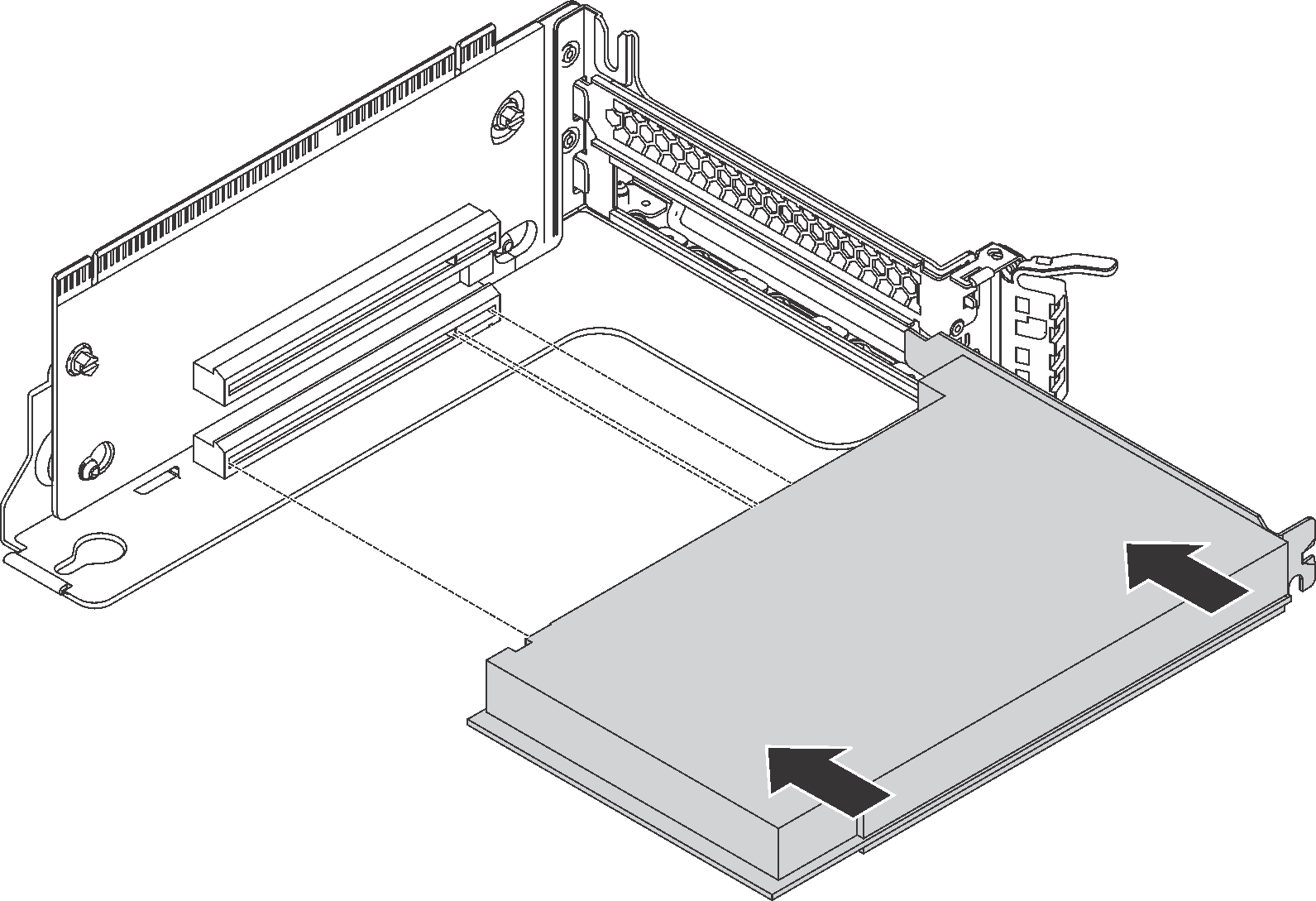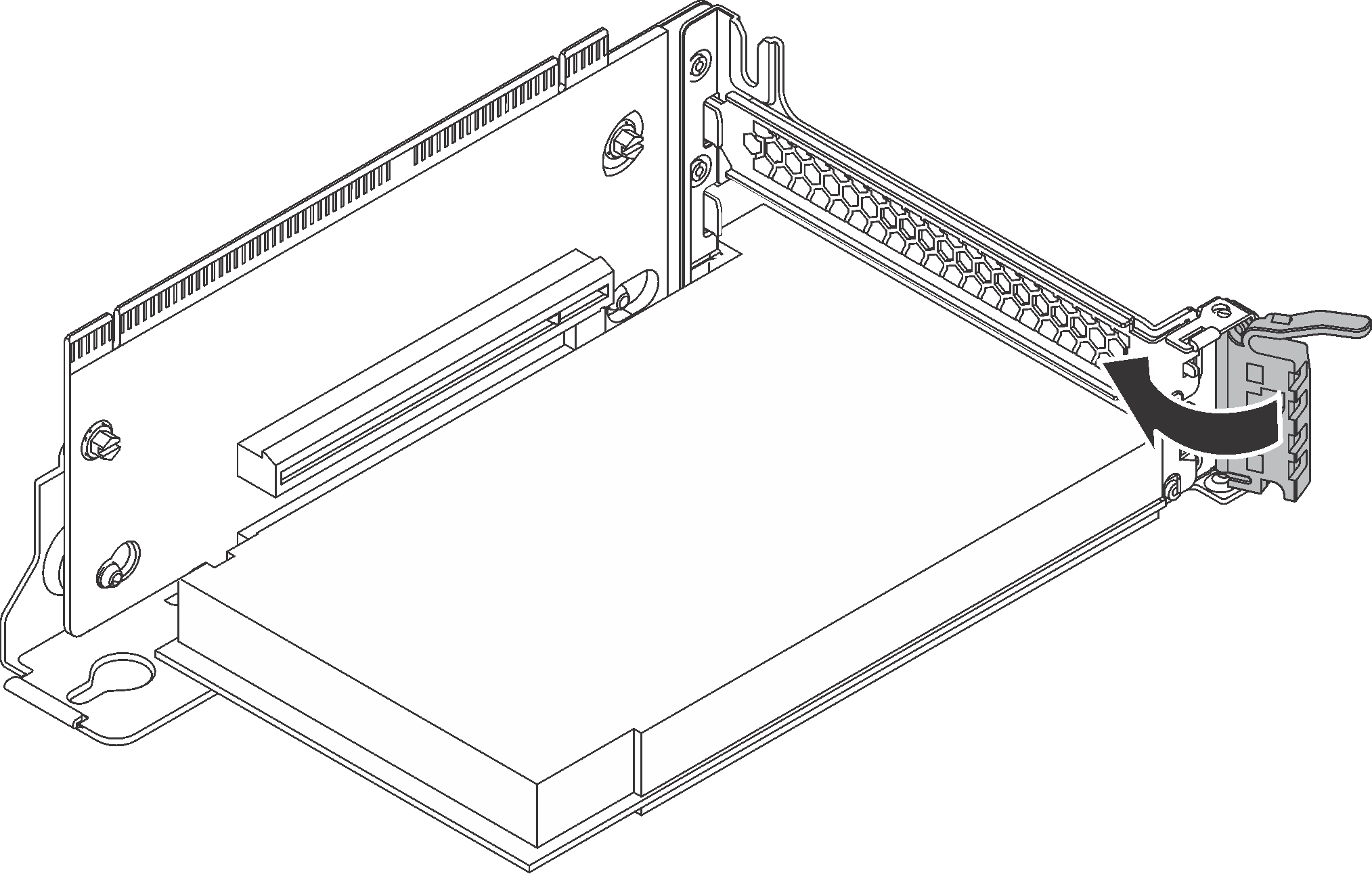ติดตั้งอะแดปเตอร์ PCIe บนส่วนประกอบตัวยก
ใช้ข้อมูลต่อไปนี้ในการติดตั้งอะแดปเตอร์ PCIe เข้ากับส่วนประกอบตัวยก
สำหรับอะแดปเตอร์สวิตช์ NVMe:
จำนวนโปรเซสเซอร์ที่ติดตั้ง การเลือกลำดับความสำคัญของช่องเสียบ PCIe โปรเซสเซอร์ 1 ตัว 1 โปรเซสเซอร์ 2 ตัว 1, 5, 6 - สำหรับรุ่นเซิร์ฟเวอร์ที่มีไดรฟ์ NVMe สิบหก/ยี่สิบ/ยี่สิบสี่ตัว (ที่มีโปรเซสเซอร์สองตัวติดตั้ง):
รุ่นเซิร์ฟเวอร์ การเลือกช่องเสียบ PCIe ไดรฟ์ NVMe สิบหกตัว 1, 4, 6, 7 ไดรฟ์ NVMe ยี่สิบตัว 1, 4, 5, 6, 7 ไดรฟ์ NVMe ยี่สิบสี่ตัว 1, 2, 4, 6, 7
สำหรับอะแดปเตอร์ RAID 24i
จำนวนโปรเซสเซอร์ที่ติดตั้ง การเลือกลำดับความสำคัญของช่องเสียบ PCIe โปรเซสเซอร์ 1 ตัว 1, 2, 3 โปรเซสเซอร์ 2 ตัว 1, 2, 3, 5, 6 สำหรับอะแดปเตอร์ HBA/RAID 8i หรือ 16i:
จำนวนโปรเซสเซอร์ที่ติดตั้ง การเลือกลำดับความสำคัญของช่องเสียบ PCIe โปรเซสเซอร์ 1 ตัว 7, 4, 2, 3, 1 โปรเซสเซอร์ 2 ตัว 7, 4, 2, 3, 1, 5, 6 สำหรับอะแดปเตอร์ HBA/RAID 440-16e:
จำนวนโปรเซสเซอร์ที่ติดตั้ง การเลือกลำดับความสำคัญของช่องเสียบ PCIe โปรเซสเซอร์ 1 ตัว 4, 2, 3, 1 โปรเซสเซอร์ 2 ตัว 4, 2, 3, 1, 5 สำหรับการ์ดอีเทอร์เน็ตหรืออะแดปเตอร์เครือข่ายแบบบรรจบรวม:
จำนวนโปรเซสเซอร์ที่ติดตั้ง การเลือกลำดับความสำคัญของช่องเสียบ PCIe โปรเซสเซอร์ 1 ตัว 4, 2, 3, 1 โปรเซสเซอร์ 2 ตัว 4, 2, 6, 3, 5, 1
อะแดปเตอร์ PCIe และการ์ดตัวยกสำหรับส่วนประกอบตัวยกของคุณอาจดูแตกต่างจากภาพประกอบในหัวข้อนี้ ทั้งนี้ขึ้นอยู่กับประเภทนั้นๆ
ใช้เอกสารที่มาพร้อมกับอะแดปเตอร์ PCIe และทำตามคำแนะนำดังกล่าวนอกเหนือจากคำแนะนำในหัวข้อนี้
อย่าติดตั้งอะแดปเตอร์ PCIe กับขั้วต่อ Small-Form-Factor (SFF) ในช่อง PCIe 6
- รองรับอะแดปเตอร์ ThinkSystem Xilinx Alveo U50 Data Center Accelerator เฉพาะเมื่อมีคุณสมบัติตรงตามข้อกําหนดต่อไปนี้เท่านั้น:
สำหรับรุ่นเซิร์ฟเวอร์ที่ติดตั้ง CPU หนึ่งตัว รองรับอะแดปเตอร์เพียงตัวเดียว และต้องติดตั้งในช่องเสียบ PCIe 1
สำหรับรุ่นเซิร์ฟเวอร์ที่ติดตั้ง CPU สองตัว รองรับอะแดปเตอร์สูงสุดสองตัว และต้องติดตั้งในช่องเสียบ PCIe 1 และ 5
TDP ของโปรเซสเซอร์ที่รองรับสูงสุดคือ 165 วัตต์ และต้องติดตั้งตัวระบายความร้อน CPU Performance ของ ThinkSystem SR630/530/650 (GPU)
อุณหภูมิการทำงานสูงสุดอยู่ที่ 35°C
พัดลมไม่มีการทำงานล้มเหลว
ต้องติดตั้งแผ่นกั้นลม GPU P4 และแผ่นกั้นลมขนาดใหญ่
ไม่มี VMware และ Windows โหลดมาล่วงหน้า
- เครื่องจะรองรับอะแดปเตอร์ ThinkSystem Mellanox ConnectX-6 HDR100 QSFP56 1-port PCIe InfiniBand หรืออะแดปเตอร์ ThinkSystem Mellanox ConnectX-6 HDR100 QSFP56 2-port PCIe InfiniBand ต่อเมื่อตรงตามข้อกำหนดต่อไปนี้:
ตัวเครื่องของเซิร์ฟเวอร์เป็นตัวเครื่องที่มีช่องใส่ไดรฟ์ขนาด 3.5 นิ้ว แปดตัว, ตัวเครื่องที่มีช่องใส่ไดรฟ์ขนาด 2.5 นิ้ว แปดตัว, ตัวเครื่องที่มีช่องใส่ไดรฟ์ขนาด 2.5 นิ้ว สิบหกตัว, หรือตัวเครื่องที่มีช่องใส่ไดรฟ์ขนาด 2.5 นิ้ว ยี่สิบตัว
อุณหภูมิการทำงานไม่เกิน 35°C
- เครื่องจะรองรับอะแดปเตอร์ ThinkSystem Mellanox ConnectX-6 HDR/200GbE QSFP56 1-port PCIe ต่อเมื่อตรงตามข้อกำหนดต่อไปนี้:
ตัวเครื่องของเซิร์ฟเวอร์เป็นตัวเครื่องที่มีช่องใส่ไดรฟ์ขนาด 3.5 นิ้ว แปดตัว, ตัวเครื่องที่มีช่องใส่ไดรฟ์ขนาด 2.5 นิ้ว แปดตัว, ตัวเครื่องที่มีช่องใส่ไดรฟ์ขนาด 2.5 นิ้ว สิบหกตัว, หรือตัวเครื่องที่มีช่องใส่ไดรฟ์ขนาด 2.5 นิ้ว ยี่สิบตัว
อุณหภูมิการทำงานไม่เกิน 35°C
มีโปรเซสเตอร์ติดตั้งสองชุด
อะแดปเตอร์ PCIe สามารถติดตั้งในช่องเสียบ PCIe 1 และการ์ดเชื่อมต่อเสริมสามารถติดตั้งในช่องเสียบ PCIe 5 หรือช่องเสียบ PCIe 6 เท่านั้น
สำหรับข้อมูลเพิ่มเติมเกี่ยวกับการติดตั้งอะแดปเตอร์ Mellanox ConnectX-6 HDR/200GbE QSFP56 1-port PCIe กับชุดอุปกรณ์เสริม ThinkSystem Mellanox HDR/200GbE 2x PCIe บนส่วนประกอบตัวยก ให้ดูเอกสารฉบับล่าสุดที่ ชุดอุปกรณ์เสริม ThinkSystem Mellanox HDR/200GbE 2x PCIe
ให้นำบรรจุภัณฑ์ที่ป้องกันไฟฟ้าสถิตที่บรรจุอะแดปเตอร์ PCIe ใหม่ไปสัมผัสกับพื้นผิวที่ไม่มีการทาสีด้านนอกของเซิร์ฟเวอร์ จากนั้น นำอะแดปเตอร์ PCIe ใหม่ออกจากบรรจุภัณฑ์แล้ววางบนพื้นผิวที่มีการป้องกันไฟฟ้าสถิต
ค้นหาตำแหน่งของช่อง PCIe ที่เหมาะสม โปรดดู มุมมองด้านหลัง เพื่อระบุช่อง PCIe ต่างๆ สำหรับเซิร์ฟเวอร์ของคุณ
ในการติดตั้งอะแดปเตอร์ PCIe บนส่วนประกอบตัวยก ให้ดำเนินการขั้นตอนต่อไปนี้:
เชื่อมต่อสายเข้ากับอะแดปเตอร์ PCIe ดู การเดินสายภายใน
ติดตั้งส่วนประกอบตัวยกเข้ากับตัวเครื่องโดยทำดังนี้
- ในการติดตั้งส่วนประกอบตัวยก 1 จัดตำแหน่งเดือยการต่อเชื่อมบนแผงระบบให้ตรงกับรูที่สอดคล้องกันในโครงยึดการ์ดตัวยก ขณะเดียวกัน จัดแนวด้านหลังของส่วนประกอบตัวยก 1 ให้ตรงกับร่องรางเลื่อนที่สอดคล้องกันในด้านหลังของตัวเครื่อง แล้วค่อยๆ กดส่วนประกอบตัวยก 1 ลงในตัวเครื่องตรงๆ จนกว่าจะเข้าที่แน่นดีรูปที่ 3. การติดตั้งส่วนประกอบตัวยก 1
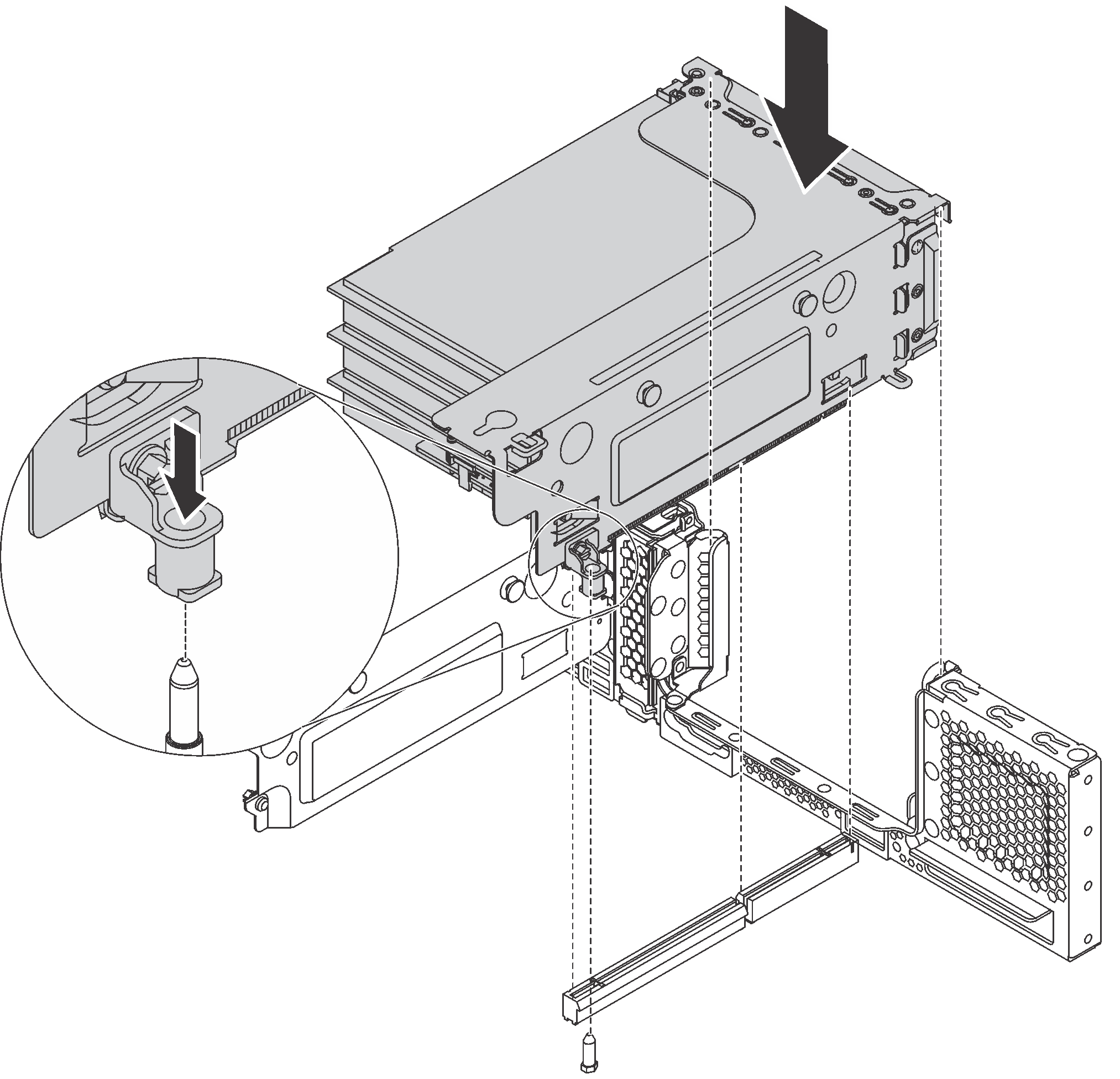
ในการติดตั้งส่วนประกอบตัวยก 2 ให้จัดแนวด้านหลังของส่วนประกอบตัวยก 2 ให้ตรงกับร่องรางเลื่อนที่สอดคล้องกันตรงด้านหลังของตัวเครื่อง แล้วค่อยๆ กดส่วนประกอบตัวยก 2 ลงในตัวเครื่องตรงๆ จนกว่าจะเข้าที่แน่นดี
รูปที่ 4. การติดตั้งส่วนประกอบตัวยก 2