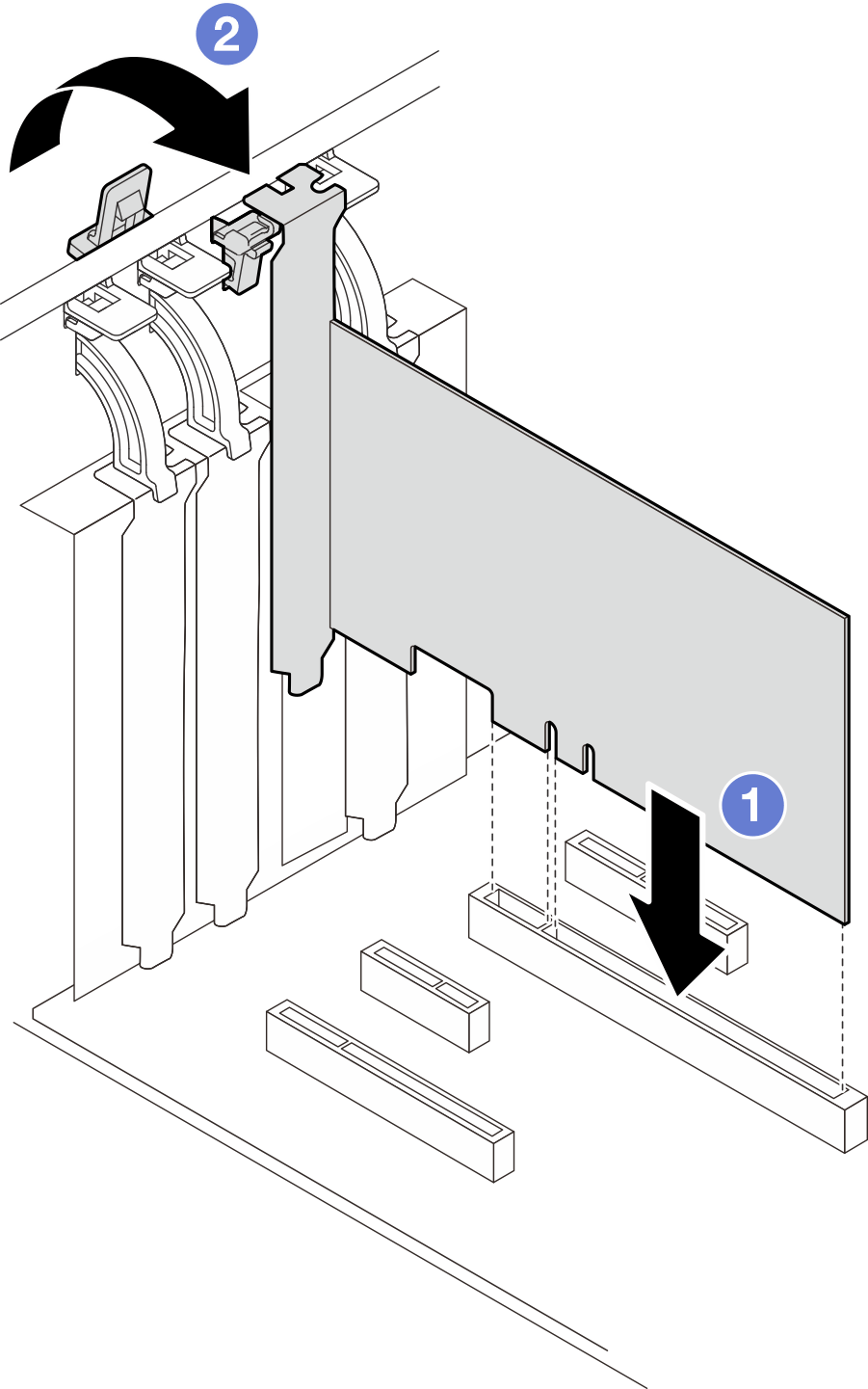ติดตั้งอะแดปเตอร์ PCIe
ทำตามคำแนะนำในส่วนนี้เพื่อติดตั้งอะแดปเตอร์ PCIe
เกี่ยวกับงานนี้
- S002
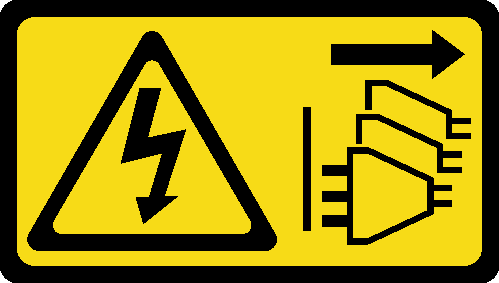 ข้อควรระวังปุ่มควบคุมพลังงานบนอุปกรณ์และสวิตช์เปิดเครื่องบนแหล่งจ่ายไฟไม่ได้ตัดกระแสไฟฟ้าที่จ่ายให้กับอุปกรณ์ อุปกรณ์อาจมีสายไฟมากกว่าหนึ่งเส้น หากต้องการตัดกระแสไฟฟ้าจากอุปกรณ์ โปรดตรวจสอบให้แน่ใจว่าได้ถอดสายไฟทั้งหมดออกจากแหล่งพลังงานแล้ว
ข้อควรระวังปุ่มควบคุมพลังงานบนอุปกรณ์และสวิตช์เปิดเครื่องบนแหล่งจ่ายไฟไม่ได้ตัดกระแสไฟฟ้าที่จ่ายให้กับอุปกรณ์ อุปกรณ์อาจมีสายไฟมากกว่าหนึ่งเส้น หากต้องการตัดกระแสไฟฟ้าจากอุปกรณ์ โปรดตรวจสอบให้แน่ใจว่าได้ถอดสายไฟทั้งหมดออกจากแหล่งพลังงานแล้ว
อ่าน คู่มือการติดตั้ง และ รายการตรวจสอบความปลอดภัย เพื่อให้แน่ใจว่าคุณจะทำงานได้อย่างปลอดภัย
ใช้เอกสารที่มาพร้อมกับอะแดปเตอร์ PCIe และทำตามคำแนะนำดังกล่าวนอกเหนือจากคำแนะนำในส่วนนี้
นำบรรจุภัณฑ์แบบมีการป้องกันไฟฟ้าสถิตที่มีส่วนประกอบไปแตะที่พื้นผิวโลหะที่ไม่ทาสีบนเซิร์ฟเวอร์ แล้วจึงนำส่วนประกอบออกจากบรรจุภัณฑ์ และวางลงบนพื้นผิวป้องกันไฟฟ้าสถิต
อะแดปเตอร์ PCIe ของคุณอาจดูแตกต่างจากภาพประกอบในส่วนนี้ ทั้งนี้ขึ้นอยู่กับประเภทนั้นๆ
ติดตั้งอะแดปเตอร์ GPU ได้ใน ช่องเสียบ PCIe 2 เท่านั้น เมื่อติดตั้งอะแดปเตอร์ GPU ในช่องเสียบ PCIe 2 ตรวจสอบให้แน่ใจว่าช่องเสียบ PCIe 3 ว่างอยู่
ขั้นตอน
หลังจากดำเนินการเสร็จ
คุณอาจจำเป็นต้องเชื่อมต่อสายเคเบิลอื่นๆ ที่จำเป็น ทั้งนี้ขึ้นอยู่กับประเภทของอะแดปเตอร์ PCIe
หลังจากติดตั้งอะแดปเตอร์ RAID ให้ดู การเดินสายสำหรับไดรฟ์แบบ Hot-swap ที่มีฮาร์ดแวร์ RAID เพื่อให้การเดินสายที่สอดคล้องกันเสร็จสมบูรณ์
หลังจากติดตั้งอะแดปเตอร์บูต M.2 ให้ดู การเดินสายอะแดปเตอร์ M.2 เพื่อให้การเดินสายเสร็จสมบูรณ์
หลังจากติดตั้งอะแดปเตอร์ RAID ต่อไปนี้ ให้ดู การเดินสายสวิตช์ป้องกันการบุกรุกและโมดูลพลังงานแบบแฟลชของ RAID เพื่อให้การเดินสายสำหรับโมดูลพลังงานแฟลชของ RAID เสร็จสมบูรณ์
อะแดปเตอร์ RAID 940-8i 4GB Flash PCIe Gen4 12Gb ของ ThinkSystem (พร้อมโมดูลพลังงานแบบแฟลช)
อะแดปเตอร์ RAID 9350-16i 4GB Flash PCIe 12Gb ของ ThinkSystem (พร้อมโมดูลพลังงานแบบแฟลช)
อะแดปเตอร์ RAID 9350-8i 2GB Flash PCIe 12Gb ของ ThinkSystem (พร้อมโมดูลพลังงานแบบแฟลช)
ดำเนินการเปลี่ยนชิ้นส่วนให้เสร็จสมบูรณ์ โปรดดู ดำเนินการเปลี่ยนชิ้นส่วนให้เสร็จสมบูรณ์
วิดีโอสาธิต