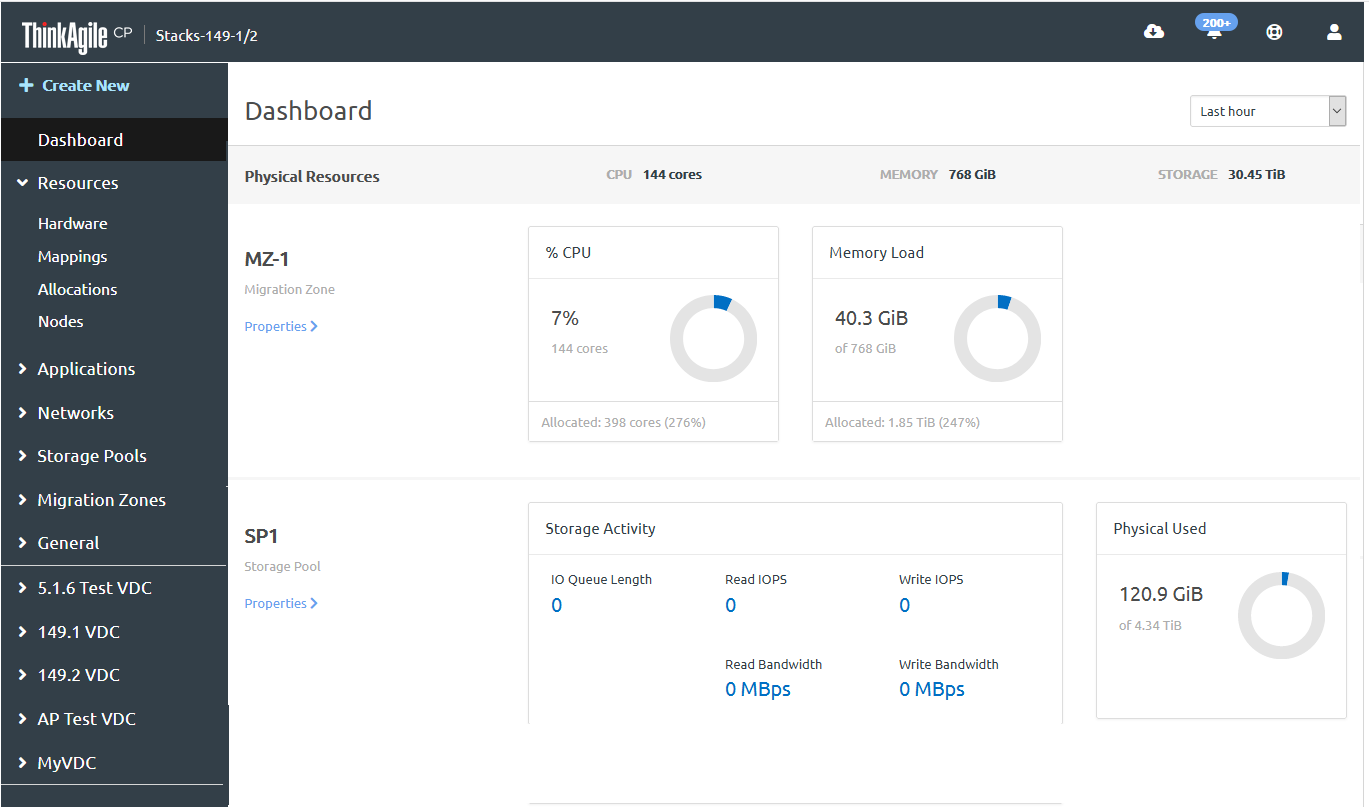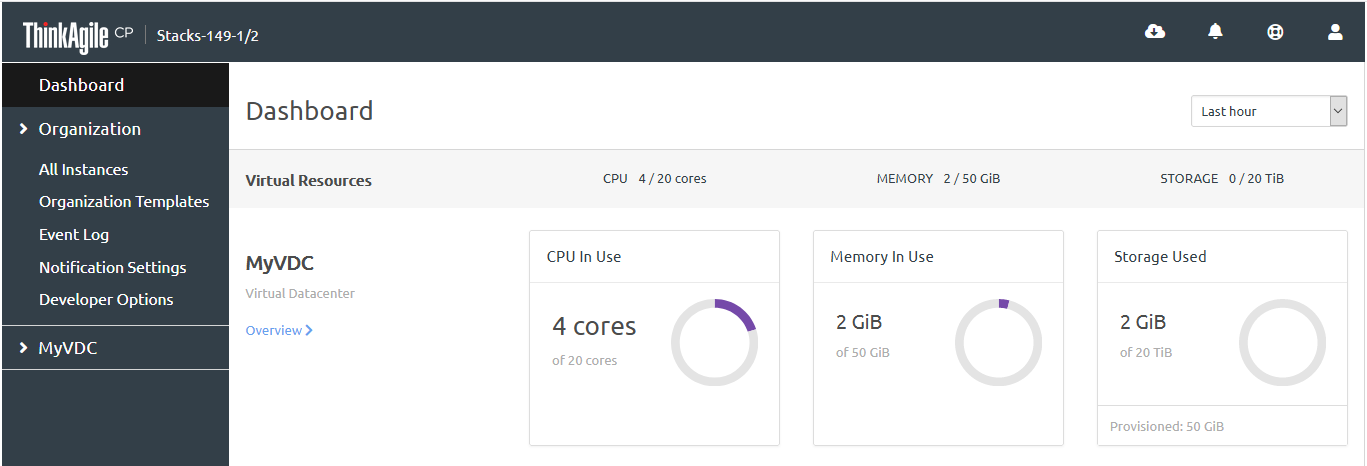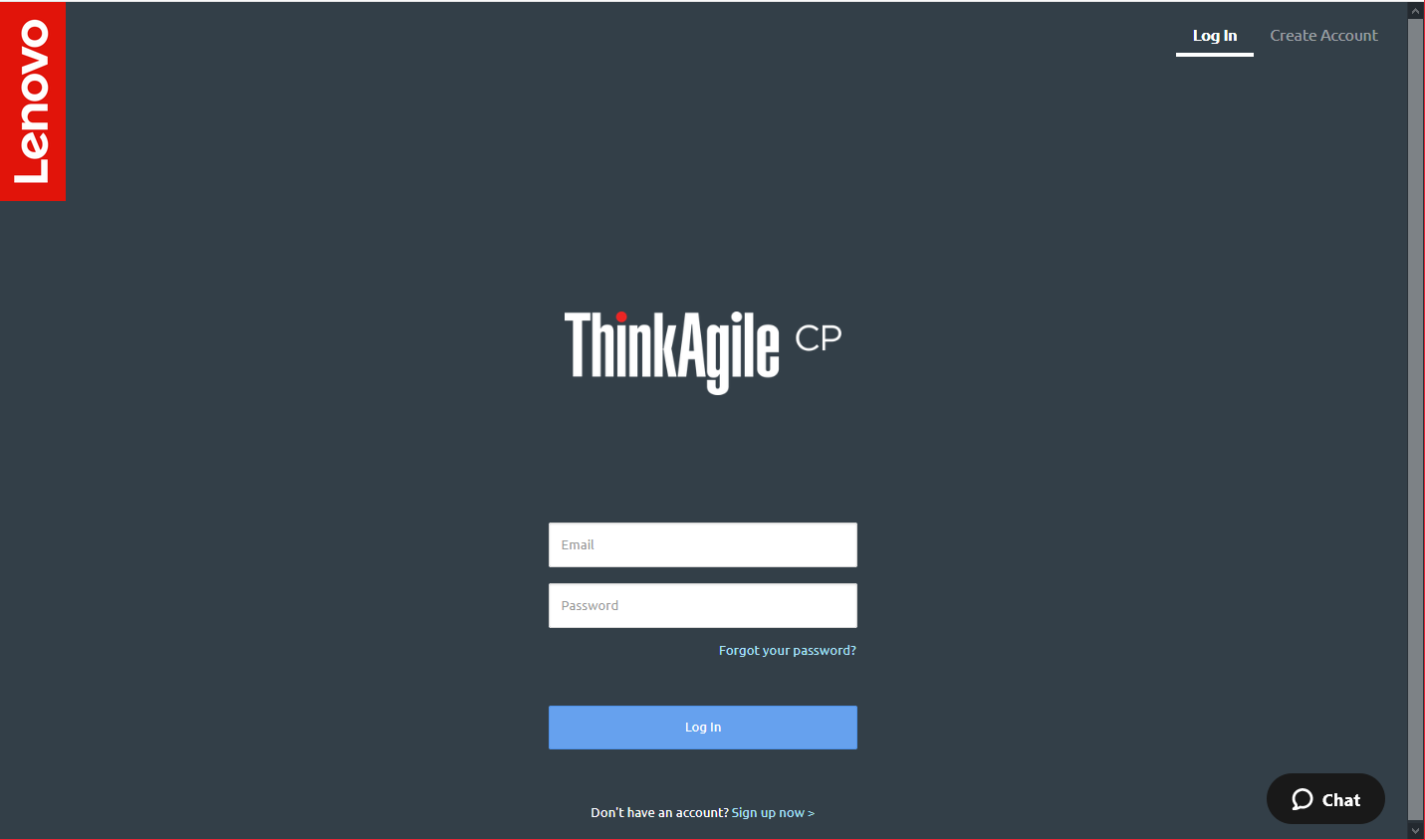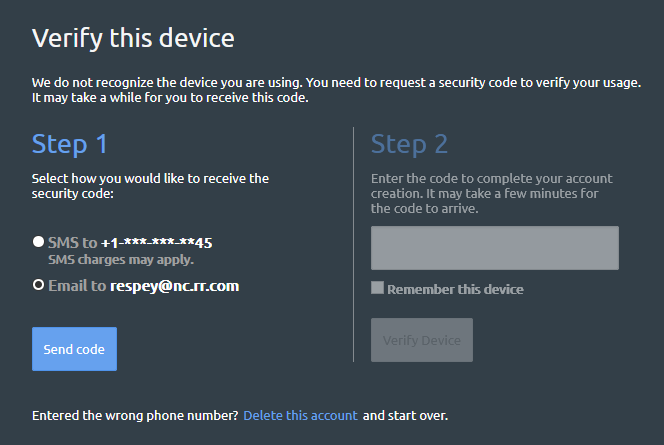Users with a ThinkAgile CP account can log in to access the Cloud Controller management portal.
Supported web browsers
The
ThinkAgile CP Cloud Controller works best on the two most recent versions of following web browsers:
Older versions of these browsers or browsers not listed above might not be fully compatible.
Complete the following steps to log in to the Cloud Controller.
- Point your browser to the URL for the Cloud Controller that was provided in your user invitation.
If this is the first time that you have accessed the Cloud Controller, you are prompted to create your account.
- On the Login page, enter your user account (which is your e-mail address).
- Enter your account password.
If you have forgotten your account information, click the link Forgot your Password. Enter the e-mail address that is associated with your account, click the checkbox to confirm that you are not a robot, and click Reset Password. You will receive an e-mail with instructions to change your password. Password resets require two-factor authentication. T You will receive a security code via phone or e-mail that you need to enter to confirm your password reset.
- Click Log in.
Figure 1. Log in to the ThinkAgile CP Cloud Controller 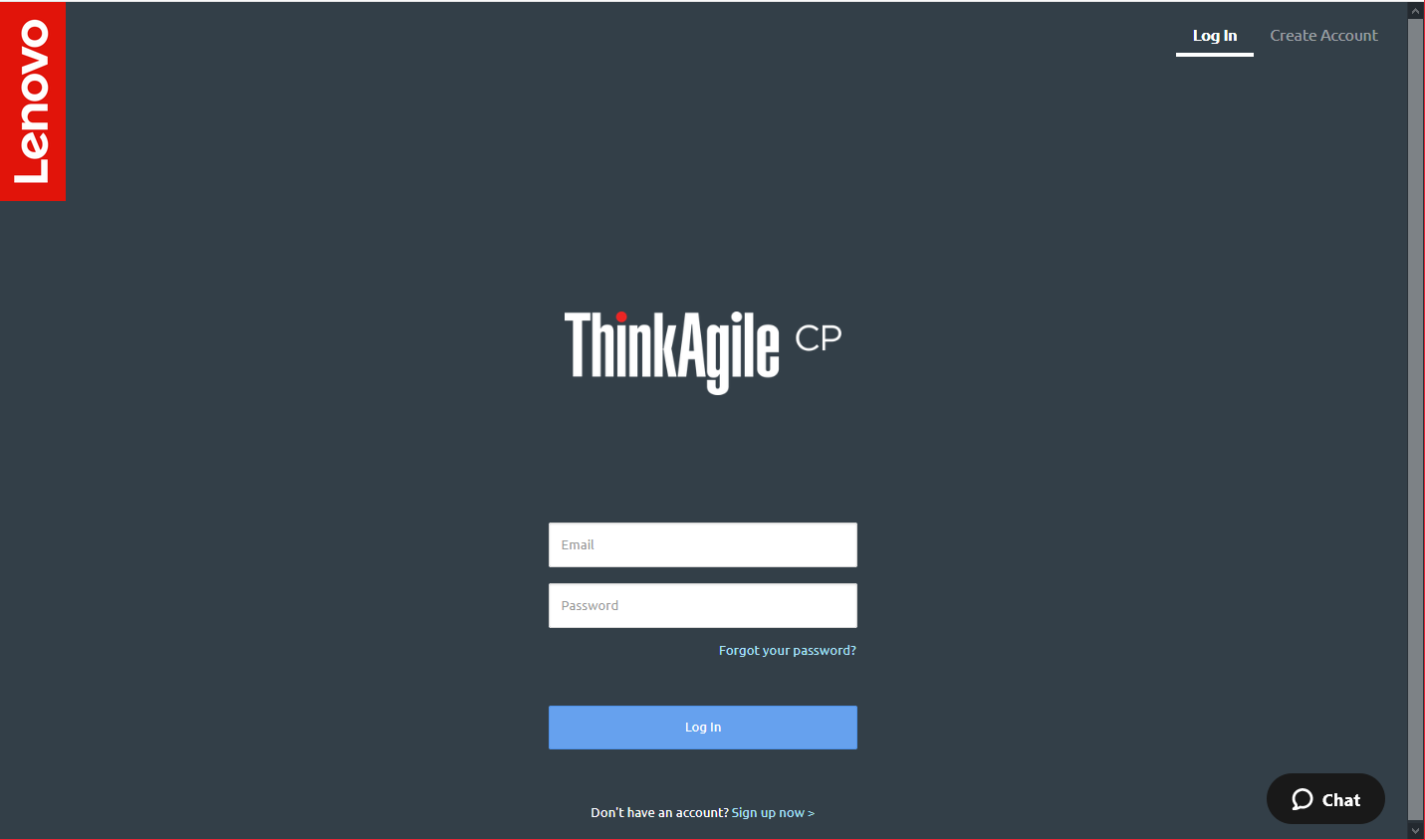
- If the device that you are using to access the Cloud Controller is new or unauthorized, you must verify the device.
Figure 2. Two-factor authentication – send code 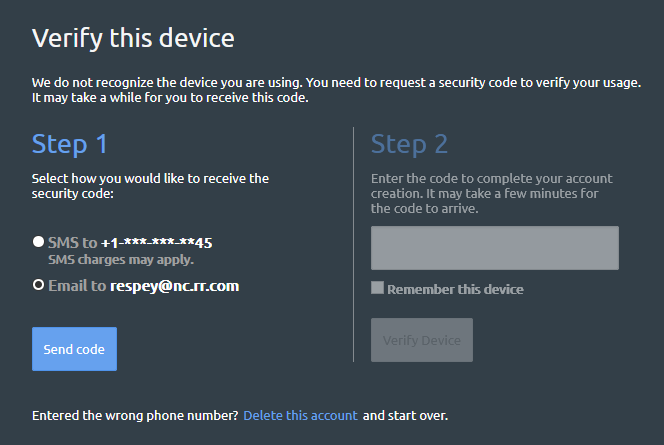
- Choose to receive the code via the phone number attached to this account or via the e-mail address attached to this account.
- Click Send Code to receive the security code.
- Enter the security code.
- Optionally, click Remember this device to bypass two-factor authentication from this device in the future.
- Click Verify Device.
- If this is the first time that you are accessing the Cloud Controller, click Accept Invite. Then click Go to Organization.
The Dashboard is displayed. The Dashboard that you see depends on the user role assigned to your account.
Infrastructure admin and infrastructure viewer users see the physical and virtual resources for the entire organization, including all virtual datacenters created for the organization.
Figure 3. Dashboard - infrastructure admin and infrastructure viewer users 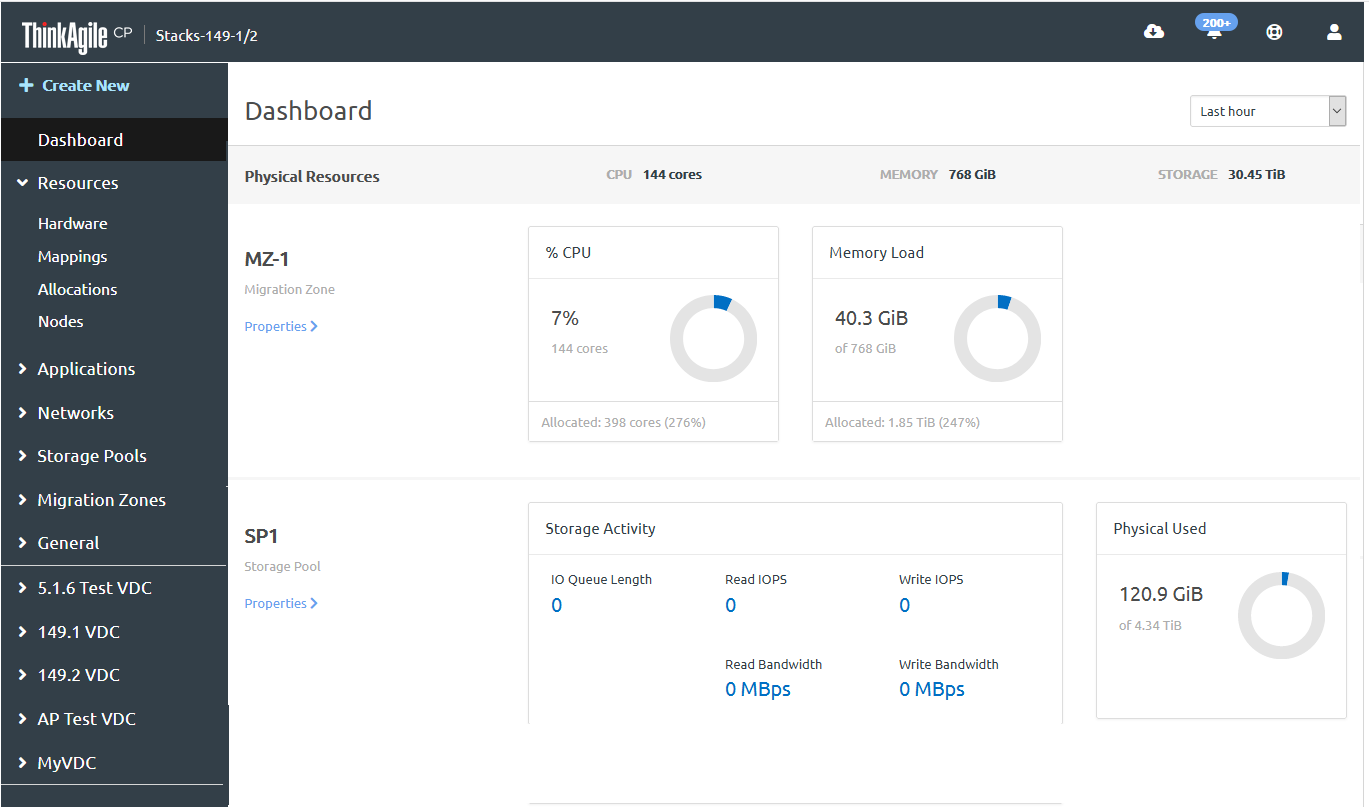
VDC manager and VDC viewer users see the virtual resources for the virtual datacenter to which they have access
Figure 4. Dashboard - VDC manager and VDC viewer users 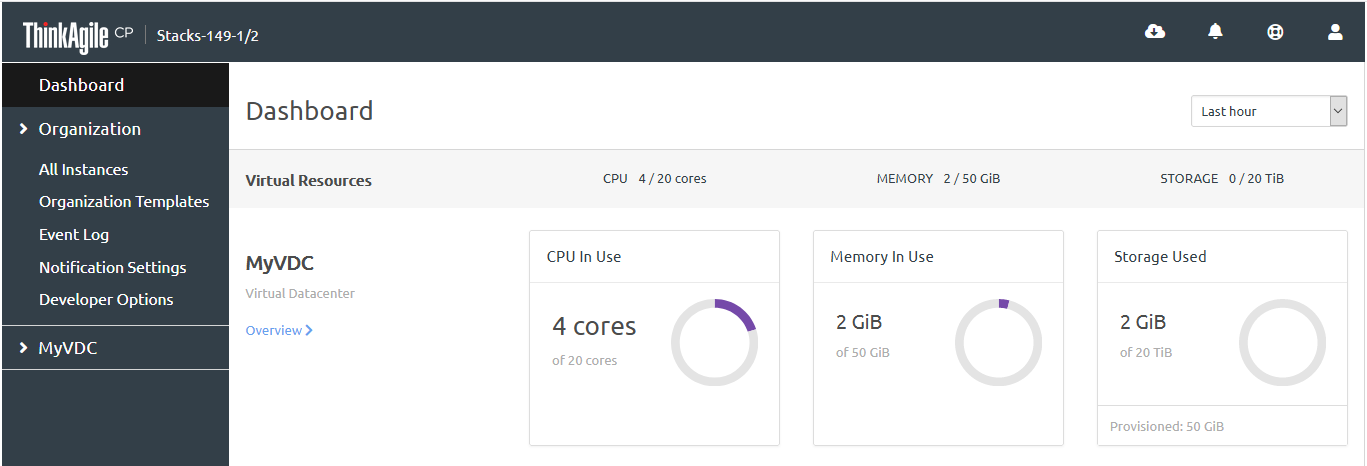
For more information about user roles, see the following topic:
User roles