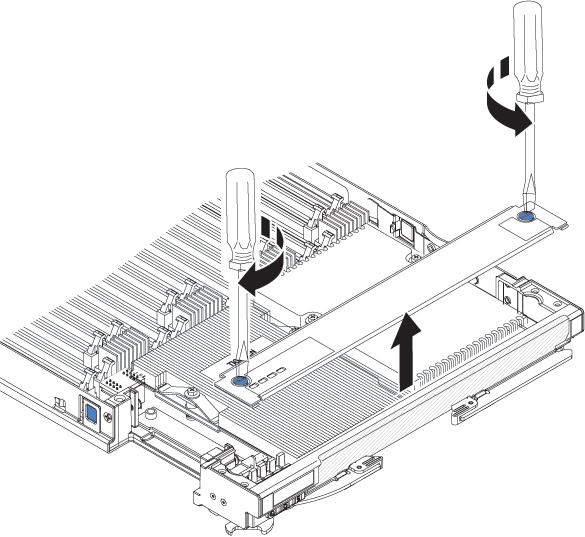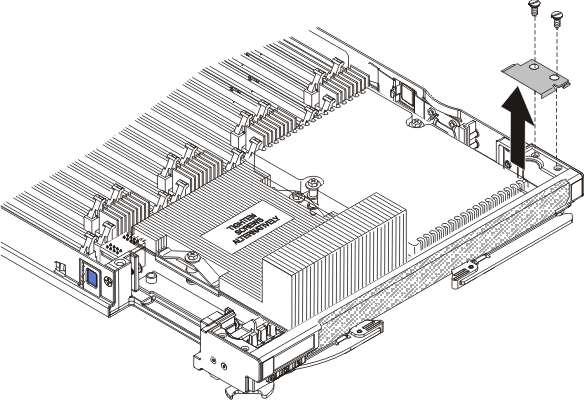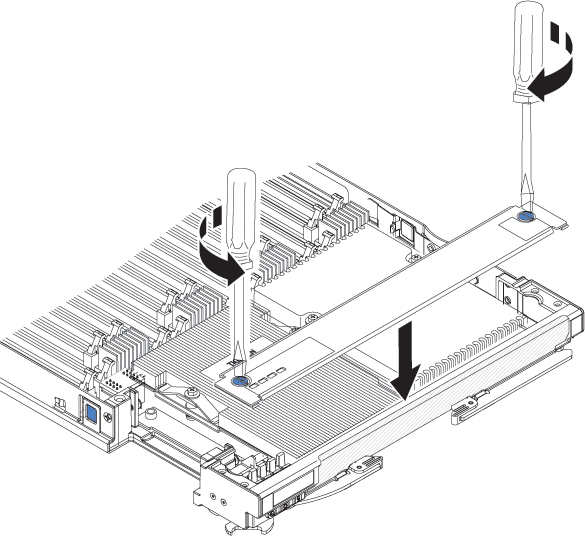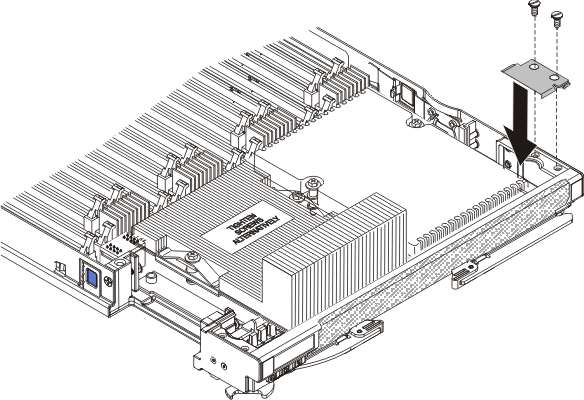Installing a hypervisor key
Use these instructions to install a hypervisor key in the blade server.
If you are using the BladeCenter HX5 blade server in a virtualized environment, you might have to install a hypervisor key, depending on the virtualization software that you are using. If you are using a scalable blade complex that is configured as a single hardware partition, install the hypervisor key in the bottom (left) blade server in the complex.
If the blade servers in a scalable blade complex are operating independently, you might need to install a hypervisor key in each blade server. To determine whether you need a hypervisor key, see the documentation that comes with your virtualization software. For more information about virtualization, see http://www.ibm.com/itsolutions/virtualization/.
The following illustration shows the installation of the hypervisor key.
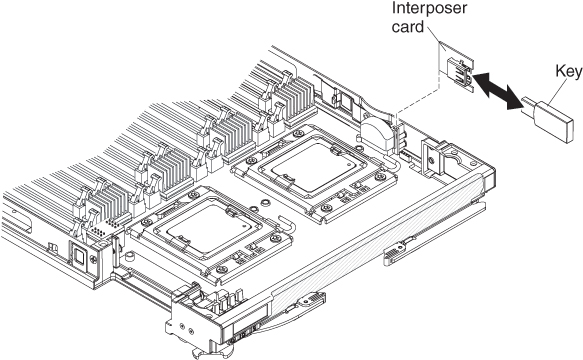
To install a hypervisor key, complete the following steps: