Installing the control panel
Use these instructions to install the control panel in the blade server.
The blade server has a control panel that provides controls and information LEDs for the blade server (see Blade server controls and LEDs). The following illustration shows how to install the control panel.
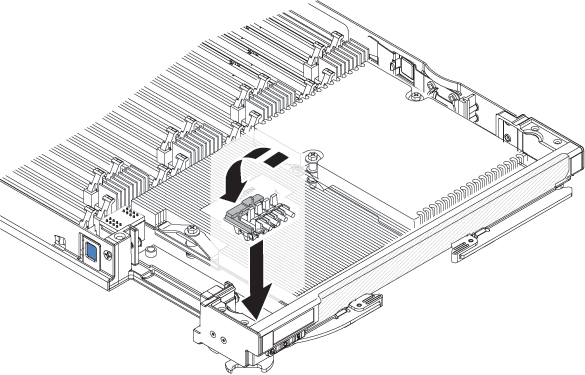
To install the control panel, complete the following steps:
- Before you begin, read Safety and Installation guidelines.
- If the blade server or scalable blade complex is installed in a BladeCenter chassis, remove it. See Removing the blade server from the BladeCenter chassis for instructions.
- Carefully lay the blade server on a flat, static-protective surface.
- If you are installing the control panel in a blade server that is the bottom blade server in a scalable blade complex, disassemble the blade complex (see Disassembling a scalable blade complex for instructions).
- If an optional expansion unit is installed, remove the expansion unit (see Removing an expansion unit for instructions).NoteOptional expansion units are not supported when a
IBM MAX5 expansion blade is installed. - If an IBM MAX5 expansion blade is installed, remove it (see Removing an IBM MAX5 expansion blade for instructions).
- Open the blade server cover (see Removing the blade server cover for instructions).
- Remove the access panel.There are two types of access panels available for the BladeCenter HX5 blade server, depending on whether tall heat sinks are installed.
- Complete the following steps to remove the access panel on a BladeCenter HX5 blade server that does not have tall heat sinks:
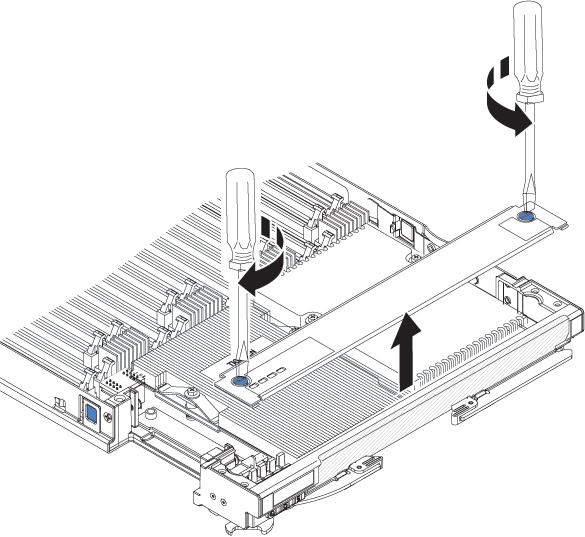
- Using a screwdriver or a coin, turn each of the screws toward the middle of the blade server until they are in the unlocked position.
- While you lift the back of the access panel, slide the panel away from the bezel.
- Complete the following steps to remove the operator control panel access panel on a BladeCenter HX5 blade server that does have tall heat sinks:
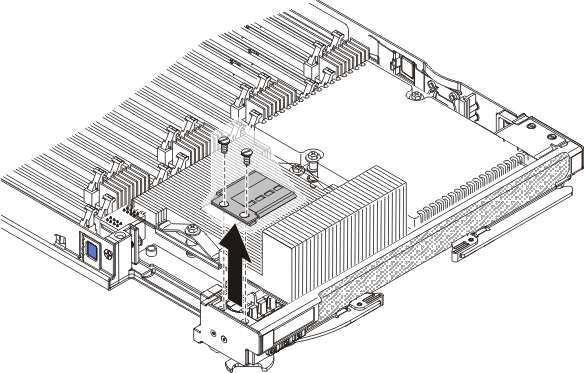
- Using a screwdriver, remove each of the screws on the right access panel.
- Lift the access panel away from the blade server.
- Complete the following steps to remove the access panel on a BladeCenter HX5 blade server that does not have tall heat sinks:
- Locate the control-panel connector on the blade server (see Blade server connectors - BladeCenter HX5).
- Touch the static-protective package that contains the control panel to any unpainted metal surface on the BladeCenter unit or any unpainted metal surface on any other grounded rack component in the rack in which you are installing the control panel for at least 2 seconds; then, remove the USB module from its package.
- Orient the control panel so that the front of the control panel is facing the bezel.
- Use your fingers to insert the LEDs on the control panel into the holes on the bezel.
- Rotate the control panel down and press down until it is seated.
- Install the access panel:There are two types of access panels available for the BladeCenter HX5 blade server, depending on whether tall heat sinks are installed.
- Complete the following steps to install the access panel on a BladeCenter HX5 blade server that does not have tall heat sinks:
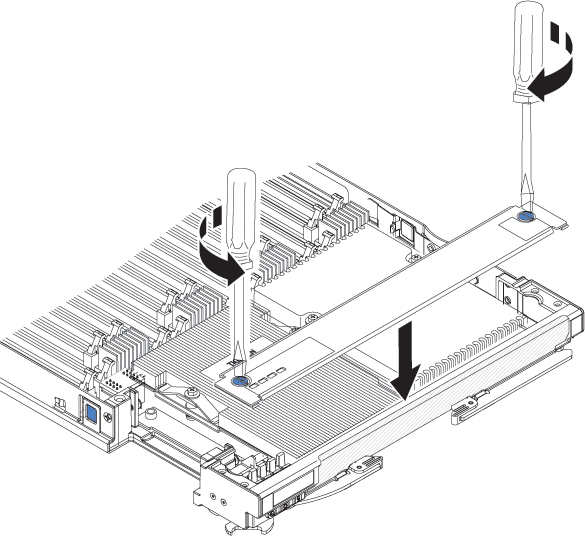
- Make sure that the screws on the access panel are in the open position (the screw insert is parallel to the side of the access panel).
- Slide the back of the cover under the blade server bezel, aligning the screws with the slots on the blade server.
- Using a screwdriver or a coin, turn each of the screws away from the middle of the blade server until it is in the locked position.
- Complete the following steps to install the operator control panel access panel on a BladeCenter HX5 blade server that does have tall heat sinks:
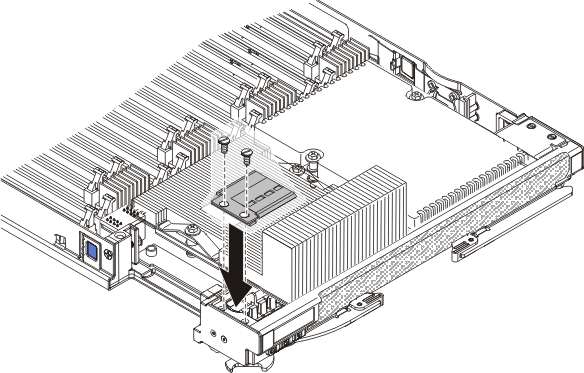
- Align the holes in the access panel with the holes in the blade server.
- Use a screwdriver to install the screws in the holes of the access panel.
- Complete the following steps to install the access panel on a BladeCenter HX5 blade server that does not have tall heat sinks:
- If the blade server is part of a scalable blade complex, assemble the scalable blade complex (see Assembling a scalable blade complex for instructions).
- Install the IBM MAX5 expansion blade if you removed one (see Installing an IBM MAX5 expansion blade for instructions).
- Install the optional expansion unit, if you removed one from the blade server (see Installing an expansion unit for instructions).
- Install the cover onto the blade server (see Installing the blade server cover for instructions).
- Install the blade server or scalable blade complex into the BladeCenter chassis (see Installing a blade server in a BladeCenter chassis for instructions).
Give documentation feedback