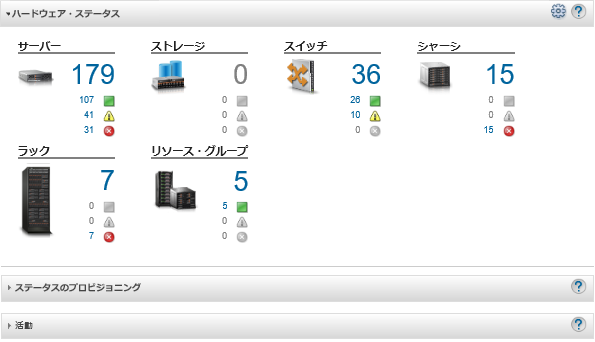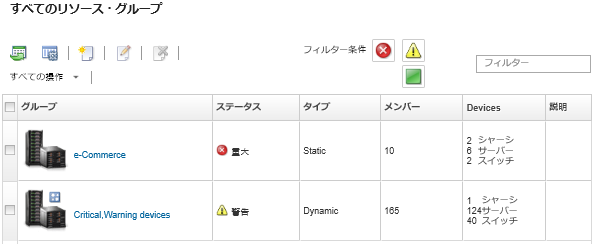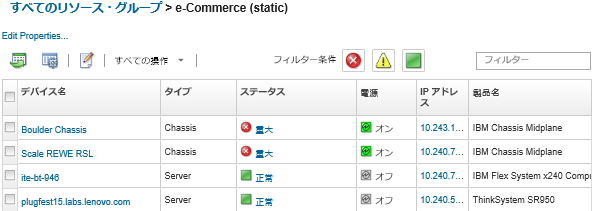リソース・グループのすべての管理対象デバイスのステータスを表示できます。
手順
リソース・グループのデバイスのステータスを表示するには、次の手順を実行します。
- Lenovo XClarity Administrator のメニュー・バーで、をクリックします。ダッシュボード・ページが開いて、すべての管理対象デバイスとリソース・グループを含むその他のリソースの概要とステータスが表示されます。
- XClarity Administrator のメニュー・バーで、の順にクリックします。「すべてのリソース・グループ」ページが表示されます。
「すべてのリソース・グループ」ページには、各リソース・グループが、グループの名前、グループに存在する管理対象デバイスの数、およびグループ内で最も重大度が高いデバイスのステータスとともに表示されます。
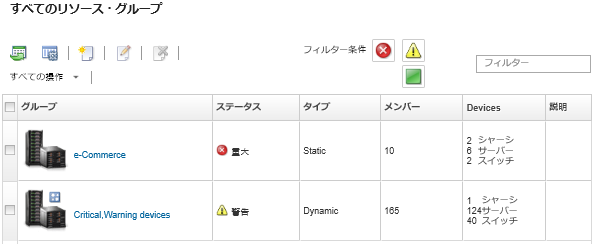
このページでは、以下の操作を実行できます。
新しいリソース・グループの作成 (動的リソース・グループの作成および 静的リソース・グループの作成を参照)
グループ・メンバーシップを編集する。グループを選択し、「編集」アイコン ( ) をクリックします。
) をクリックします。
グループのプロパティを編集する。グループを選択し、をクリックします。
リソース・グループを削除する。グループを選択し、「削除」アイコン ( ) をクリックします。
) をクリックします。
グループを削除すると、グループ定義のみが削除されます。グループ内のデバイスには影響しません。
1 つ以上のリソース・グループのすべてのデバイスに関する詳細情報を CSV ファイルにエクスポートする。「エクスポート」アイコン ( ) をクリックします。
) をクリックします。
- 「すべてのリソース・グループ」ページで「グループ」列の名前をクリックすると、そのグループのデバイスのリストが表示されます。
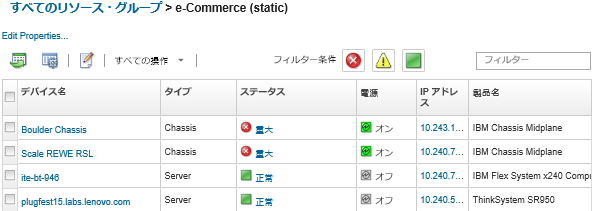
このページでは、以下の操作を実行できます。
静的リソース・グループのデバイスを追加または削除する。「編集」アイコン ( ) をクリックします。
) をクリックします。
リソース・グループの特定のデバイスに関する詳細情報を表示する。「デバイス名」列のデバイス名をクリックします。
1 つ以上のリソース・グループのすべてのデバイスに関する詳細情報を CSV ファイルにエクスポートする。「エクスポート」アイコン ( ) をクリックします。
) をクリックします。
 )
) )
) )
)