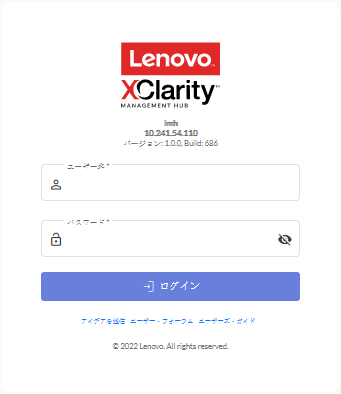エッジ・クライアント・デバイス用 XClarity Management Hub へのログイン
XClarity Management Hub Web インターフェースは、XClarity Management Hub 仮想マシンへのネットワーク接続を持つ任意のコンピューターから起動できます。
始める前に
- Chrome 80.0 以降
- Firefox ESR 68.6.0 以降
- Microsoft Edge 40.0 以降
- Safari 13.0.4 以降 (macOS 10.13 以降で実行されている場合)
Web インターフェースにはセキュアな接続を介してアクセスする必要があります。https を使用していることを確認してください。
XClarity Management Hub をリモートから構成する場合は、同じレイヤー 2 ネットワークへの接続が必要です。初期セットアップが完了するまでは、ルーティングされないアドレスからアクセスする必要があります。そのため、XClarity Management Hub に接続できる別の VM から XClarity Management Hub にアクセスすることを検討してください。たとえば、XClarity Management Hub がインストールされているホストの別の VM から XClarity Management Hub にアクセスできます。
XClarity Management Hub では、アクティビティに関係なく、60 分後にユーザー・セッションから自動的にログアウトされます。
手順
以下の手順を実行して、XClarity Management Hub Web インターフェースにログインします。
終了後
- 「ログアウト」をクリックして、現行セッションからログアウトできます。XClarity Management Hub ログイン・ページが表示されます。
Lenovo XClarity Community フォーラム Web サイトを使用して質問し、回答を確認します。
XClarity Management Hub に関するアイデアを送信するには、Web インターフェースの右上隅の「ユーザー・アカウント」メニュー (
) で「アイデアを送信」をクリックし、Lenovo XClarity アイディエーション Web サイト に直接移動します。
- 「ユーザーズ・ガイド」をクリックしてオンライン・ドキュメントを表示します。
- 「バージョン情報」をクリックして、XClarity Management Hub のリリースに関する情報を表示できます。
「言語の変更」をクリックして、ユーザー・インターフェースの言語を変更できます。以下の言語がサポートされています。
- 英語 (en)
- 簡体字中国語 (zh-CN)
- 繁体字中国語 (zh-TW)
- フランス語 (fr)
- ドイツ語 (de)
- イタリア語 (it)
- 日本語 (ja)
- 韓国語 (ko)
- ブラジル・ポルトガル語 (pt-BR)
- ロシア語 (ru)
- スペイン語 (es)
- タイ語 (th)