Viewing resource manager status and details
You can view the type, version, status, and connectivity of each resource manager.
About this task
The Health Status column identifies the overall health of a resource manager. The following health states are used.
- (
) Normal
- (
) Warning
- (
) Critical
Procedure
To view the details of resource managers, click from the XClarity Orchestrator menu bar to display the Resource Managers card.
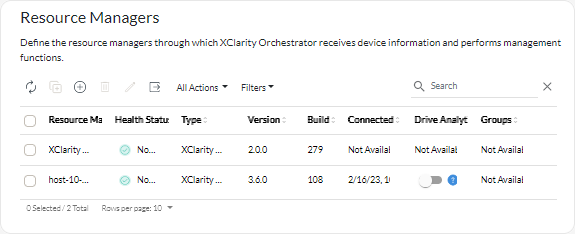
After you finish
- Connect a resource manager by clicking the Connect icon (
) (see Connecting resource managers).
- Disconnect and remove a selected resource manager by clicking the Delete icon (
).
NoteIfXClarity Orchestrator cannot connect to the resource manager (for example, if credentials are expired or if there are network issues), select Force disconnect. A job is created to perform this operation. You can monitor the progress of the job from the card. If the job did not complete successfully, click the job link to display details about the job (see Monitoring jobs.)
When the resource manager is removed, all devices that are managed by that resource manager are also removed. This includes device inventory, logs, metrics data, and analytic reports.
- View a status summary of all resource managers or for a selected resource manager by clicking, click Dashboard (
 ) from the XClarity Orchestrator menu bar. You can narrow the scope to a single resource manager or resource group by using the Select manager drop-down menu.
) from the XClarity Orchestrator menu bar. You can narrow the scope to a single resource manager or resource group by using the Select manager drop-down menu.