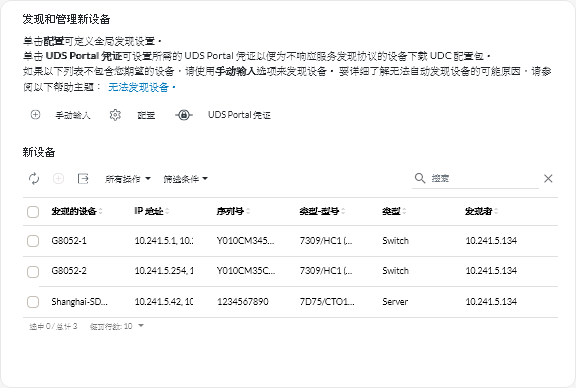管理服务器
可使用 Lenovo XClarity Orchestrator 来管理多种类型的服务器。
开始之前
要执行此任务,您必须是具有预定义主管或安全管理员角色的用户组的成员。
请在管理设备之前查看管理注意事项(请参阅设备管理注意事项)。
请在管理设备之前查看全局发现设置(请参阅配置全局发现设置)。
批量管理选项仅适用于服务器,不支持其他设备类型。
关于本任务
XClarity Orchestrator 通过资源管理器监控和管理设备。连接资源管理器后,XClarity Orchestrator 可管理由该资源管理器管理的所有设备。
还可以使用XClarity Orchestrator 将设备纳入管理。XClarity Orchestrator 会列出资源管理器已发现(但未管理)的设备。从 XClarity Orchestrator 管理发现的设备时,这些设备由发现设备的资源管理器进行管理。使用 IP 地址、主机名或子网手动发现和管理设备时,可以选择要用于管理设备的资源管理器。XClarity Management Hub 可用于管理 ThinkEdge 客户端设备。
- ThinkSystem 和 ThinkAgile 服务器和设备
- ThinkEdge SE 服务器
- Flex System 机箱,以及 Flex System 机箱中的 ThinkSystem 和 Flex System 设备
- ThinkServer 机架和立式服务器
- System x、Converged HX 和 NeXtScale 服务器和设备
- 存储设备
过程
要管理服务器,请完成以下过程之一。
要手动发现并管理与 Orchestrator 服务器不在同一个子网中的特定服务器,请完成以下步骤。
从 XClarity Orchestrator 菜单栏中,单击以显示“发现和管理新设备”卡。
- 单击手动输入以显示“发现新设备”对话框。
- 选择响应服务发现协议的设备,然后单击下一步。
- 选择手动,然后单击下一步。
选择希望发现设备的方式,然后指定相应的值。
- IP 地址/主机名。输入要管理的每个设备的 IPV4 或 IPv6 IP 地址或完全限定域名(例如 192.0.2.0 或 d1.acme.com)。
- IP 范围。输入要管理的设备集的起始 IP 地址和结束 IP 地址。
- 子网。输入子网的 IP 地址和掩码。XClarity Orchestrator 会扫描子网中可管理的设备。
- 选择要用于管理设备的资源管理器。
- 单击发现设备。
发现过程完成后,“新设备”表中将列出所发现的设备。
要管理已发现的设备,请完成以下步骤。
从 XClarity Orchestrator 菜单栏中,单击以显示“发现和管理新设备”卡。
- 单击可发现 XClarity Orchestrator 域内所有可管理的设备。发现过程需要耗时数分钟。
- 选择要管理的一个或多个服务器。
- 单击管理所选的设备图标(
)以显示“管理发现的设备”对话框。
- 查看要管理的选定设备列表,然后单击下一步。
- 指定用于向该服务器进行认证的用户名和密码。
提示请考虑使用主管或管理员帐户管理该设备。如果使用具有较低权限的帐户,可能会导致管理失败,或者管理成功但某些功能无法使用。- 可选:选择创建恢复帐户并禁用所有本地用户,然后指定恢复密码。
禁用后会使用本地用户帐户进行认证。
启用后,分配的资源管理器会在服务器上创建一个受管认证用户帐户和一个恢复帐户(RECOVERY_ID),并会禁用所有其他本地用户帐户。XClarity Orchestrator 和资源管理器会使用受管认证用户帐户进行认证。如果 XClarity Orchestrator 或资源管理器有问题,并且因任何原因而停止工作,则使用正常的用户帐户也无法 登录到主板管理控制器。但是,可使用 RECOVERY_ID 帐户登录。
重要请务必记录恢复密码以备将来使用。注ThinkServer 和 System x M4 服务器不支持恢复帐户。- 可选:启用如果凭证已到期则设置新密码,然后指定新的服务器密码。
如果当前服务器密码已到期,则在更改密码之前发现将失败。如果指定新密码,凭证将会更改,而管理过程则将继续。只有当前密码到期的情况下才会更改密码。
- 选择管理。
此时将创建一个作业以在后台完成管理过程。可从对话框中监控管理过程的状态,或通过单击从作业日志中监控状态(请参阅监控作业)。
如果管理因以下一种错误情况而未能成功,请使用强制管理选项重复上述过程。
- 资源管理器失败且无法恢复。
注如果替换的资源管理器实例和发生故障的资源管理器使用相同的 IP 地址,则可以使用RECOVERY_ID 帐户和密码(如适用)以及强制管理选项再次管理设备。 - 终止管理设备之前,资源管理器已关闭。
- 未能成功终止管理设备。
- 更改受管设备的 IP 地址后,XClarity Orchestrator 将该设备显示为脱机状态。
要管理大量服务器,请完成以下步骤。
从 XClarity Orchestrator 菜单栏中,单击以显示“发现和管理新设备”卡。
- 单击批量管理按钮以显示“批量管理”对话框。
- 选择要用于管理设备的资源管理器。
- 输入要管理的每个服务器的 IP 地址或完全限定域名,以逗号分隔(例如,192.0.2.0, d1.acme.com)。
重要
所有这些指定的服务器必须使用相同的凭证。
FQDN 只能包含字母数字字符、句点和短横线。
- 单击下一步。
- 指定用于向该服务器进行认证的用户名和密码。
提示请考虑使用主管或管理员帐户管理该设备。如果使用具有较低权限的帐户,可能会导致管理失败,或者管理成功但某些功能无法使用。- 可选:选择创建恢复帐户并禁用所有本地用户,然后指定恢复密码。
禁用后会使用本地用户帐户进行认证。
启用后,分配的资源管理器会在服务器上创建一个受管认证用户帐户和一个恢复帐户(RECOVERY_ID),并会禁用所有其他本地用户帐户。XClarity Orchestrator 和资源管理器会使用受管认证用户帐户进行认证。如果 XClarity Orchestrator 或资源管理器有问题,并且因任何原因而停止工作,则使用正常的用户帐户也无法 登录到主板管理控制器。但是,可使用 RECOVERY_ID 帐户登录。
重要请务必记录恢复密码以备将来使用。注ThinkServer 和 System x M4 服务器不支持恢复帐户。- 可选:启用如果凭证已到期则设置新密码,然后指定新的服务器密码。
如果当前服务器密码已到期,则在更改密码之前发现将失败。如果指定新密码,凭证将会更改,而管理过程则将继续。只有当前密码到期的情况下才会更改密码。
- 选择管理。
此时将创建一个作业以在后台完成管理过程。可从对话框中监控管理过程的状态,或通过单击从作业日志中监控状态(请参阅监控作业)。
如果管理因以下一种错误情况而未能成功,请使用强制管理选项重复上述过程。
- 资源管理器失败且无法恢复。
注如果替换的资源管理器实例和发生故障的资源管理器使用相同的 IP 地址,则可以使用RECOVERY_ID 帐户和密码(如适用)以及强制管理选项再次管理设备。 - 终止管理设备之前,资源管理器已关闭。
- 未能成功终止管理设备。
- 更改受管设备的 IP 地址后,XClarity Orchestrator 将该设备显示为脱机状态。
完成之后
可对受管设备执行以下操作。
- 监控设备状态和详细信息(请参阅查看设备状态和查看设备详细信息)。
- 终止管理并删除选定的设备:单击资源(
 ),再单击左侧导航栏中的设备类型以显示一个列出该类型所有受管设备的表格视图卡,选择要终止管理的设备,然后单击终止管理图标(
),再单击左侧导航栏中的设备类型以显示一个列出该类型所有受管设备的表格视图卡,选择要终止管理的设备,然后单击终止管理图标()。
注- 一次最多可终止管理 50 台设备。
- 确保设备上当前未运行任何作业。
- 如果 XClarity Orchestrator 无法连接到资源管理器(例如,如果凭证已到期或存在网络问题),请选择即使无法访问设备也强制终止管理。
- 默认情况下,由 XClarity Administrator 管理的设备在脱机 24 小时或更长时间后会自动终止管理(请参阅配置全局发现设置)。
- 大多数设备在被终止管理后,系统仍会保留设备的某些相关信息。当终止管理设备后:
系统会从设备中删除管理用户帐户以及事件和度量值订阅。
对于受 XClarity Administrator 管理的设备,如果当前在 XClarity Administrator 上启用了 Call Home,则会在设备上禁用 Call Home。
对于受 XClarity Administrator 管理的设备,如果在设备上启用了 Encapsulation,则设备的防火墙规则将更改为管理该设备之前的设置。
在 Management Hub 中将丢弃敏感信息、清单以及设备引发的事件和警报。
由 Management Hub 针对设备引发的事件和警报将保留在 Management Hub 中。
- 对连接资源管理器时的问题进行故障诊断(请参阅无法发现设备和无法管理设备)。