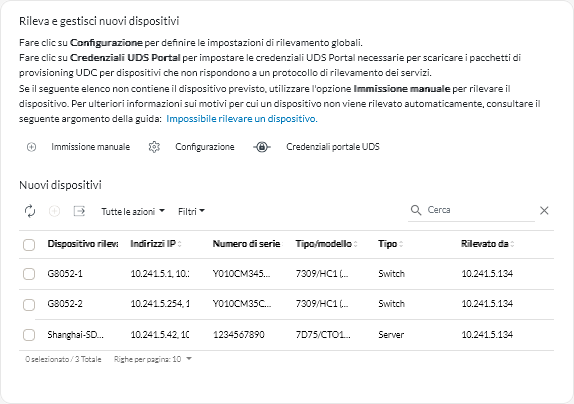Gestione dei server
È possibile utilizzare Lenovo XClarity Orchestrator per gestire diversi tipi di server.
Prima di iniziare
Per eseguire questa attività è necessario essere membri di un gruppo di utenti a cui è assegnato il ruolo predefinito di Supervisore o Amministratore della sicurezza.
Prima di gestire un dispositivo, osservare le relative considerazioni sulla gestione (vedere Considerazioni sulla gestione dei dispositivi).
Prima di gestire un dispositivo, esaminare le impostazioni globali di rilevamento (vedere Configurazione delle impostazioni di rilevamento globali).
L'opzione di gestione di massa è disponibile solo per i server. Non sono supportati altri tipi di dispositivi.
Informazioni su questa attività
XClarity Orchestrator monitora e gestisce i dispositivi tramite gli strumenti di gestione delle risorse. Quando si collega uno strumento di gestione delle risorse, XClarity Orchestrator gestisce tutti i dispositivi controllati da questo strumento di gestione delle risorse.
È inoltre possibile gestire i dispositivi mediante XClarity Orchestrator. XClarity Orchestrator elenca i dispositivi già rilevati (ma non gestiti) dagli strumenti di gestione delle risorse. Quando si gestiscono i dispositivi rilevati da XClarity Orchestrator, i dispositivi vengono gestiti dallo strumento di gestione delle risorse che lo ha rilevato. Quando si rilevano e gestiscono manualmente i dispositivi utilizzando indirizzi IP, nomi host o sottoreti, è necessario scegliere lo strumento di gestione delle risorse da utilizzare per gestire i dispositivi. XClarity Management Hub può essere utilizzato per gestire i dispositivi client ThinkEdge.
- Server e appliance ThinkSystem e ThinkAgile
- Server ThinkEdge SE
- Chassis di Flex System e dispositivi ThinkSystem e Flex System in uno chassis di Flex System
- Server tower e rack ThinkServer
- Server e appliance System x, Converged HX e NeXtScale
- Dispositivi di storage
Procedura
Per gestire i server, completare una delle seguenti procedure.
Per rilevare e gestire manualmente server specifici che non si trovano nella stessa sottorete del server Orchestrator, completare le seguenti operazioni.
Dalla barra dei menu di XClarity Orchestrator, fare clic su per visualizzare la scheda Rileva e gestisci nuovi dispositivi.
- Fare clic su Immissione manuale per visualizzare la finestra di dialogo Rileva nuovi dispositivi.
- Selezionare Dispositivi che rispondono al protocollo di rilevamento del servizio e fare clic su Avanti.
- Selezionare Manuale e fare clic su Avanti.
Scegliere la modalità di rilevamento dei dispositivi e specificare i valori appropriati.
- Indirizzi IP/Nomi host. Immettere l'indirizzo IP IPV4 o IPv6 o il nome di dominio completo per ciascun dispositivo da gestire (ad esempio, 192.0.2.0 o d1.acme.com).
- Intervalli IP. Immettere gli indirizzi IP iniziale e finale per la serie di dispositivi che si desidera gestire.
- Sottoreti. Immettere l'indirizzo IP e la maschera per la sottorete. XClarity Orchestrator esegue la scansione della sottorete per ricercare i dispositivi gestibili.
- Selezionare lo strumento di gestione delle risorse che si desidera utilizzare per gestire i dispositivi.
- Fare clic su Rileva dispositivi.
Una volta completato il processo di rilevamento, i dispositivi rilevati verranno elencati nella tabella Nuovi dispositivi.
Per gestire i dispositivi già rilevati, completare le seguenti operazioni.
Dalla barra dei menu di XClarity Orchestrator, fare clic su per visualizzare la scheda Rileva e gestisci nuovi dispositivi.
- Fare clic su per rilevare tutti i dispositivi gestibili nel dominio di XClarity Orchestrator. Il rilevamento potrebbe richiedere diversi minuti.
- Selezionare uno o più server che si desidera gestire.
- Fare clic sull'icona Gestisci dispositivi selezionati (
) per visualizzare la finestra di dialogo Gestisci dispositivi rilevati.
- Controllare l'elenco dei dispositivi selezionati da gestire e fare clic su Avanti.
- Specificare il nome utente e la password per l'autenticazione con il server.
Suggerimentoconsiderare la possibilità di utilizzare un account supervisore o amministratore per gestire il dispositivo. Se si usa un account con autorizzazione di livello inferiore, la gestione potrebbe avere esito negativo o positivo, ma con alcune caratteristiche che potrebbero non funzionare correttamente.- Facoltativo: selezionare Crea un account di ripristino e disabilita tutti gli utenti locali, quindi specificare la password di ripristino.
Se l'opzione è disabilitata, per l'autenticazione vengono utilizzati gli account utente locali.
Se l'opzione è abilitata, lo strumento di gestione delle risorse assegnato crea un account utente di autenticazione gestita e un account di ripristino (RECOVERY_ID) sul server e tutti gli altri account utente locali vengono disabilitati. L'account utente di autenticazione gestita viene utilizzato da XClarity Orchestrator e dallo strumento di gestione delle risorse per l'autenticazione. Se si verifica un problema con XClarity Orchestrator o con lo strumento di gestione delle risorse e il sistema smette di funzionare per qualche motivo, non è possibile eseguire il login al controller di gestione della scheda di base utilizzando i normali account utente. È comunque possibile eseguire il login utilizzando l'account RECOVERY_ID.
ImportanteAssicurarsi di registrare la password di ripristino per gli usi futuri.NotaL'account di ripristino non è supportato per i server ThinkServer e System x M4.- Facoltativo: abilitare l'opzione Imposta la nuova password se le credenziali sono scadute, quindi specificare la nuova password del server.
Se la password del server corrente è scaduta, il rilevamento avrà esito negativo finché la password non verrà modificata. Se viene specificata una nuova password, le credenziali vengono modificate e il processo di gestione può continuare. La password viene modificata solo se la password corrente è scaduta.
- Selezionare Gestisci.
Viene creato un processo per completare il processo di gestione in background. È possibile monitorare lo stato del processo di gestione dalla finestra di dialogo o dal log dei processi facendo clic su (vedere Monitoraggio dei processi).
Se la gestione non è riuscita a causa di una delle seguenti condizioni di errore, ripetere questa procedura utilizzando l'opzione Forza gestione.
- Lo strumento di gestione delle risorse non funziona correttamente e non può essere ripristinato.
NotaSe l'istanza dello strumento di gestione delle risorse di sostituzione utilizza lo stesso indirizzo IP dello strumento di gestione delle risorse malfunzionante, è possibile gestire nuovamente il dispositivo utilizzando l'account e la passwordRECOVERY_ID (se applicabili) e l'opzione Forza gestione. - Lo strumento di gestione delle risorse è stato disattivato prima di annullare la gestione dei dispositivi.
- La gestione dei dispositivi non è stata annullata correttamente.
- XClarity Orchestrator visualizza un dispositivo gestito come offline, dopo che l'indirizzo IP del dispositivo è stato modificato.
Per gestire un numero elevato di server, completare le seguenti operazioni.
Dalla barra dei menu di XClarity Orchestrator, fare clic su per visualizzare la scheda Rileva e gestisci nuovi dispositivi.
- Fare clic sul pulsante Gestione di massa per visualizzare la finestra di dialogo Gestione di massa.
- Selezionare lo strumento di gestione delle risorse che si desidera utilizzare per gestire i dispositivi.
- Immettere l'indirizzo IP o il nome di dominio completo per ciascun server da gestire, separati da una virgola (ad esempio 192.0.2.0, d1.acme.com).
Importante
Tutti i server specificati devono utilizzare le stesse credenziali.
Gli FQDN possono contenere solo caratteri alfanumerici, punti e trattini.
- Fare clic su Avanti.
- Specificare il nome utente e la password per l'autenticazione con il server.
Suggerimentoconsiderare la possibilità di utilizzare un account supervisore o amministratore per gestire il dispositivo. Se si usa un account con autorizzazione di livello inferiore, la gestione potrebbe avere esito negativo o positivo, ma con alcune caratteristiche che potrebbero non funzionare correttamente.- Facoltativo: selezionare Crea un account di ripristino e disabilita tutti gli utenti locali, quindi specificare la password di ripristino.
Se l'opzione è disabilitata, per l'autenticazione vengono utilizzati gli account utente locali.
Se l'opzione è abilitata, lo strumento di gestione delle risorse assegnato crea un account utente di autenticazione gestita e un account di ripristino (RECOVERY_ID) sul server e tutti gli altri account utente locali vengono disabilitati. L'account utente di autenticazione gestita viene utilizzato da XClarity Orchestrator e dallo strumento di gestione delle risorse per l'autenticazione. Se si verifica un problema con XClarity Orchestrator o con lo strumento di gestione delle risorse e il sistema smette di funzionare per qualche motivo, non è possibile eseguire il login al controller di gestione della scheda di base utilizzando i normali account utente. È comunque possibile eseguire il login utilizzando l'account RECOVERY_ID.
ImportanteAssicurarsi di registrare la password di ripristino per gli usi futuri.NotaL'account di ripristino non è supportato per i server ThinkServer e System x M4.- Facoltativo: abilitare l'opzione Imposta la nuova password se le credenziali sono scadute, quindi specificare la nuova password del server.
Se la password del server corrente è scaduta, il rilevamento avrà esito negativo finché la password non verrà modificata. Se viene specificata una nuova password, le credenziali vengono modificate e il processo di gestione può continuare. La password viene modificata solo se la password corrente è scaduta.
- Selezionare Gestisci.
Viene creato un processo per completare il processo di gestione in background. È possibile monitorare lo stato del processo di gestione dalla finestra di dialogo o dal log dei processi facendo clic su (vedere Monitoraggio dei processi).
Se la gestione non è riuscita a causa di una delle seguenti condizioni di errore, ripetere questa procedura utilizzando l'opzione Forza gestione.
- Lo strumento di gestione delle risorse non funziona correttamente e non può essere ripristinato.
NotaSe l'istanza dello strumento di gestione delle risorse di sostituzione utilizza lo stesso indirizzo IP dello strumento di gestione delle risorse malfunzionante, è possibile gestire nuovamente il dispositivo utilizzando l'account e la passwordRECOVERY_ID (se applicabili) e l'opzione Forza gestione. - Lo strumento di gestione delle risorse è stato disattivato prima di annullare la gestione dei dispositivi.
- La gestione dei dispositivi non è stata annullata correttamente.
- XClarity Orchestrator visualizza un dispositivo gestito come offline, dopo che l'indirizzo IP del dispositivo è stato modificato.
Al termine
È possibile effettuare le seguenti azioni sul dispositivo gestito.
- Monitorare lo stato del dispositivo e i dettagli (vedere Visualizzazione dello stato dei dispositivi e Visualizzazione dei dettagli dei dispositivi).
- Annullare la gestione e rimuovere un dispositivo selezionato facendo clic su Risorse (
 ) e quindi selezionando il tipo di dispositivo nel riquadro di navigazione sinistro per visualizzare una scheda con una vista tabulare di tutti i dispositivi gestiti di questo tipo. Selezionare quindi i dispositivi per i quali si desidera annullare la gestione e fare clic sull'icona Non gestire (
) e quindi selezionando il tipo di dispositivo nel riquadro di navigazione sinistro per visualizzare una scheda con una vista tabulare di tutti i dispositivi gestiti di questo tipo. Selezionare quindi i dispositivi per i quali si desidera annullare la gestione e fare clic sull'icona Non gestire ().
Nota- È possibile annullare la gestione di un massimo di 50 dispositivi alla volta.
- Verificare che non vi siano processi attivi in esecuzione sul dispositivo.
- Se XClarity Orchestrator non riesce a connettersi allo strumento di gestione delle risorse (ad esempio, se le credenziali sono scadute o se sono presenti problemi di rete), selezionare Forza annullamento gestione anche se il dispositivo non è raggiungibile.
- Per impostazione predefinita, la gestione dei dispositivi gestiti da XClarity Administrator che sono offline da almeno 24 ore viene annullata automaticamente (vedere Configurazione delle impostazioni di rilevamento globali).
- Per la maggior parte dei dispositivi, lo strumento di gestione delle risorse mantiene determinate informazioni sul dispositivo dopo l'annullamento della gestione. Quando i dispositivi non sono gestiti:
L'account utente di gestione e le sottoscrizioni di eventi e metriche vengono rimossi dal dispositivo.
Per i dispositivi gestiti da XClarity Administrator, se Call Home è attualmente abilitato su XClarity Administrator, Call Home è disabilitato sul dispositivo.
Per i dispositivi gestiti da XClarity Administrator, se l'incapsulamento è abilitato sul dispositivo, le regole del firewall del dispositivo vengono modificate con le impostazioni precedenti alla gestione del dispositivo.
Le informazioni sensibili, l'inventario, gli eventi e gli avvisi generati dal dispositivo vengono rimossi dall'hub di gestione.
Gli eventi e gli avvisi generati dall'hub di gestione per il dispositivo vengono mantenuti sull'hub di gestione.
- Risolvere i problemi di connessione di uno strumento di gestione delle risorse (vedere Impossibile rilevare un dispositivo e Impossibile gestire un dispositivo).