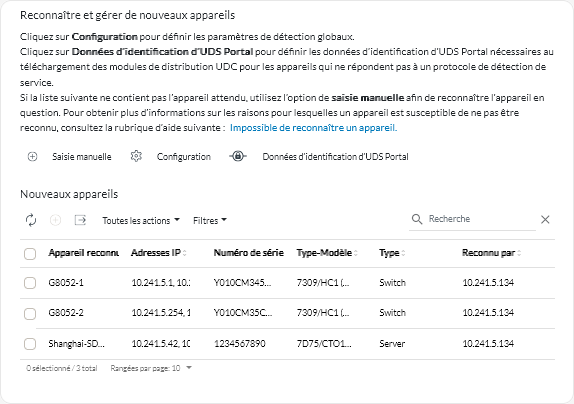Gestion des serveurs
Vous pouvez utiliser Lenovo XClarity Orchestrator pour gérer plusieurs types de serveurs.
Avant de commencer
Pour effectuer cette tâche, vous devez faire partie d’un groupe d’utilisateurs auquel le rôle Superviseur ou Administrateur de sécurité prédéfini a été attribué.
Avant de gérer un appareil, passez en revue les remarques relatives à la gestion (voir Remarques sur la gestion des appareils).
Passez en revue les paramètres de découverte globale avant de gérer un appareil (voir Configuration des paramètres de détection globaux).
L’option de gestion en masse est disponible uniquement pour les serveurs. Elle ne prend pas en charges d’autres types d’appareils.
À propos de cette tâche
XClarity Orchestrator surveille et gère des appareils via des gestionnaires de ressources. Lorsque vous connectez un gestionnaire de ressources, XClarity Orchestrator gère tous les appareils qui sont gérés par ce gestionnaire de ressources.
En outre, il est possible de confier la gestion d’appareils à XClarity Orchestrator. XClarity Orchestrator établit une liste d’appareils déjà détectés (mais non gérés) par les gestionnaires de ressources. Lorsque vous gérez des appareils détectés à partir de XClarity Orchestrator, les appareils sont gérés par le gestionnaire de ressources qui les a détectés. Lorsque vous détectez et gérez manuellement des appareils à l’aide d’adresses IP, de noms d’hôte ou de sous-réseaux, vous choisissez le gestionnaire de ressources que vous souhaitez utiliser pour gérer les appareils. Le XClarity Management Hub peut être utilisé pour gérer les appareils clients ThinkEdge.
- Serveurs et dispositifs ThinkSystem et ThinkAgile
- Serveurs ThinkEdge SE
- Châssis Flex System, ainsi que les appareils ThinkSystem et Flex System dans un châssis Flex System
- Serveurs rack et au format tour ThinkServer
- System x, Converged HX, ainsi que les serveurs et dispositifs NeXtScale
- Dispositifs de stockage
Procédure
Exécutez l’une des procédures suivantes pour gérer votre serveur.
Pour détecter manuellement et gérer des serveurs spécifiques qui ne se trouvent pas dans le même sous-réseau que le serveur Orchestrator, procédez comme suit.
Dans la barre de menus XClarity Orchestrator, cliquez sur pour afficher la carte Détecter et gérer de nouveaux appareils.
- Cliquez sur Saisie manuelle afin d’afficher la boîte de dialogue Détecter de nouveaux appareils.
- Sélectionnez Appareils qui répondent au protocole de détection de service, puis cliquez sur Suivant.
- Sélectionnez Manuel, puis cliquez sur Suivant.
Choisissez la manière dont vous souhaitez détecter les appareils, puis indiquez les valeurs appropriées.
- Adresses IP/Noms d’hôte. Saisissez l’adresse IPV4 ou IPv6, ou le nom de domaine complet pour chaque appareil à gérer (par exemple, 192.0.2.0 ou d1.acme.com).
- Plages d’adresses IP. Saisissez le début et la fin des adresses IP pour l’ensemble d’appareils que vous souhaitez gérer.
- Sous-réseaux. Saisissez l’adresse IP et le masque du sous-réseau. XClarity Orchestrator analyse le sous-réseau avec pour but la recherche d’appareils gérables.
- Sélectionnez le gestionnaire de ressources que vous souhaitez utiliser pour gérer les appareils.
- Cliquez sur Détecter les appareils.
Une fois le processus de détection terminé, les appareils détectés sont répertoriés dans le tableau Nouveaux appareils.
Procédez comme suit pour gérer des appareils déjà détectés.
Dans la barre de menus XClarity Orchestrator, cliquez sur pour afficher la carte Détecter et gérer de nouveaux appareils.
- Cliquez sur pour détecter tous les appareils pouvant être gérés dans le domaine XClarity Orchestrator. La reconnaissance peut prendre plusieurs minutes.
- Sélectionnez un ou plusieurs serveurs à gérer.
- Cliquez sur l’icône Gérer les appareils sélectionnés (
) afin d’afficher la boîte de dialogue Gérer les appareils détectés.
- Passez en revue la liste des appareils sélectionnés à gérer et cliquez sur Suivant.
- Spécifiez le nom d’utilisateur et le mot de passe pour l’authentification sur le serveur.
Conseilenvisagez d’utiliser un compte administrateur ou superviseur pour gérer l’appareil. Si un compte doté de niveaux d’autorité inférieurs est utilisé, la gestion peut échouer ou bien aboutir, mais certaines fonctions seront indisponibles.- Facultatif : sélectionnez Créer un compte de récupération et désactiver tous les utilisateurs locaux, puis indiquez le mot de passe de récupération.
Une fois désactivés, les comptes utilisateur locaux sont utilisés pour l’authentification.
Une fois activé, le gestionnaire de ressources affecté crée un compte utilisateur d’authentification géré et un compte de récupération (RECOVERY_ID) sur le serveur. Tous les autres comptes utilisateur locaux sont désactivés. Le compte utilisateur d’authentification géré est utilisé par XClarity Orchestrator et le gestionnaire de ressources pour l’authentification. En cas de problème avec XClarity Orchestrator ou le gestionnaire de ressources, et s’il cesse de fonctionner pour une raison quelconque, vous ne pouvez pas vous connecter au contrôleur de gestion de la carte mère en utilisant des comptes utilisateur normaux. Cependant, vous pouvez vous connecter avec le compte RECOVERY_ID.
ImportantVeillez à noter le mot de passe de récupération pour un usage ultérieur.RemarqueLe compte de récupération n'est pas pris en charge pour les serveurs ThinkServer et System x M4.- Facultatif : activez Définir un nouveau mot de passe si les données d’identification ont expiré, puis précisez le nouveau mot de passe du serveur.
Si le mot de passe du serveur actuel a expiré, alors la détection échouera jusqu’à ce que le mot de passe soit modifié. Si vous précisez un nouveau mot de passe, les données d’identification sont modifiées et le processus de gestion peut alors continuer. Le mot de passe est modifié uniquement si le mot de passe actuel est arrivé à expiration.
- Sélectionnez Gérer.
Un travail est créé pour mener à bien le processus de gestion en arrière-plan. Vous pouvez surveiller l’état du processus de gestion depuis la boîte de dialogue ou le journal Travaux en cliquant sur (voir Surveillance des travaux).
Si la gestion n’a pas aboutie en raison d’une des conditions d’erreur suivants, répétez cette procédure en utilisant l'option Forcer la gestion.
- Le gestionnaire de ressources est défectueux et ne peut pas être récupéré.
RemarqueSi l’instance du gestionnaire de ressources de remplacement utilise la même adresse IP que le gestionnaire de ressources défectueux, vous pouvez à nouveau gérer l’appareil à l’aide du compteRECOVERY_ID, du mot de passe (le cas échéant) et de Forcer la gestion. - Le gestionnaire de ressources a été retiré avant que la gestion des appareils n’ait été annulée.
- L’annulation de la gestion des appareils n’a pas été correctement effectuée.
- XClarity Orchestrator affiche un appareil géré hors ligne après la modification de l’adresse IP de l’appareil.
Procédez comme suit pour gérer un grand nombre de serveurs.
Dans la barre de menus XClarity Orchestrator, cliquez sur pour afficher la carte Détecter et gérer de nouveaux appareils.
- Cliquez sur le bouton Gérer en masse afin d’afficher la boîte de dialogue Gérer en masse.
- Sélectionnez le gestionnaire de ressources que vous souhaitez utiliser pour gérer les appareils.
- Saisissez l’adresse IP ou le nom de domaine complet de chaque serveur que vous souhaitez gérer, séparé par une virgule (par exemple, 192.0.2.0, d1.acme.com).
Important
Tous ces serveurs doivent utiliser les mêmes données d’identification.
Les FQDN (noms de domaine qualifiés complets) ne peuvent contenir que des caractères alphanumériques, des tirets et des points.
- Cliquez sur Suivant.
- Spécifiez le nom d’utilisateur et le mot de passe pour l’authentification sur le serveur.
Conseilenvisagez d’utiliser un compte administrateur ou superviseur pour gérer l’appareil. Si un compte doté de niveaux d’autorité inférieurs est utilisé, la gestion peut échouer ou bien aboutir, mais certaines fonctions seront indisponibles.- Facultatif : sélectionnez Créer un compte de récupération et désactiver tous les utilisateurs locaux, puis indiquez le mot de passe de récupération.
Une fois désactivés, les comptes utilisateur locaux sont utilisés pour l’authentification.
Une fois activé, le gestionnaire de ressources affecté crée un compte utilisateur d’authentification géré et un compte de récupération (RECOVERY_ID) sur le serveur. Tous les autres comptes utilisateur locaux sont désactivés. Le compte utilisateur d’authentification géré est utilisé par XClarity Orchestrator et le gestionnaire de ressources pour l’authentification. En cas de problème avec XClarity Orchestrator ou le gestionnaire de ressources, et s’il cesse de fonctionner pour une raison quelconque, vous ne pouvez pas vous connecter au contrôleur de gestion de la carte mère en utilisant des comptes utilisateur normaux. Cependant, vous pouvez vous connecter avec le compte RECOVERY_ID.
ImportantVeillez à noter le mot de passe de récupération pour un usage ultérieur.RemarqueLe compte de récupération n'est pas pris en charge pour les serveurs ThinkServer et System x M4.- Facultatif : activez Définir un nouveau mot de passe si les données d’identification ont expiré, puis précisez le nouveau mot de passe du serveur.
Si le mot de passe du serveur actuel a expiré, alors la détection échouera jusqu’à ce que le mot de passe soit modifié. Si vous précisez un nouveau mot de passe, les données d’identification sont modifiées et le processus de gestion peut alors continuer. Le mot de passe est modifié uniquement si le mot de passe actuel est arrivé à expiration.
- Sélectionnez Gérer.
Un travail est créé pour mener à bien le processus de gestion en arrière-plan. Vous pouvez surveiller l’état du processus de gestion depuis la boîte de dialogue ou le journal Travaux en cliquant sur (voir Surveillance des travaux).
Si la gestion n’a pas aboutie en raison d’une des conditions d’erreur suivants, répétez cette procédure en utilisant l'option Forcer la gestion.
- Le gestionnaire de ressources est défectueux et ne peut pas être récupéré.
RemarqueSi l’instance du gestionnaire de ressources de remplacement utilise la même adresse IP que le gestionnaire de ressources défectueux, vous pouvez à nouveau gérer l’appareil à l’aide du compteRECOVERY_ID, du mot de passe (le cas échéant) et de Forcer la gestion. - Le gestionnaire de ressources a été retiré avant que la gestion des appareils n’ait été annulée.
- L’annulation de la gestion des appareils n’a pas été correctement effectuée.
- XClarity Orchestrator affiche un appareil géré hors ligne après la modification de l’adresse IP de l’appareil.
Après avoir terminé
Vous pouvez effectuer les actions suivantes sur l’appareil géré.
- Surveiller l’état de l’appareil, ainsi que des détails le concernant (voir Affichage de l’état des appareils et Affichage des détails sur le périphérique).
- Annuler la gestion et supprimer un appareil sélectionné en cliquant sur Ressources (
 ), puis cliquer sur le type d’appareil dans la navigation de gauche pour afficher une carte présentant une vue tabulaire de tous les appareils gérés de ce type. Sélectionner les appareils dont la gestion doit être annulée, puis cliquer sur l’icône Annuler la gestion (
), puis cliquer sur le type d’appareil dans la navigation de gauche pour afficher une carte présentant une vue tabulaire de tous les appareils gérés de ce type. Sélectionner les appareils dont la gestion doit être annulée, puis cliquer sur l’icône Annuler la gestion ().
Remarque- Vous pouvez annuler la gestion d’un maximum de 50 appareils en même temps.
- S’assurer qu’aucun travail actif n’est en cours d’exécution sur l’appareil.
- Si XClarity Orchestrator ne parvient pas à se connecter au gestionnaire de ressources (par exemple, si les données d’identification ont expiré ou s’il y a des problèmes liés au réseau), sélectionnez Forcer l’annulation de la gestion, même si l’appareil est inaccessible.
- Par défaut, la gestion des appareils qui sont gérés par XClarity Administrator et qui sont hors ligne pendant au moins 24 heures est automatiquement annulée (voir Configuration des paramètres de détection globaux).
- Pour la plupart des appareils, certaines informations au sujet de l’appareil sont conservées une fois la gestion de l’appareil annulée. Lorsque la gestion des appareils est annulée :
Le compte utilisateur de gestion, ainsi que les abonnements d’événements et d’indicateurs, sont supprimés de l’appareil.
Pour les appareils gérés par XClarity Administrator, si l’appel vers Lenovo est actuellement activé sur XClarity Administrator, l’appel vers Lenovo est désactivé sur l’appareil.
Pour les appareils gérés par XClarity Administrator, si l’encapsulage est activé sur l’appareil, les règles de pare-feu de l’appareil sont modifiées en fonction des paramètres antérieurs à la gestion de l’appareil.
Les informations sensibles, l’inventaire, ainsi que les événements et alertes qui ont été créés par l’appareil sont ignorés sur le concentrateur de gestion.
Les événements et les alertes qui ont été créés par le concentrateur de gestion pour l’appareil sont conservés sur le concentrateur de gestion.
- Dépannez les problèmes lors de la connexion d’un gestionnaire de ressources (voir Impossible de reconnaître un appareil et Impossible de gérer un appareil).