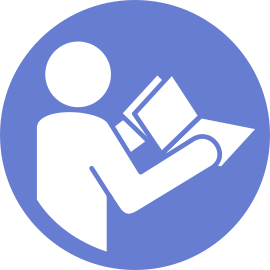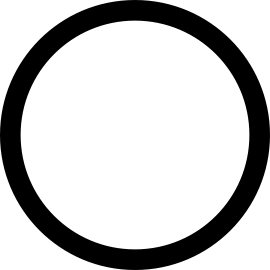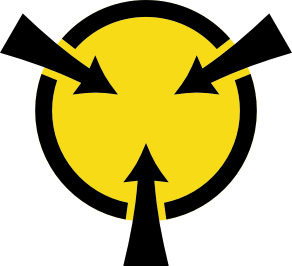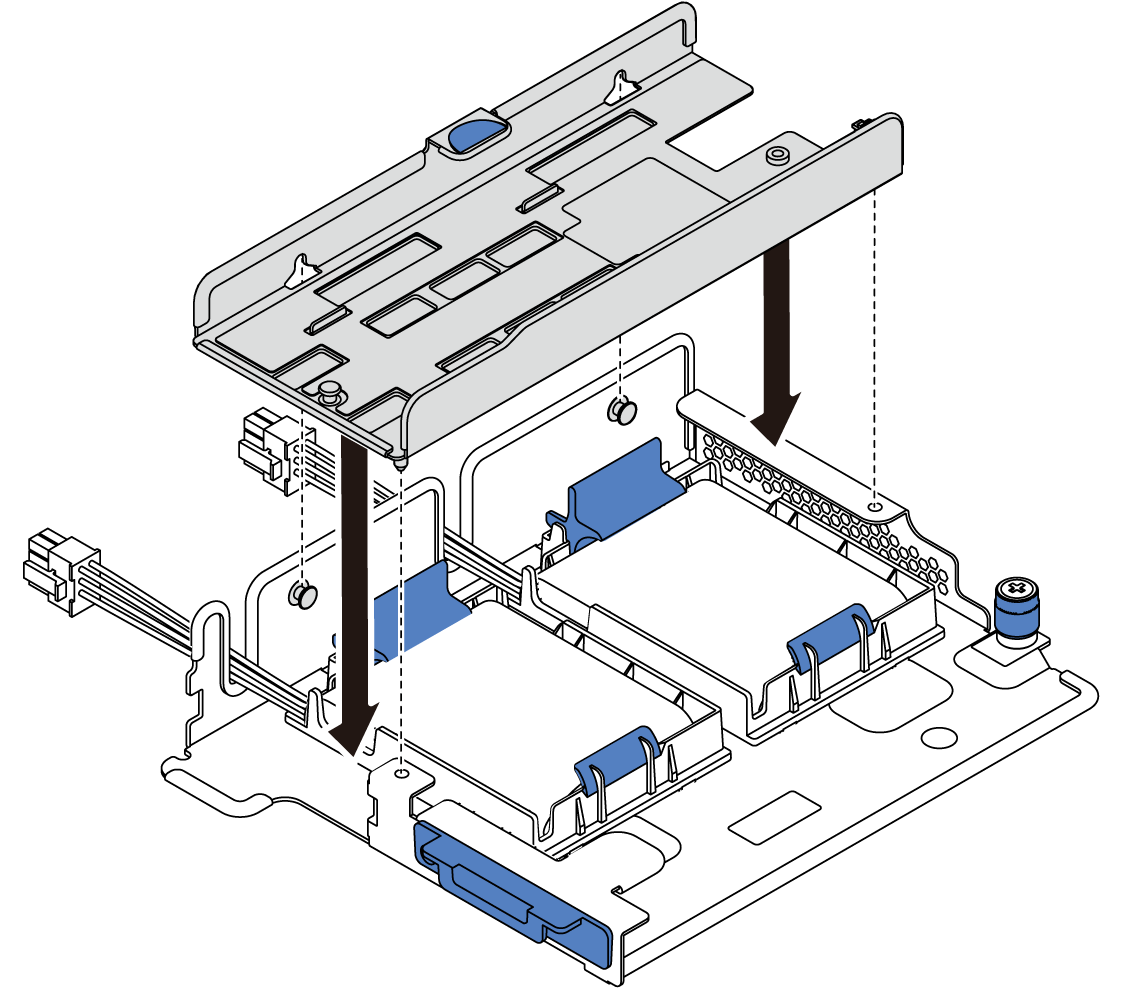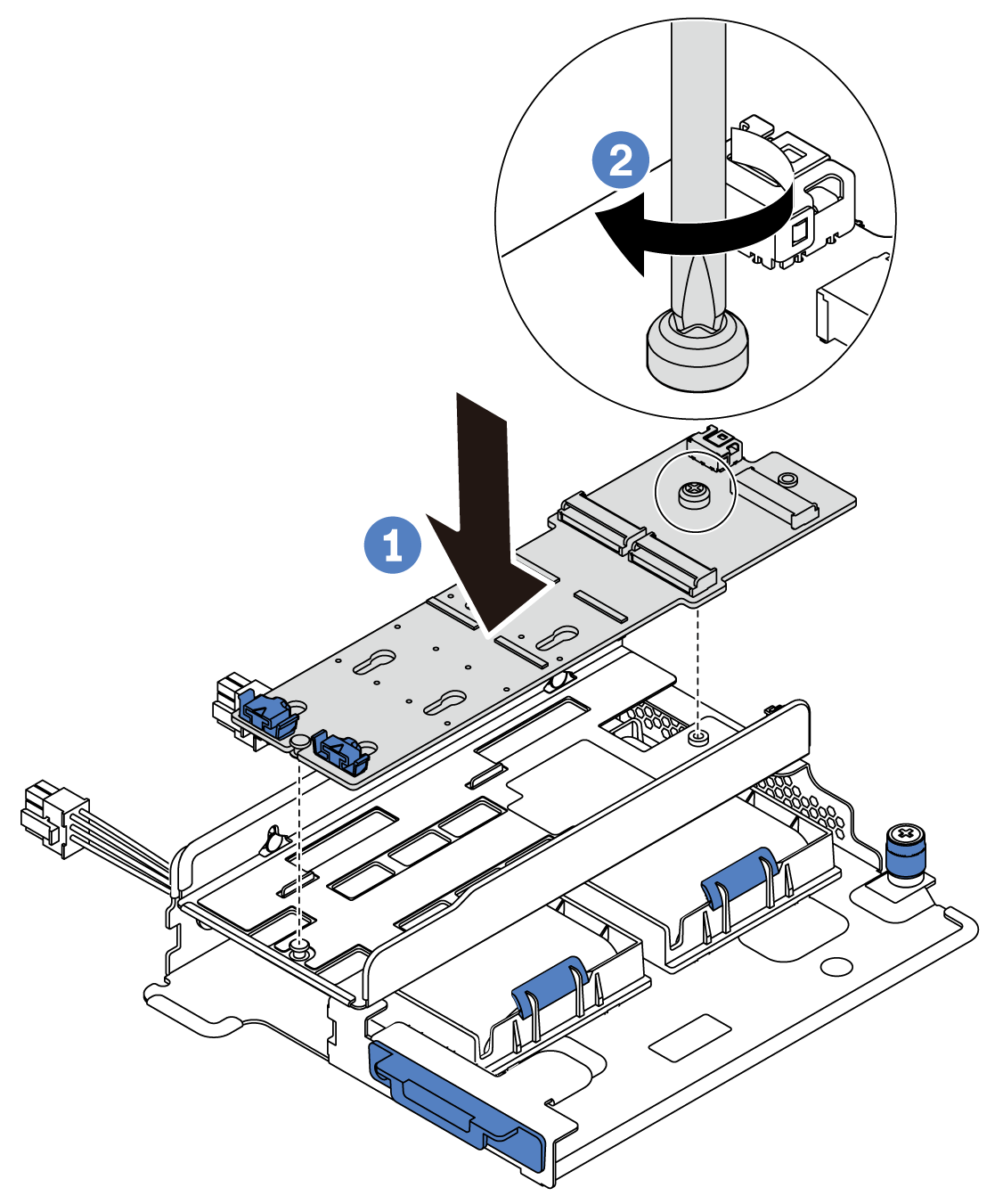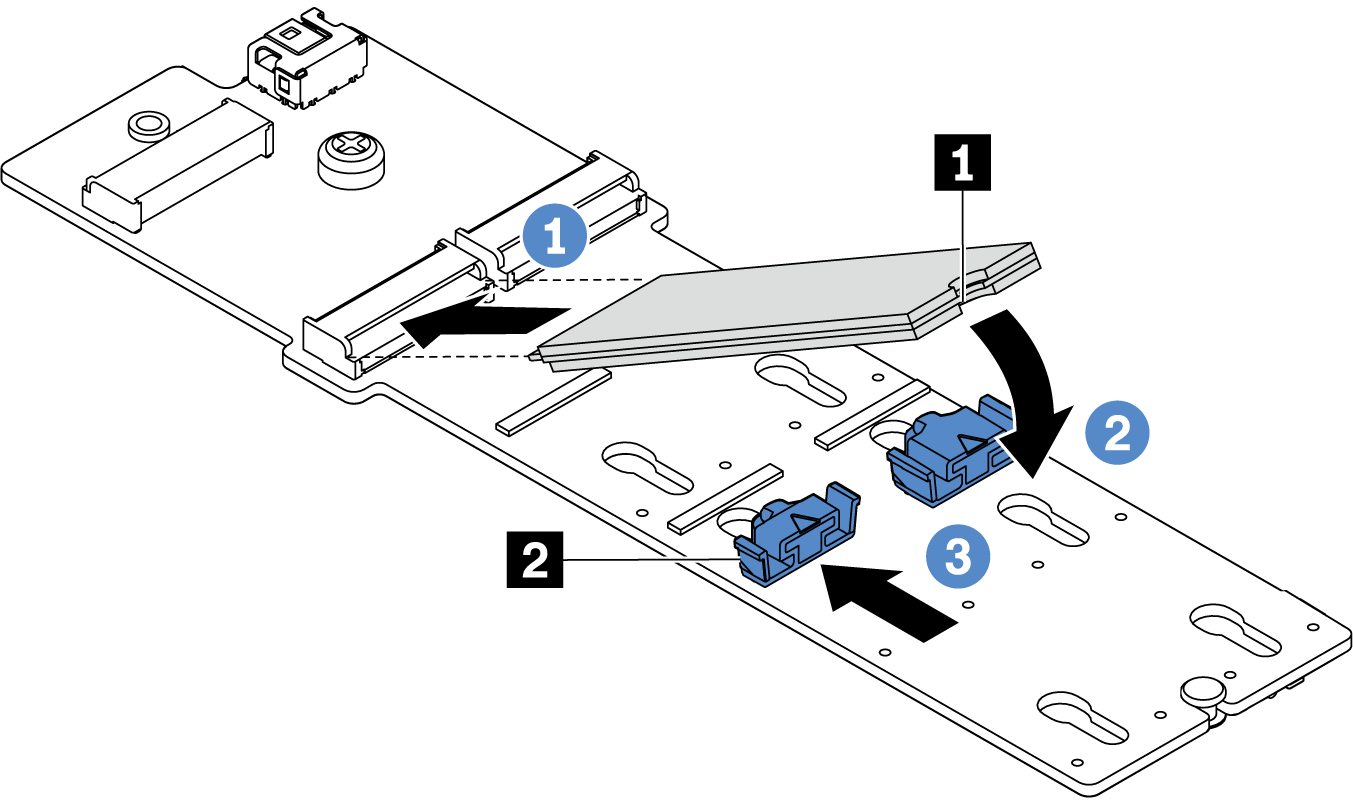ติดตั้งอะแดปเตอร์ M.2 และไดรฟ์ M.2
ใช้ข้อมูลนี้ในการติดตั้งอะแดปเตอร์ M.2 และไดรฟ์ M.2
ให้นำบรรจุภัณฑ์แบบมีการป้องกันไฟฟ้าสถิตที่บรรจุอะแดปเตอร์ M.2 และไดรฟ์ M.2 ใหม่ไปสัมผัสกับพื้นผิวที่ไม่มีการทาสีด้านนอกของเซิร์ฟเวอร์ จากนั้น นำอะแดปเตอร์ M.2 และไดรฟ์ M.2 ใหม่ออกจากบรรจุภัณฑ์แล้ววางบนพื้นผิวที่มีการป้องกันไฟฟ้าสถิต
ปรับส่วนยึดบนอะแดปเตอร์ M.2 ให้รองรับขนาดเฉพาะของไดรฟ์ M.2 ที่คุณต้องการติดตั้ง ดู ปรับตัวยึดบนอะแดปเตอร์ M.2
- ค้นหาช่องเสียบไดรฟ์ M.2 บนอะแดปเตอร์ M.2หมายเหตุ
สำหรับอะแดปเตอร์ M.2 บางตัวรองรับไดรฟ์ M.2 ที่เหมือนกันสองตัว ให้ติดตั้งไดรฟ์ M.2 ในช่องเสียบ 0 ก่อน
รูปที่ 1. ช่องใส่ไดรฟ์ M.2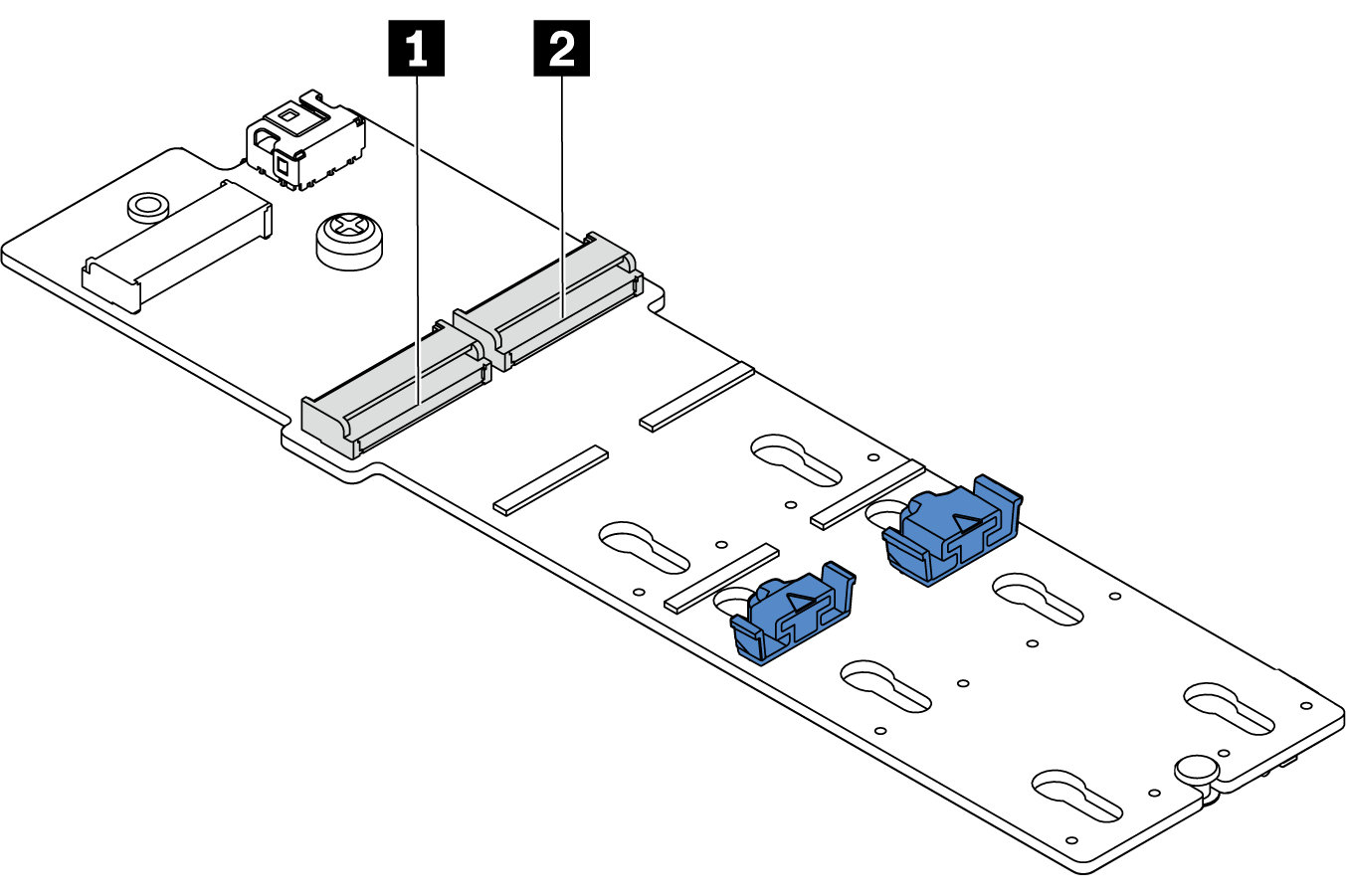
- 1 ช่องเสียบ 0
- 2 ช่องเสียบ 1
โมดูลอะแดปเตอร์ M.2 จัดส่งมาพร้อมสกรูที่ถอดออกมาแล้ว แต่ไม่จำเป็นต้องใช้สกรูในการติดตั้ง
อะแดปเตอร์ M.2 ที่คุณต้องการติดตั้งอาจดูแตกต่างจากภาพประกอบต่อไปนี้ แต่มีวิธีการติดตั้งเหมือนกัน
รับชมขั้นตอน ดูวิดีโอขั้นตอนการติดตั้งและการถอดได้ที่ YouTube
เชื่อมต่อสายเข้ากับอะแดปเตอร์ M.2 ดู การเดินสายโมดูล M.2
ดำเนินการเปลี่ยนชิ้นส่วนให้เสร็จสมบูรณ์ ดู ดำเนินการเปลี่ยนชิ้นส่วนให้เสร็จสมบูรณ์
- ใช้ Lenovo XClarity Provisioning Manager เพื่อกำหนดค่า RAID สำหรับข้อมูลเพิ่มเติม โปรดดู หน้าพอร์ทัล Lenovo XClarity Provisioning Managerสำคัญ
Lenovo XClarity Provisioning Manager (LXPM) เวอร์ชันที่รองรับแตกต่างกันไปตามผลิตภัณฑ์ ทุกเวอร์ชันของ Lenovo XClarity Provisioning Manager ถูกเรียกว่า Lenovo XClarity Provisioning Manager และ LXPM ในเอกสารนี้ เว้นแต่จะระบุเป็นอย่างอื่น หากต้องการดู LXPM เวอร์ชันที่เซิร์ฟเวอร์ของคุณรองรับ ให้ไปที่ หน้าพอร์ทัล Lenovo XClarity Provisioning Manager
วิดีโอสาธิต