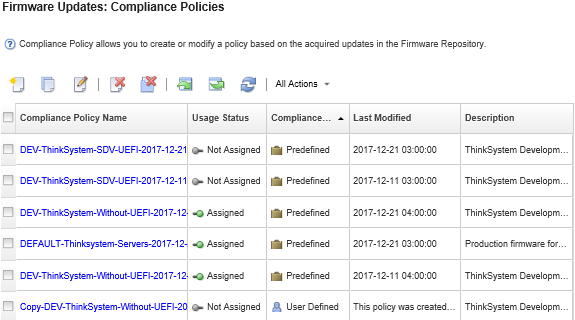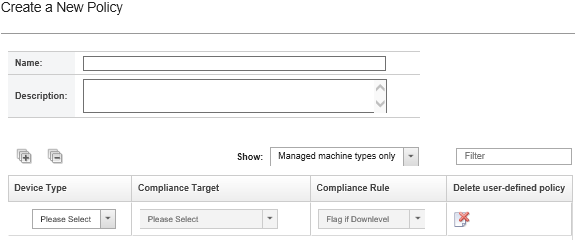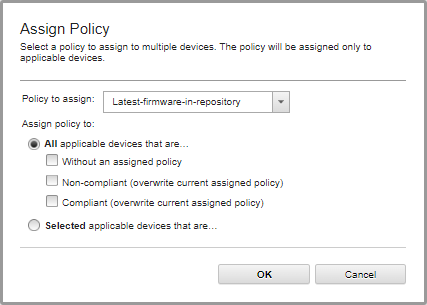Creating and assigning firmware-compliance policies
Firmware-compliance policies ensure that the firmware on certain managed devices is at the current or specific level by flagging the devices that need attention. Each firmware-compliance policy identifies which devices are monitored and which firmware level must be installed to keep the devices in compliance. You can set compliance at the device or firmware component level. XClarity Administrator then uses these policies to check the status of managed devices and to identify devices that are out of compliance.
Before you begin
When you create a firmware-compliance policy, you select the target update version to be applied to the devices that will be assigned to the policy. Ensure that firmware updates for the target version are in the updates repository before you create the policy (see Downloading firmware updates).
If a device type is not listed in the firmware-updates repository, you must first manage a device of that type and then download or import the complete set of firmware updates before creating compliance policies for devices of that type.
About this task
- The firmware on the device is down level
- The firmware on the device does not exactly match the compliance target version
XClarity Administrator comes with a predefined firmware-compliance policy named Latest firmware in repository. When new firmware is downloaded or imported into the repository, this policy is updated to include latest available versions of firmware in the repository.
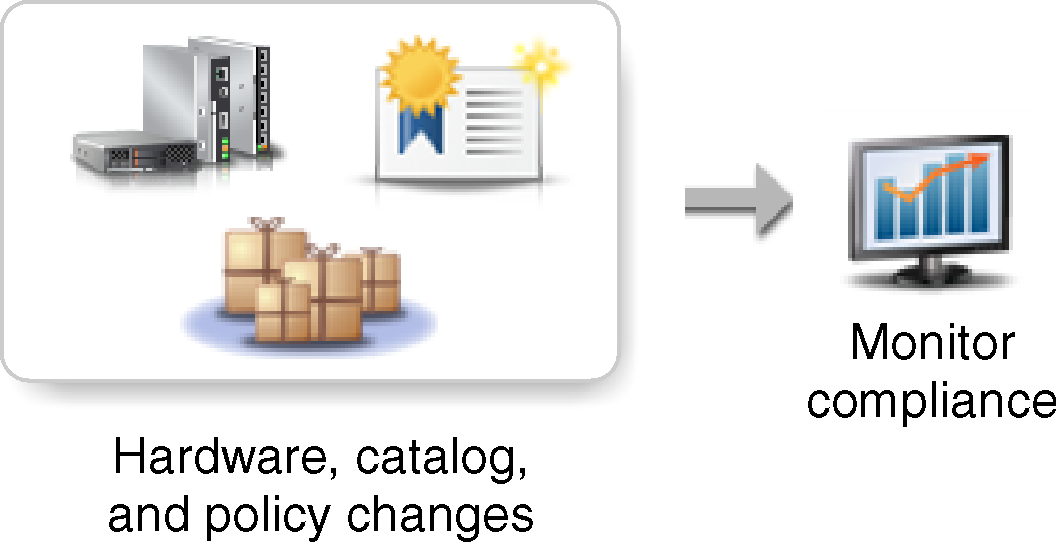
For example, you can create a firmware-compliance policy that defines the baseline level for firmware that is installed in all ThinkSystem SR850 devices and then assign that firmware-compliance policy to all managed ThinkSystem SR850 devices. When the firmware-updates repository is refreshed and a new firmware update is added, those compute nodes might become out of compliance. When that happens, XClarity Administrator updates the Firmware Updates: Apply / Activate page to show that the devices are not compliant and generates an alert.
If a firmware-update package that is used in a policy is missing, a warning icon is displayed next to the policy name. Click the policy link for details.
Procedure
To create and assign a firmware-compliance policy, complete the following steps.
After you finish
View policy details, including a list of assigned devices, by clicking on the policy name in the table.
- Create a duplicate of a selected policy by clicking the Copy icon (
 ).
). - Rename or modify a selected policy by clicking the Edit icon (
 ).
).You cannot edit a predefined firmware-compliance policy or a policy that is assigned to a managed device.
If you modify an assigned policy in such a way that causes it to no longer apply to certain assigned devices, the policy is automatically unassigned from those devices.
You cannot rename or modify the predefined Latest Firmware policy.
- Delete a selected firmware-compliance policy by clicking the Delete policy icon (
 ) or delete the selected firmware-compliance policy and all associated firmware updates that are used only by that policy by clicking the Delete any policy and firmware packages icon (
) or delete the selected firmware-compliance policy and all associated firmware updates that are used only by that policy by clicking the Delete any policy and firmware packages icon ( ).
).You can choose to delete the policy even if it is assigned to a device.
When you delete a policy that is assigned to a device, the policy is unassigned before it is deleted.
You cannot delete the predefined Latest Firmware policy; however, you can disable the policy by clicking the Global Settings icon (
 ), and then selecting Disable Latest Firmware Policy. When this option is selected, the Latest firmware policy is unassigned from managed devices, and the policy is no longer updated to include the latest available versions of firmware in the repository.
), and then selecting Disable Latest Firmware Policy. When this option is selected, the Latest firmware policy is unassigned from managed devices, and the policy is no longer updated to include the latest available versions of firmware in the repository. - Export a selected policy to a local system by selecting the policies, optionally choosing to include the update packages that are used by the compliance policy, and clicking the Export icon (
 ). You can then import the compliance policy to another XClarity Administrator instance using the Import icon (
). You can then import the compliance policy to another XClarity Administrator instance using the Import icon (  ). If the compliance policy includes update packages, the update packages are also imported.
). If the compliance policy includes update packages, the update packages are also imported.You can monitor the status of the export or import process from the jobs log. From the Lenovo XClarity Administrator menu, click . For more information about the jobs log, see Monitoring jobs.
NoteExporting a policy opens a pop-up dialog. Ensure that pop-up dialogs are not disabled in your web browser.
A compliance policy that includes packages might take a longer time to export or import.
After you create a firmware-compliance policy, you can assign the policy to a specific device (see Creating and assigning firmware-compliance policies) and apply and activate updates for that device (see Applying and activating firmware updates).