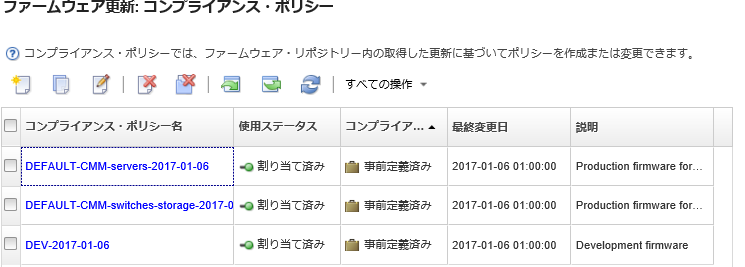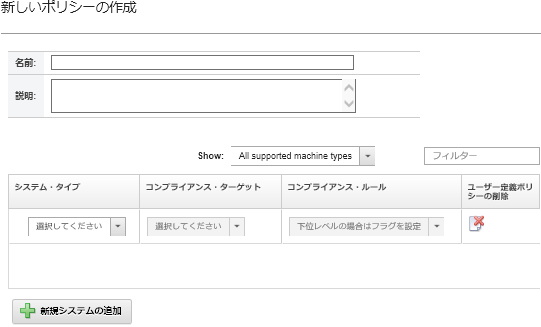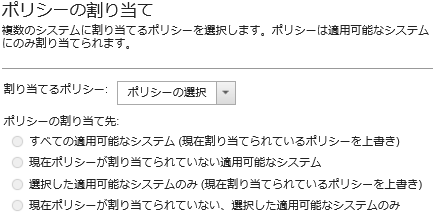ファームウェア・コンプライアンス・ポリシーを使用すると、注意が必要なデバイスにフラグを付けることで、特定の管理対象デバイス上のファームウェアを現在のレベルまたは指定されたレベルに維持することができます。各ファームウェア・コンプライアンス・ポリシーは、デバイスのコンプライアンスを保つために、監視対象のデバイスと、インストールする必要のあるファームウェア・レベルを指定します。コンプライアンスは、デバイスまたはファームウェア・コンポーネントのレベルで設定できます。その後、XClarity Administrator はこれらのポリシーを使用して、管理対象デバイスのステータスを確認し、コンプライアンスに違反しているデバイスを特定します。
始める前に
ファームウェア・コンプライアンス・ポリシーを作成するときは、ポリシーに割り当てられるデバイスに適用するターゲット更新バージョンを選択します。ポリシーを作成する前に、ターゲット・バージョンのファームウェア更新が更新リポジトリーにあることを確認してください (ファームウェア更新のダウンロードを参照)。
デバイス・タイプがファームウェア更新リポジトリーにリストされていない場合は、最初にそのタイプのデバイスを管理対象にしてから、ファームウェア更新の全セットをダウンロードまたはインポートする必要があります。その後、そのタイプのデバイスに対するコンプライアンス・ポリシーを作成します。
このタスクについて
ファームウェア・コンプライアンス・ポリシーを作成するときは、以下のような場合に
XClarity Administrator がデバイスにフラグを立てるように選択できます。
- デバイスのファームウェアが下位レベル
- デバイスのファームウェアがコンプライアンス・ターゲット・バージョンと完全に一致していない
XClarity Administrator には、リポジトリの最新ファームウェアと呼ばれる事前定義されたファームウェア・コンプライアンス・ポリシーが用意されています。新しいファームウェアがリポジトリーにダウンロードまたはインポートされると、このポリシーが更新されて、リポジトリー内で使用可能なファームウェアの最新バージョンが含まれるようになります。
ファームウェア・コンプライアンス・ポリシーをデバイスに割り当てた後、
XClarity Administrator はデバイス・インベントリーの変更またはファームウェア更新リポジトリーの変更があると、各デバイスのコンプライアンス状況を確認します。デバイスのファームウェアが割り当てられたポリシーに準拠していない場合、
XClarity Administrator はファームウェア・コンプライアンス・ポリシーで指定したルールに基づいて、「
ファームウェア更新: 適用/アクティブ化」ページでデバイスを非準拠として識別します
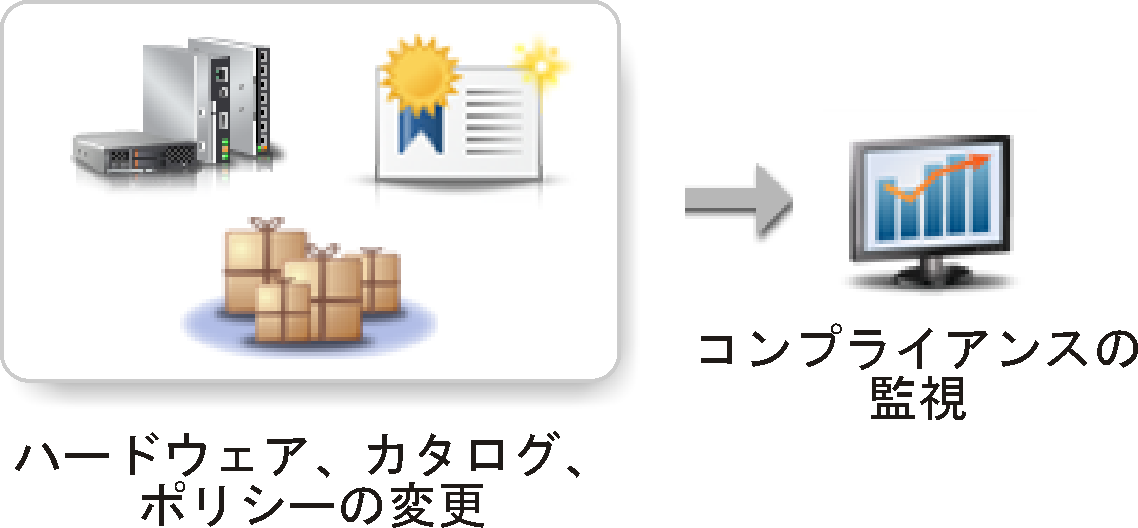
たとえば、すべての ThinkSystem SR850 デバイスにインストールされたファームウェアの基準レベルを定義するファームウェア・コンプライアンス・ポリシーを作成し、そのファームウェア・コンプライアンス・ポリシーをすべての管理対象 ThinkSystem SR850 デバイスに割り当てることができます。ファームウェア更新リポジトリ―が最新の情報に更新され、新しいファームウェア更新が追加されると、それらの計算ノードがコンプライアンス違反となる可能性があります。その場合、XClarity Administrator は「ファームウェア更新: 適用/アクティブ化」ページを更新し、そのデバイスが非適合であることを表示して、アラートを生成します。
割り当てられたファームウェア・コンプライアンス・ポリシーの要件を満たしていないデバイスのアラートの表示または非表示を選択できます (
ファームウェア更新の共通設定の構成を参照)。デフォルトではアラートは非表示です。
ポリシーで使用されているファームウェア更新パッケージが欠落している場合、ポリシー名の横に警告アイコンが表示されます。詳しくは、ポリシー・リンクをクリックしてください。
手順
ファームウェア・コンプライアンス・ポリシーを作成して割り当てるには、以下の手順を実行します。
- XClarity Administrator のメニュー・バーで、の順にクリックします。「コンプライアンス・ポリシー」ページにすべての既存のファームウェア・コンプライアンス・ポリシーのリストが表示されます。
- ファームウェア・コンプライアンス・ポリシーを作成します。
「作成」アイコン ( ) をクリックして、「新しいポリシーの作成」ダイアログを表示します。
) をクリックして、「新しいポリシーの作成」ダイアログを表示します。
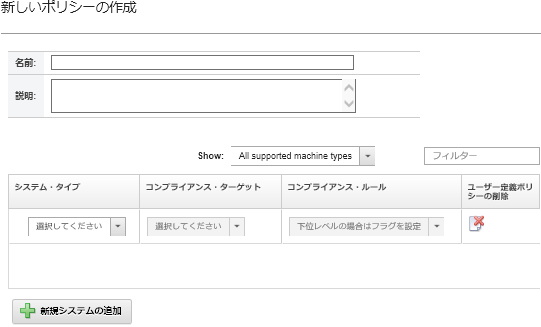
ファームウェア・コンプライアンス・ポリシーの名前と説明を入力します。
各デバイスについて、以下の基準に基づいてテーブルに入力します。
デバイス・タイプ。このポリシーが適用されるデバイスまたはコンポーネントのタイプを選択します。
サーバーを選択した場合、コンプライアンス・レベルは UXSP レベルで指定されます。ただし、サーバーを展開して、各コンポーネント (ベースボード管理コントローラーや UEFI など) に特定のファームウェア・レベルを指定することもできます。
「コンプライアンス・ターゲット」。該当するデバイスとのサブコンポーネントのコンプライアンス・ターゲットを指定します。
サーバーの場合、以下の値のいずれかを選択できます。
サブコンポーネントがないデバイス (CMM、スイッチ、ストレージ・デバイスなど) の場合、またはサーバー内のサブコンポーネントの場合、以下のいずれかの値を選択できます。
サーバー内の任意のサブコンポーネントのデフォルト値を変更すると、そのサーバーのコンプライアンス・ターゲットが「カスタム」に変わります。
「コンプライアンス・ルール」。「ファームウェア更新: 適用/アクティブ化」の「インストール済みバージョン」列でデバイスに不適合のフラグが付けられる条件を指定します。
- 下位レベルの場合はフラグを設定。デバイスにインストールされているファームウェア・レベルがファームウェア・コンプライアンス・ポリシーで指定したレベルより下位である場合、デバイスには不適合のフラグが付けられます。たとえば、計算ノードのネットワーク・アダプターを交換した場合で、そのネットワーク・アダプターのファームウェアがファームウェア・コンプライアンス・ポリシーで指定されているレベルより前のレベルである場合、その計算ノードには不適合のフラグが付けられます。
- 完全一致でなければフラグを設定。デバイスにインストールされているファームウェア・レベルがファームウェア・コンプライアンス・ポリシーで指定したレベルと完全に一致しない場合、デバイスには不適合のフラグが付けられます。たとえば、デバイス (計算ノードのネットワーク・アダプターなど) を交換した場合で、そのネットワーク・アダプターのファームウェアがファームウェア・コンプライアンス・ポリシーで指定されているレベルと異なる場合、その計算ノードには不適合のフラグが付けられます。
- フラグなしコンプライアンス違反デバイスにフラグが付けられません。
オプション: システム・タイプを展開してパッケージ内の各更新を表示し、コンプライアンス・ターゲットとして使用するファームウェア・レベルを選択するか、更新しない
を選択してそのデバイスでファームウェアが更新されないようにします。
「作成」をクリックします。
ファームウェア・コンプライアンス・ポリシーが「ファームウェア更新: コンプライアンス・ポリシー」ページのテーブルに示されます。テーブルには、使用ステータス、ポリシーの作成元 (ユーザー定義か事前定義済みか)、前回の変更日が表示されます。
- XClarity Administrator のメニュー・バーで、の順にクリックします。「ファームウェア更新: 適用/アクティブ化」ページに管理対象デバイスのリストが表示されます。
- ファームウェア・コンプライアンス・ポリシーをデバイスに割り当てます。
単一デバイスの場合
各デバイスについて、「割り当て済みコンプライアンス・ポリシー」列でドロップダウン・メニューからポリシーを選択します。
各デバイスに適用可能なファームウェア・コンプライアンス・ポリシーのリストから選択できます。デバイスに現在ポリシーが割り当てられていない場合、割り当て済みポリシーは「割り当てがありません」に設定されます。デバイスに適用可能なポリシーがない場合、割り当て済みポリシーは適用できるポリシーがありませんに設定されます。
複数のデバイスの場合
オプション: ファームウェア・コンプライアンス・ポリシーを割り当てるデバイスを 1 つ以上選択します。
ポリシーの割り当てアイコン ( ) をクリックして、ポリシーの割り当てダイアログを表示します。
) をクリックして、ポリシーの割り当てダイアログを表示します。
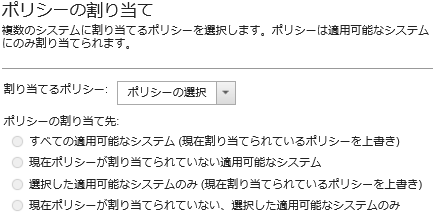
「割り当てるポリシー」ドロップダウン・メニューからファームウェア・コンプライアンス・ポリシーを選択します。
選択済みのすべてのデバイスに適用可能なファームウェア・コンプライアンス・ポリシーのリストから選択できます。ダイアログを開く前にデバイスを選択しなかった場合は、すべてのポリシーが一覧表示されます。
ポリシーの割り当てを解除するには、割り当てがありませんを選択します。
以下のいずれかのポリシー割り当て範囲を選択します。
- 以下の内容を満たす、適用可能なすべてのデバイス
- 以下の内容を満たす、選択済みの適用可能なデバイスのみ
デバイスに関する 1 つまたは複数の基準を選択します。
- 割り当て済みポリシーがない
- 非適合 (現在割り当てられているポリシーを上書き)
- 適合 (現在割り当てられているポリシーを上書き)
- 監視されていない (現在割り当てられているポリシーを上書き)
- その他 (現在割り当てられているポリシーを上書き)。これは、保留中の状態など、データが欠落している、または更新がサポートされていないなど、他の状態のデバイスに適用されます。ヘルプ・アイコン (
 ) をポイントすると、該当するデバイスのリストが表示されます。
) をポイントすると、該当するデバイスのリストが表示されます。
監視されていないおよびその他の基準は、それらの状態にあるデバイスがある場合にのみ一覧表示されます。
「OK」をクリックします。
「ファームウェア更新: リポジトリー」ページの「割り当て済みポリシー」列に表示されたポリシーが、選択したファームウェア・コンプライアンス・ポリシーの名前に変わります。
終了後
ファームウェア・コンプライアンス・ポリシーを作成したら、選択したファームウェア・コンプライアンス・ポリシーに対して以下の操作を実行できます。
割り当てられたデバイスの一覧を含むポリシーの詳細を、テーブルのポリシー名をクリックして表示します。
- 「コピー」アイコン (
 ) をクリックして、選択済みポリシーの複製を作成します。
) をクリックして、選択済みポリシーの複製を作成します。 - 「編集」アイコン (
 ) をクリックして、選択済みポリシーを名前変更または変更します。
) をクリックして、選択済みポリシーを名前変更または変更します。事前定義済みのファームウェア・コンプライアンス・ポリシーまたは管理対象デバイスに割り当てられているポリシーは編集できません。
割り当てられたポリシーを変更して、割り当てられた特定のデバイスに適用されなくなるようにすると、そのポリシーは自動的にそれらのデバイスから割り当て解除されます。
事前定義済みの最新ファームウェア・ポリシーを名前変更したり、変更したりすることはできません。
- 「ポリシーの削除」アイコン (
 ) をクリックして、選択済みファームウェア・コンプライアンス・ポリシーを削除するか、または「ポリシーおよびファームウェア・パッケージの削除」アイコン (
) をクリックして、選択済みファームウェア・コンプライアンス・ポリシーを削除するか、または「ポリシーおよびファームウェア・パッケージの削除」アイコン ( ) をクリックして、選択済みファームウェア・コンプライアンス・ポリシーおよびそのポリシーのみで使用されている関連するすべてのファームウェア更新を削除します。
) をクリックして、選択済みファームウェア・コンプライアンス・ポリシーおよびそのポリシーのみで使用されている関連するすべてのファームウェア更新を削除します。デバイスに割り当てられている場合でも、ポリシーを削除できます。
デバイスに割り当てられているポリシーを削除する場合、ポリシーが割り当て解除されてから削除されます。
事前定義済みの最新ファームウェア・ポリシーを削除することはできませんが、「共通設定」アイコン ( ) をクリックし、「最新ファームウェア・ポリシーを無効にする」を選択することによって、ポリシーを無効にすることができます。このオプションを選択すると、最新のファームウェア・ポリシーが管理対象デバイスから割り当て解除され、そのポリシーは、リポジトリー内で使用可能な最新バージョンのファームウェアを含むように更新されなくなります。
) をクリックし、「最新ファームウェア・ポリシーを無効にする」を選択することによって、ポリシーを無効にすることができます。このオプションを選択すると、最新のファームウェア・ポリシーが管理対象デバイスから割り当て解除され、そのポリシーは、リポジトリー内で使用可能な最新バージョンのファームウェアを含むように更新されなくなります。
- 選択したポリシーをローカル・システムにエクスポートするには、ポリシーを選択し、オプションでコンプライアンス・ポリシーによって使用される更新パッケージを含めることを選択して、エクスポート・アイコン (
 ) をクリックします。その後、「インポート」アイコン (
) をクリックします。その後、「インポート」アイコン ( ) を使用して、コンプライアンス・ポリシーを別の XClarity Administrator インスタンスにインポートできます。コンプライアンス・ポリシーに更新パッケージが含まれる場合、更新パッケージもインポートされます。
) を使用して、コンプライアンス・ポリシーを別の XClarity Administrator インスタンスにインポートできます。コンプライアンス・ポリシーに更新パッケージが含まれる場合、更新パッケージもインポートされます。ジョブ・ログからエクスポートまたはインポート・プロセスのステータスを監視できます。Lenovo XClarity Administrator メニューで、をクリックします。ジョブ・ログについて詳しくは、ジョブの監視を参照してください。
パッケージを含むコンプライアンス・ポリシーは、エクスポートやインポートに時間がかかる場合があります。
ファームウェア・コンプライアンス・ポリシーを作成したら、ポリシーを特定のデバイスに割り当て (ファームウェア・コンプライアンス・ポリシーの作成と割り当てを参照)、そのデバイスの更新を適用およびアクティブ化できます (ファームウェア更新の適用とアクティブ化参照)。
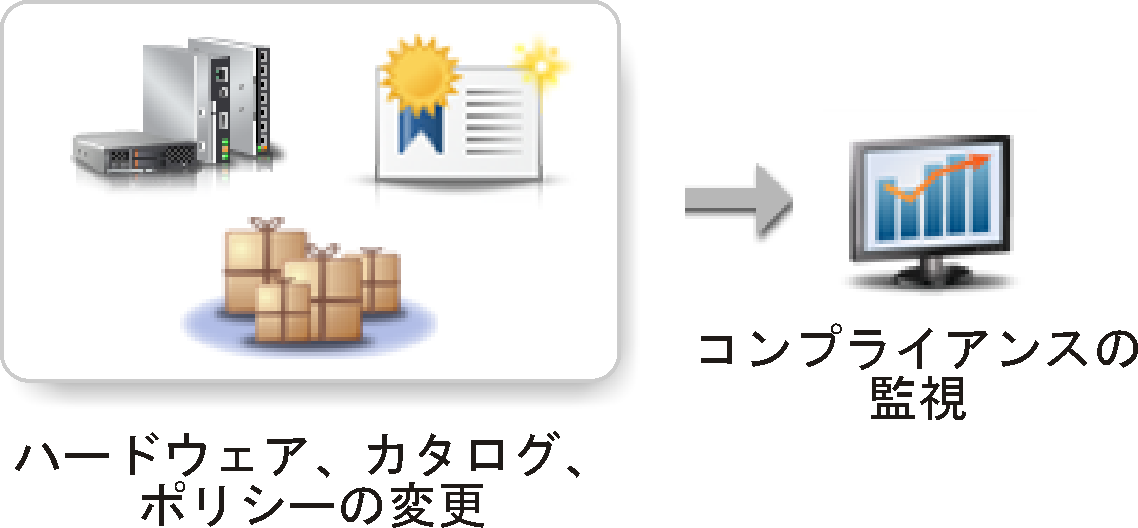
 ) をクリックして、選択済みポリシーの複製を作成します。
) をクリックして、選択済みポリシーの複製を作成します。 ) をクリックして、選択済みポリシーを名前変更または変更します。
) をクリックして、選択済みポリシーを名前変更または変更します。 ) をクリックして、選択済みファームウェア・コンプライアンス・ポリシーを削除するか、または「ポリシーおよびファームウェア・パッケージの削除」アイコン (
) をクリックして、選択済みファームウェア・コンプライアンス・ポリシーを削除するか、または「ポリシーおよびファームウェア・パッケージの削除」アイコン ( ) をクリックして、選択済みファームウェア・コンプライアンス・ポリシーおよびそのポリシーのみで使用されている関連するすべてのファームウェア更新を削除します。
) をクリックして、選択済みファームウェア・コンプライアンス・ポリシーおよびそのポリシーのみで使用されている関連するすべてのファームウェア更新を削除します。 ) をクリックし、「最新ファームウェア・ポリシーを無効にする」を選択することによって、ポリシーを無効にすることができます。このオプションを選択すると、最新のファームウェア・ポリシーが管理対象デバイスから割り当て解除され、そのポリシーは、リポジトリー内で使用可能な最新バージョンのファームウェアを含むように更新されなくなります。
) をクリックし、「最新ファームウェア・ポリシーを無効にする」を選択することによって、ポリシーを無効にすることができます。このオプションを選択すると、最新のファームウェア・ポリシーが管理対象デバイスから割り当て解除され、そのポリシーは、リポジトリー内で使用可能な最新バージョンのファームウェアを含むように更新されなくなります。 ) をクリックします。その後、「インポート」アイコン (
) をクリックします。その後、「インポート」アイコン ( ) を使用して、コンプライアンス・ポリシーを別の XClarity Administrator インスタンスにインポートできます。コンプライアンス・ポリシーに更新パッケージが含まれる場合、更新パッケージもインポートされます。
) を使用して、コンプライアンス・ポリシーを別の XClarity Administrator インスタンスにインポートできます。コンプライアンス・ポリシーに更新パッケージが含まれる場合、更新パッケージもインポートされます。