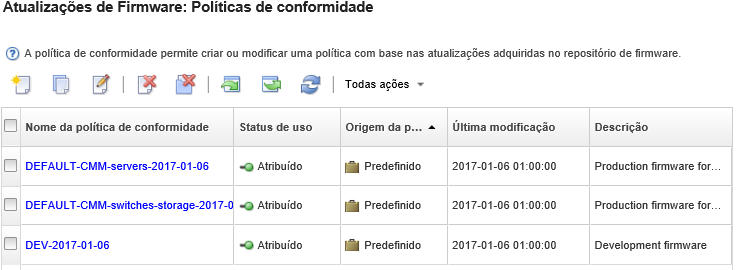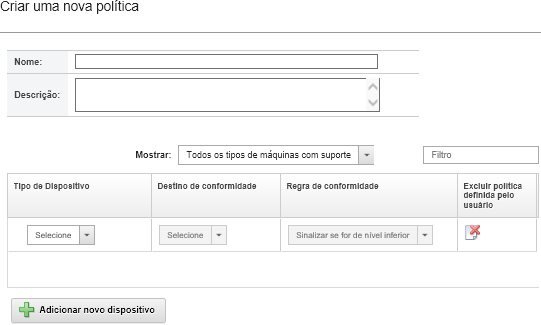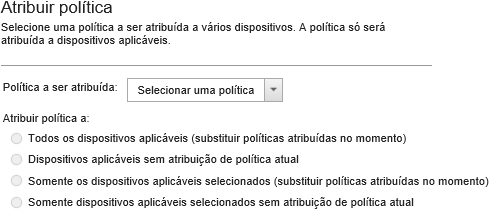As políticas de conformidade de firmware garantem que o firmware em determinados dispositivos gerenciados esteja no nível atual ou específico sinalizando os dispositivos que precisam de atenção. Cada política de conformidade de firmware identifica quais dispositivos são monitorados e qual nível de firmware deve ser instalado para manter os dispositivos em conformidade. Você pode definir a conformidade no nível do componente do dispositivo ou do firmware. O XClarity Administrator, em seguida, usa essas políticas para verificar o status dos dispositivos gerenciados e identificar dispositivos que estão fora de conformidade.
Antes de iniciar
Ao criar uma política de conformidade de firmware, selecione a versão de atualização de destino a ser aplicada aos dispositivos que serão atribuídos à política. Certifique-se de que as atualizações de firmware da versão de destino estejam no repositório de atualizações antes de criar a política (consulte Baixando atualizações de firmware).
Se um tipo de dispositivo não estiver listado no repositório das atualizações de firmware, você deverá primeiro gerenciar um dispositivo desse tipo e, em seguida, baixar ou importar o conjunto completo de atualizações de firmware antes de criar políticas de conformidade para dispositivos desse tipo.
Sobre esta tarefa
Ao criar uma política de conformidade de firmware, você pode optar para que o
XClarity Administrator sinalize um dispositivo quando:
- O firmware no dispositivo estiver em um nível inferior
- O firmware no dispositivo não corresponder exatamente à versão do destino de conformidade
O XClarity Administrator é fornecido com uma política de conformidade de firmware predefinida chamada Firmware mais recente no repositório. Quando um novo firmware é baixado ou importado para o repositório, essa política é atualizada para incluir as versões mais recentes disponíveis do firmware no repositório.
Depois que uma política de conformidade de firmware é atribuída a um dispositivo, o
XClarity Administrator verifica o status de conformidade de cada dispositivo quando há alterações no inventário do dispositivo ou no repositório das atualizações de firmware. Quando o firmware em um dispositivo não está em conformidade com a política atribuída, o
XClarity Administrator identifica esse dispositivo como incompatível na página na
Atualizações de Firmware: Aplicar/Ativar, com base na regra especificada na política de conformidade de firmware
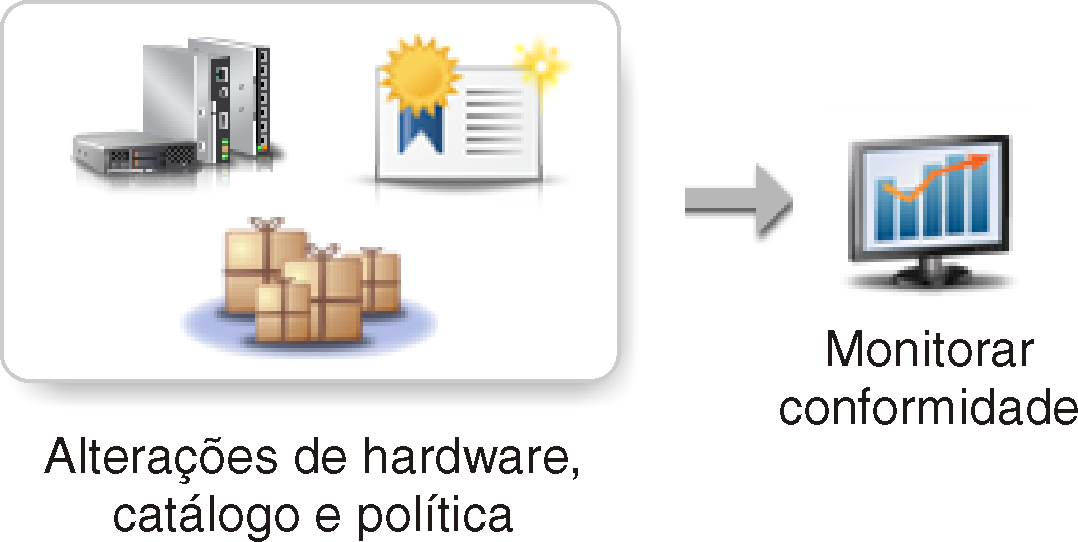
Por exemplo, é possível criar uma política de conformidade de firmware que defina o nível da linha de base do firmware instalado em todos os dispositivos ThinkSystem SR850 e atribuir essa política de conformidade de firmware a todos os dispositivos ThinkSystem SR850 gerenciados. Quando o repositório das atualizações de firmware é atualizado e uma nova atualização de firmware é adicionada, esses nós de cálculo podem ficar fora de conformidade. Quando isso acontece, o XClarity Administrator atualiza a página Atualizações de Firmware: Aplicar/Ativar para mostrar que os dispositivos não estão em conformidade e gerar um alerta.
Se um pacote de atualização de firmware que é usado em uma política estiver ausente, um ícone de aviso será exibido ao lado do nome da política. Clique no link de política para obter detalhes.
Procedimento
Para criar e atribuir uma política de conformidade de firmware, conclua as etapas a seguir.
- Na barra de menus do XClarity Administrator, clique em . A página Política de Conformidade é exibida com uma lista de todas as políticas de conformidade de firmware existentes.
- Crie uma política de conformidade de firmware.
Clique no ícone Criar ( ) para exibir a caixa de diálogo Criar uma Nova Política.
) para exibir a caixa de diálogo Criar uma Nova Política.
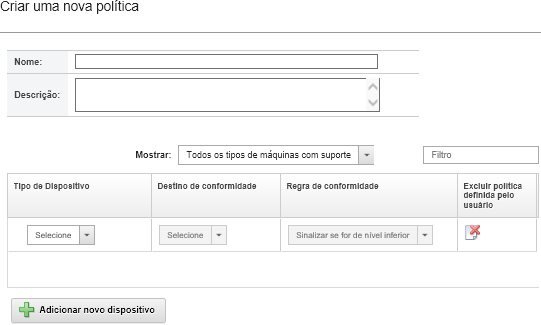
Preencha o nome e a descrição da política de conformidade de firmware.
Preencha a tabela com base nos seguintes critérios para cada dispositivo.
Tipo de dispositivo. Escolha um tipo de dispositivo ou componente para o qual esta política deve ser aplicada.
Se você escolher um servidor, o nível de conformidade será feito no nível de UXSP. Entretanto, também é possível expandir o servidor para definir níveis de firmware específicos para cada componente, como Baseboard Management Controller ou UEFI.
Destino de Conformidade. Especifique o destino de conformidade para dispositivos e subcomponentes aplicáveis.
Em servidores, é possível escolher um dos valores a seguir.
Padrão. Altera o destino de conformidade de cada subcomponente para o valor padrão (como o conjunto mais recente de firmware no repositório desse dispositivo).
Não atualizar. Altera o destino de conformidade de cada subcomponente para Não atualizar.
Para dispositivos sem subcomponentes (como CMMs, comutadores ou dispositivos de armazenamento) ou subcomponentes em um servidor, é possível escolher um dos valores a seguir.
<firmware_level>. Especifica o nível de firmware da linha de base.
Não atualizar. Especifica que o firmware não será atualizado. Observe que o firmware no controlador de gerenciamento de backup não é atualizado por padrão.
Quando você altera os valores padrão para qualquer subcomponente em um servidor, o destino de conformidade do servidor muda para Personalizar.
Regra de Conformidade. Especifique quando um dispositivo é sinalizado como não conforme na coluna Versão Instalada de Atualizações de Firmware: Aplicar/Ativar.
- Sinalizar se for de nível inferior. Se o nível de firmware que estiver instalado em um dispositivo for anterior ao nível especificado na política de conformidade de firmware, o dispositivo será sinalizado como não conforme. Por exemplo, se você substituir um adaptador de rede em um nó de cálculo, e o firmware nesse adaptador de rede for anterior ao nível identificado na política de conformidade de firmware, o nó de cálculo será sinalizado como não conforme.
- Sinalizar se a correspondência não for exata. Se o nível de firmware que estiver instalado em um dispositivo não for uma correspondência exata com a política de conformidade de firmware, o dispositivo será sinalizado como não conforme. Por exemplo, se você substituir um adaptador de rede em um nó de cálculo, e o firmware nesse adaptador de rede for diferente do nível identificado na política de conformidade de firmware, o nó de cálculo será sinalizado como não conforme.
- Sem sinalizador. Dispositivos que estão fora de conformidade não são sinalizados.
Opcional: Expanda o tipo de sistema para exibir cada atualização do pacote, e selecione o nível de firmware a ser usado como destino de conformidade, ou selecione Não atualizar
para evitar que o firmware seja atualizado nesse dispositivo.
Clique em Criar.
A política de conformidade de firmware está listada na tabela da página Atualizações de Firmware: Política de Conformidade. A tabela mostra o status de uso, a origem da política (se é definida pelo usuário ou predefinida), e a data da última modificação.
- Na barra de menu do XClarity Administrator, clique em . A página Atualizações de Firmware: Aplicar/Ativar é exibida com uma lista de dispositivos gerenciados.
- Atribua a política de conformidade de firmware a dispositivos.
Para um único dispositivo
Para cada dispositivo, selecione uma política no menu suspenso na coluna Política de Conformidade Atribuída.
Você pode selecionar uma opção em uma lista de políticas de conformidade de firmware aplicáveis a cada dispositivo. Se não houver uma política atualmente atribuída ao dispositivo, a política atribuída será definida como Sem atribuição. Se nenhuma política for aplicável ao dispositivo, a política atribuída será definida como Sem políticas aplicáveis.
Para vários dispositivos
Opcional: Selecione um ou mais dispositivos aos quais deseja atribuir uma política de conformidade de firmware.
Clique no ícone Atribuir política ( ) para exibir a caixa de diálogo Atribuir política.
) para exibir a caixa de diálogo Atribuir política.
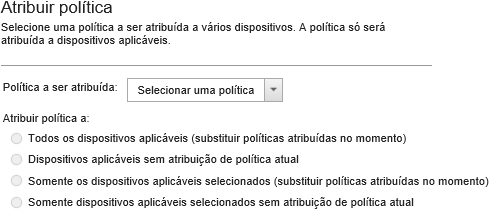
Selecione uma política de conformidade de firmware no menu suspenso Política para atribuição.
Você pode selecionar uma opção em uma lista de políticas de conformidade de firmware aplicáveis a todos os dispositivos selecionados. Se os dispositivos não foram selecionados antes de abrir a caixa de diálogo, todas as políticas serão listadas.
Para cancelar a atribuição de uma política, selecione Sem atribuição.
Selecione um dos seguintes escopos para a atribuição de política.
- Todos os dispositivos aplicáveis que são...
- Somente dispositivos aplicáveis selecionados que são...
Selecione um ou mais critérios de dispositivo.
- Sem uma política atribuída
- Não compatível (substituir política atribuída atual)
- Compatível (substituir política atribuída atual)
- Não monitorado (substituir política atribuída atual)
- Outro (substituir política atribuída atual). Isso se aplica a dispositivos em outros estados, como o estado pendente, com dados ausentes ou não compatíveis com atualizações. Passe o mouse sobre o ícone de ajuda (
 ) para ver uma lista de dispositivos aplicáveis.
) para ver uma lista de dispositivos aplicáveis.
Não monitorado e Outros critérios são listados apenas quando há dispositivos nesses estados.
Clique em OK.
A política listada na coluna Política Atribuída na página Atualizações de Firmware: Repositório altera o nome da política de conformidade de firmware selecionada.
Depois de concluir
Depois de criar uma política de conformidade de firmware, você executa as seguintes ações em uma política de conformidade de firmware selecionada:
Exiba detalhes de política, incluindo uma lista de dispositivos atribuídos, clicando no nome da política na tabela.
- Crie uma duplicata de uma política selecionada clicando no ícone Copiar (
 ).
). - Defina outro nome ou modifique uma política selecionada clicando no ícone Editar (
 ).
).Não é possível editar uma política de conformidade de firmware predefinida ou uma política atribuída a um dispositivo gerenciado.
Se você modificar uma política atribuída de forma que não se aplique mais a determinados dispositivos atribuídos, a atribuição da política será automaticamente cancelada nesses dispositivos.
Não é possível definir outro nome nem modificar a política Firmware mais recente predefinida.
- Exclua uma política de conformidade de firmware selecionada clicando no ícone Excluir política (
 ) ou exclua a política de conformidade de firmware selecionada e todas as atualizações de firmware associadas usadas apenas por essa política clicando no ícone Excluir todos os pacotes de políticas e firmware (
) ou exclua a política de conformidade de firmware selecionada e todas as atualizações de firmware associadas usadas apenas por essa política clicando no ícone Excluir todos os pacotes de políticas e firmware ( ).
).Você pode optar por excluir a política mesmo que ela esteja atribuída a um dispositivo.
Ao excluir uma política atribuída a um dispositivo, a atribuição da política será cancelada antes de ser excluída.
Não é possível excluir a política Firmware mais recente predefinida; entretanto, é possível desabilitar a política clicando no ícone Configurações Globais ( ) e, em seguida, selecionando Desabilitar política de firmware mais recente. Quando essa opção é selecionada, a atribuição da política Firmware mais recente é cancelada dos dispositivos gerenciados e a política não é mais atualizada para incluir as versões mais recentes disponíveis do firmware no repositório.
) e, em seguida, selecionando Desabilitar política de firmware mais recente. Quando essa opção é selecionada, a atribuição da política Firmware mais recente é cancelada dos dispositivos gerenciados e a política não é mais atualizada para incluir as versões mais recentes disponíveis do firmware no repositório.
- Exportar uma política selecionada para um sistema local selecionando as políticas, optando opcionalmente por incluir os pacotes de atualização usados pela política de conformidade e clicando no ícone Exportar (
 ). Você poderá então importar a política de conformidade para outra instância do XClarity Administrator usando o ícone Importar (
). Você poderá então importar a política de conformidade para outra instância do XClarity Administrator usando o ícone Importar ( ). Se a política de conformidade incluir pacotes de atualização, estes também serão importados.
). Se a política de conformidade incluir pacotes de atualização, estes também serão importados.É possível monitorar o status do processo de exportação ou importação no log de trabalhos. Na barra de menus do Lenovo XClarity Administrator, clique em . Para obter mais informações sobre o log de trabalhos, consulte Monitorando trabalhos.
Uma política de conformidade que inclua pacotes pode levar mais tempo para exportar ou importar.
Depois de criar uma política de conformidade de firmware, você pode atribuir a política a um dispositivo específico (consulte Criando e atribuindo políticas de conformidade de firmware) e aplicar e ativar as atualizações para esse dispositivo (consulte Aplicando e ativando atualizações de firmware).
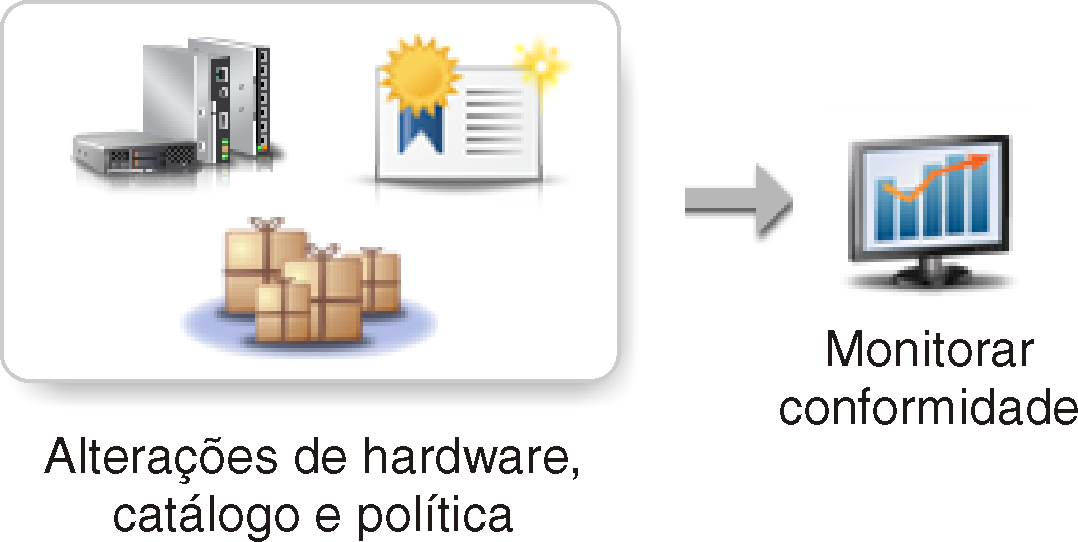
 ).
). ).
). ) ou exclua a política de conformidade de firmware selecionada e todas as atualizações de firmware associadas usadas apenas por essa política clicando no ícone Excluir todos os pacotes de políticas e firmware (
) ou exclua a política de conformidade de firmware selecionada e todas as atualizações de firmware associadas usadas apenas por essa política clicando no ícone Excluir todos os pacotes de políticas e firmware ( ).
). ) e, em seguida, selecionando Desabilitar política de firmware mais recente. Quando essa opção é selecionada, a atribuição da política Firmware mais recente é cancelada dos dispositivos gerenciados e a política não é mais atualizada para incluir as versões mais recentes disponíveis do firmware no repositório.
) e, em seguida, selecionando Desabilitar política de firmware mais recente. Quando essa opção é selecionada, a atribuição da política Firmware mais recente é cancelada dos dispositivos gerenciados e a política não é mais atualizada para incluir as versões mais recentes disponíveis do firmware no repositório. ). Você poderá então importar a política de conformidade para outra instância do XClarity Administrator usando o ícone Importar (
). Você poderá então importar a política de conformidade para outra instância do XClarity Administrator usando o ícone Importar ( ). Se a política de conformidade incluir pacotes de atualização, estes também serão importados.
). Se a política de conformidade incluir pacotes de atualização, estes também serão importados.