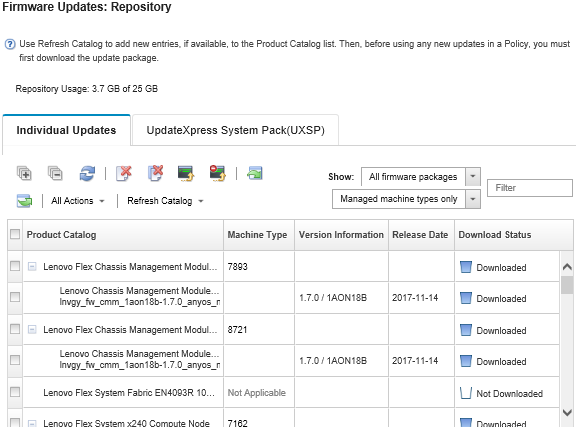Managing the firmware-updates repository
The firmware-updates repository contains a catalog of available updates and the update packages that can be applied to the managed devices.
About this task
The catalog contains information about firmware updates that are currently available for all devices that XClarity Administrator supports. The catalog organizes the firmware updates by device type. When you refresh the catalog, XClarity Administrator retrieves information about the latest available firmware updates from the Lenovo website (including the metadata .xml or .json and readme .txt files) and stores the information in the firmware-updates repository. The payload file (.exe) is not downloaded. For more information about refreshing the catalog, see Refreshing the product catalog.
If new firmware updates are available, you must first download the update packages before you can update that firmware on the managed devices. Refreshing the catalog does not automatically download update packages. The Product Catalog table on the Firmware Updates Repository page identifies which update packages are downloaded and which are available for download.
Firmware-update repository packs. Repository packs contains the latest available firmware updates for all supported devices and a refreshed default firmware-compliance policy. These repository packs are imported and then applied from the Update Management Server page.
UpdateXpress System Packs (UXSPs). UXSPs contains the latest available firmware and device driver updates, organized by operating system. When you download UXSPs from the Firmware Updates: Repository page, only firmware updates are downloaded and stored in the repository. Device driver updates are excluded.
NoteForThinkSystem V3 and V4 servers (with XCC2 or XCC3), these packs are referred to as firmware bundles. Individual firmware updates. You can download individual firmware-update packages, at one time, based on the version that is listed in the catalog.
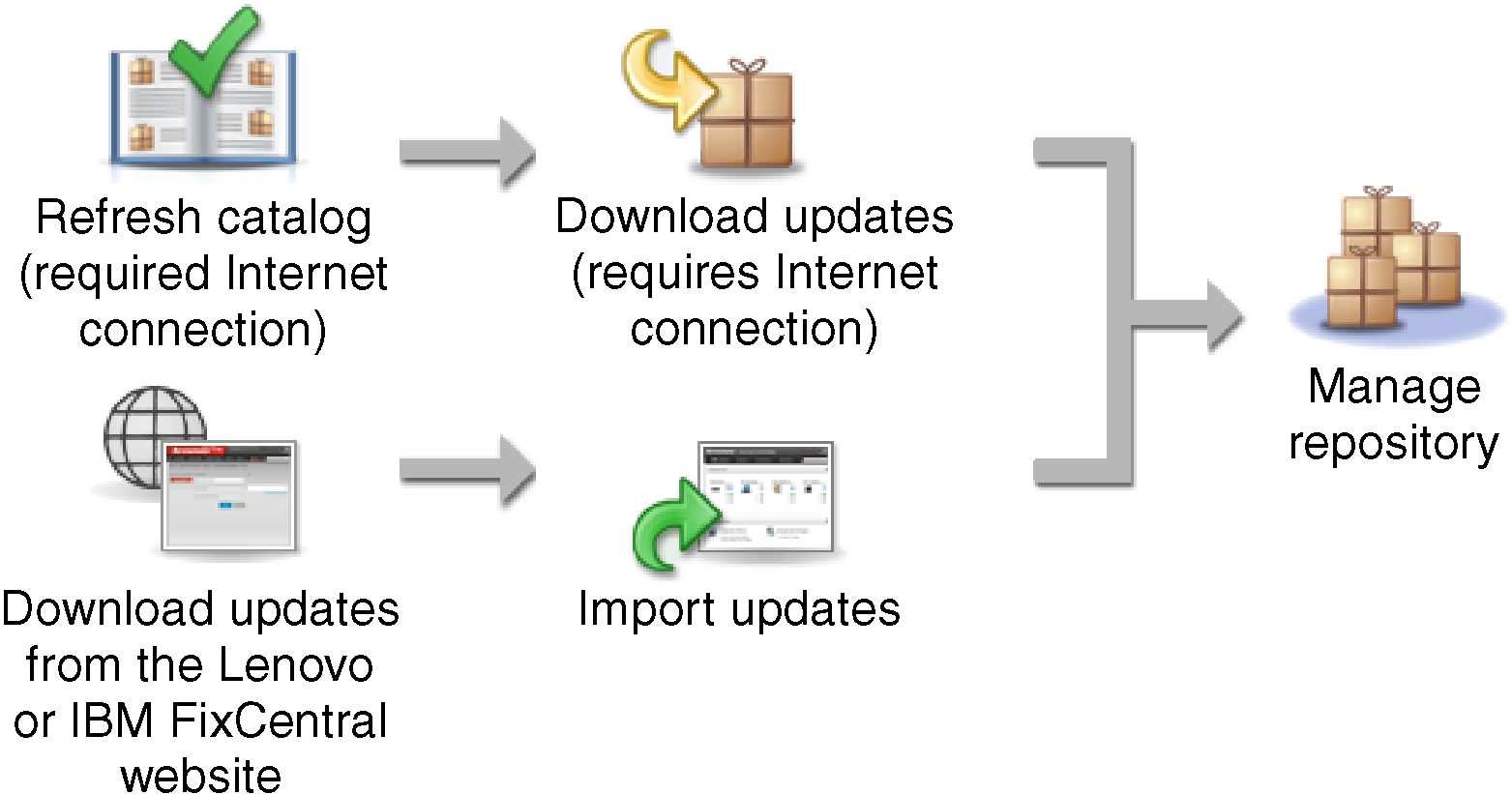
- Only import these required files. Do not import other files that might be found on the firmware download websites.
- If you do not include the metadata (.xml or .json) file in the update package, the update is not imported.
- If you do not include all required files that are associated with the update, the repository shows that the update is not downloaded, which means that it is partially imported. You can then import the missing files by selecting and importing them.
- The core firmware updates (such as management controller, UEFI, and pDSA) are operating-system independent. Firmware-update packages for the RHEL 6 or SLES 11 operating systems are used to update compute nodes and rack servers.
After the firmware-updates are downloaded in the repository, information is provided about each update, including the release date, size, policy usage, and severity.
Policy usage indicates whether the package is used in one or more policies other than the default Latest-firmware-in-repository policy. You cannot delete an update package that is in-use.
Initial Release. This is the first release of the firmware.
Critical. The firmware release contains urgent fixes for data corruption, security, or stability issue.
Suggested. The firmware release contains significant fixes for problems that you are likely to encounter.
Non-Critical. The firmware release contains minor fixes, performance enhancements, and textual changes.
The severity is relative to the previously released version of the update. For example, if the installed firmware is v1.01, and update v1.02 is Critical and update v1.03 is Recommended, this means that the update from 1.02 to 1.03 is recommended, but the update from v1.01 to v1.03 is critical because it is cumulative (v1.03 includes v1.02 critical issues).
Special cases might arise where an update is only critical or recommended for a specific machine type or operating system. Refer to the Release Notes for additional information.
Procedure
To view firmware updates that are available in the product catalog, complete the following steps.
Results
- Refresh this page with the current firmware-update information in the catalog by clicking the Refresh icon (
 ).
). - Retrieve the latest information about available updates by clicking Refresh Catalog.
Retrieving this information might take several minutes to complete. For more information, see Refreshing the product catalog.
- Add the firmware updates to the repository by selecting one or more update packages or updates in the product catalog and then clicking the Download icon (
 ). When the firmware updates are downloaded and added to the repository, the status changes to
). When the firmware updates are downloaded and added to the repository, the status changes to Downloaded.
NoteTheXClarity Administrator must be connected to the Internet to acquire updates through the XClarity Administrator user interface. If it is not connected to the Internet, you can import updates that you previously downloaded. For more information about downloading updates, see Downloading firmware updates.
- Import firmware updates that you manually downloaded to a workstation that has network access to XClarity Administrator by selecting one or more updates and then clicking the Import icon (
 ).
).For more information about importing updates, see Downloading firmware updates.
- Stop firmware downloads that are currently in progress by selecting one or more updates and then clicking the Cancel Downloads icon (
 ).
).Canceling downloads cancels all firmware downloads that are in progress. You can monitor the detailed progress of and stop a specific firmware download from the jobs log (see Monitoring jobs).
- Delete update packages or individual updates from the repository (see Deleting firmware updates).
Export firmware updates that exist in the firmware-updates repository to a local system (see Exporting firmware updates).