Downloading firmware updates
You can download or import firmware updates in the firmware-updates repository, depending on your access to the Internet. Firmware updates must be available in the firmware-updates repository before you can update firmware on management devices.
Before you begin
Ensure that all ports and Internet address that Lenovo XClarity Administrator requires are available before you attempt to download firmware. For more information about ports, see Port availability and Firewalls and proxy servers.
If a device type is not listed in the firmware-updates repository, you must first manage a device of that type before downloading or importing individual firmware updates for that device type.
For XClarity Administrator v1.1.1 and earlier, you must manually download and import the firmware updates for Lenovo hardware from Lenovo Data Center Support website.
XClarity Administrator cannot download updates for RackSwitch switches and Lenovo DE, DX, and SS series storage devices from the Lenovo website to the firmware-updates repository; instead, you must manually download and import these updates from the Lenovo website to a workstation that has network access to the XClarity Administrator host, or download and apply the firmware-update repository packs, which contain all available firmware updates.
Internet Explorer and Microsoft Edge web browsers have an upload limit of 4 GB. If the file that you are importing is greater than 4 GB, consider using another web browser (such as Chrome or Firefox).
- To download firmware for ThinkSystem DM series storage devices:
One or more ThinkSystem DM series storage devices must be managed by XClarity Administrator.
Each ThinkSystem DM series storage device must be entitled for hardware service and support.
You must specify the country where the ThinkSystem DM series storage devices are located on the Firmware Updates: Repository page. Only encrypted firmware can be downloaded for devices in the following countries: Armenia, Belarus, China, Cuba, Iran, Kazakhstan, Kyrgyzsta, North Korea, Russia, Sudan, Syrian.
About this task
- Firmware-update repository packs
Firmware-update repository packs are collections of the latest firmware that is available at the same time as the XClarity Administrator release for most supported devices and a refreshed default firmware-compliance policy. These repository packs are imported and then applied from the Update Management Server page. When you apply a firmware-update repository pack, each update package in the pack is added to the firmware-updates repository, and a default firmware-compliance policy is automatically created for all manageable devices. You can copy this predefined policy, but you cannot change it.
The following repository packs are available.- lnvgy_sw_lxca_cmmswitchrepox-x.x.x_anyos_noarch. Contains firmware updates for all CMMs and Flex System switches.
- lnvgy_sw_lxca_storagerackswitchrepox-x.x.x_anyos_noarch. Contains firmware updates for all RackSwitch switches and Lenovo Storage devices.
- lnvgy_sw_lxca_systemxrepox-x.x.x_anyos_noarch. Contains firmware updates for all Converged HX Series, Flex System, NeXtScale, and System x servers.
- lnvgy_sw_thinksystemrepox-x.x.x_anyos_noarch. Contains firmware updates for all ThinkAgile and ThinkSystem servers.
- lnvgy_sw_lxca_thinksystemv2repox-x.x.x_anyos_noarch. Contains firmware updates for all ThinkAgile and ThinkSystem V2 servers.
- lnvgy_sw_lxca_thinksystemv3repox-x.x.x_anyos_noarch. Contains firmware updates for all ThinkAgile and ThinkSystem V3 servers.
- UpdateXpress System Packs (UXSPs)UXSPs contains the latest available firmware and device driver updates, organized by operating system. When you download UXSPs, XClarity Administrator downloads the UXSP, based on the version that is listed in the catalog, and stores the update packages in the firmware-updates repository. When you download a UXSP, each firmware update in the UXSP is added to the firmware-updates repository and listed on the Individual Updates tab, and a default firmware-compliance policy is automatically created for all manageable devices using the following names. You can copy this predefined policy, but you cannot change it.
- {uxsp-version}-{date}-{server-short-name}-UXSP (for example, v1.50-2017-11-22- SD530-UXSP)
Firmware Updates: RepositoryWhen you download or import UXSPs from thepage, only firmware updates are downloaded and stored in the repository. Device driver updates are discarded. For information about downloading or importing Windows device driver updates using UXSPs, see Managing the OS device-drivers repository. When you manually import UXSPs into XClarity Administrator, you must include the following required files: payload (*.zip), metadata (.xml), change history (.chg or .html), and readme (.txt).
- System Firmware Bundles
For ThinkSystem V3 and V4 servers (with XCC2 or XCC3), firmware updates packs are referred to as system firmware bundles.
When you download a system firmware bundle form XClarity Administrator, each firmware update in the bundle is added to the firmware-updates repository and listed on the Individual Updates tab, and a default firmware-compliance policy is automatically created for all manageable devices using the following names. You can copy this predefined policy, but you cannot change it.
- {bundle-version}-{server-short-name}-bundle (for example, 22a.0-kaj92va-SR650V3-bundle)
When you manually import system firmware bundles into XClarity Administrator, only the bundle payload (.zip) is required. This file contains the payload, metadata, change history, and readme for each update.
- Individual firmware updates
You can download individual firmware-update packages, at one time. When you download firmware-update packages, XClarity Administrator downloads the update, based on the version that is listed in the catalog, and stores the update packages in the firmware-updates repository. You can then create firmware-compliance policies using those update packages for each of your managed devices.
NoteThe core firmware updates (such as management controller, UEFI, and pDSA) are operating-system independent. Firmware-update packages for the RHEL 6 or SLES 11 operating systems are used to update compute nodes and rack servers. For more information about which firmware-update packages to use for your managed servers, seeDownloading firmware updates. When you manually import firmware updates into XClarity Administrator, you must include the following required files: payload (image), metadata (.xml or .json), change history (.chg), and readme (.txt). Note that for ThinkSystem V3 servers, the metadata file is included in the payload file and is not imported separately.
 Downloaded. The entire update package or the individual firmware update is stored in the repository.
Downloaded. The entire update package or the individual firmware update is stored in the repository. x of y Downloaded. Some but not all firmware updates in the update package are stored in the repository. The numbers in parentheses indicate the number of available updates and the number of stored updates, or there are no updates for the specific device type.
x of y Downloaded. Some but not all firmware updates in the update package are stored in the repository. The numbers in parentheses indicate the number of available updates and the number of stored updates, or there are no updates for the specific device type. Not Downloaded. The entire update package or the individual firmware update is available but not stored in the repository.
Not Downloaded. The entire update package or the individual firmware update is available but not stored in the repository.
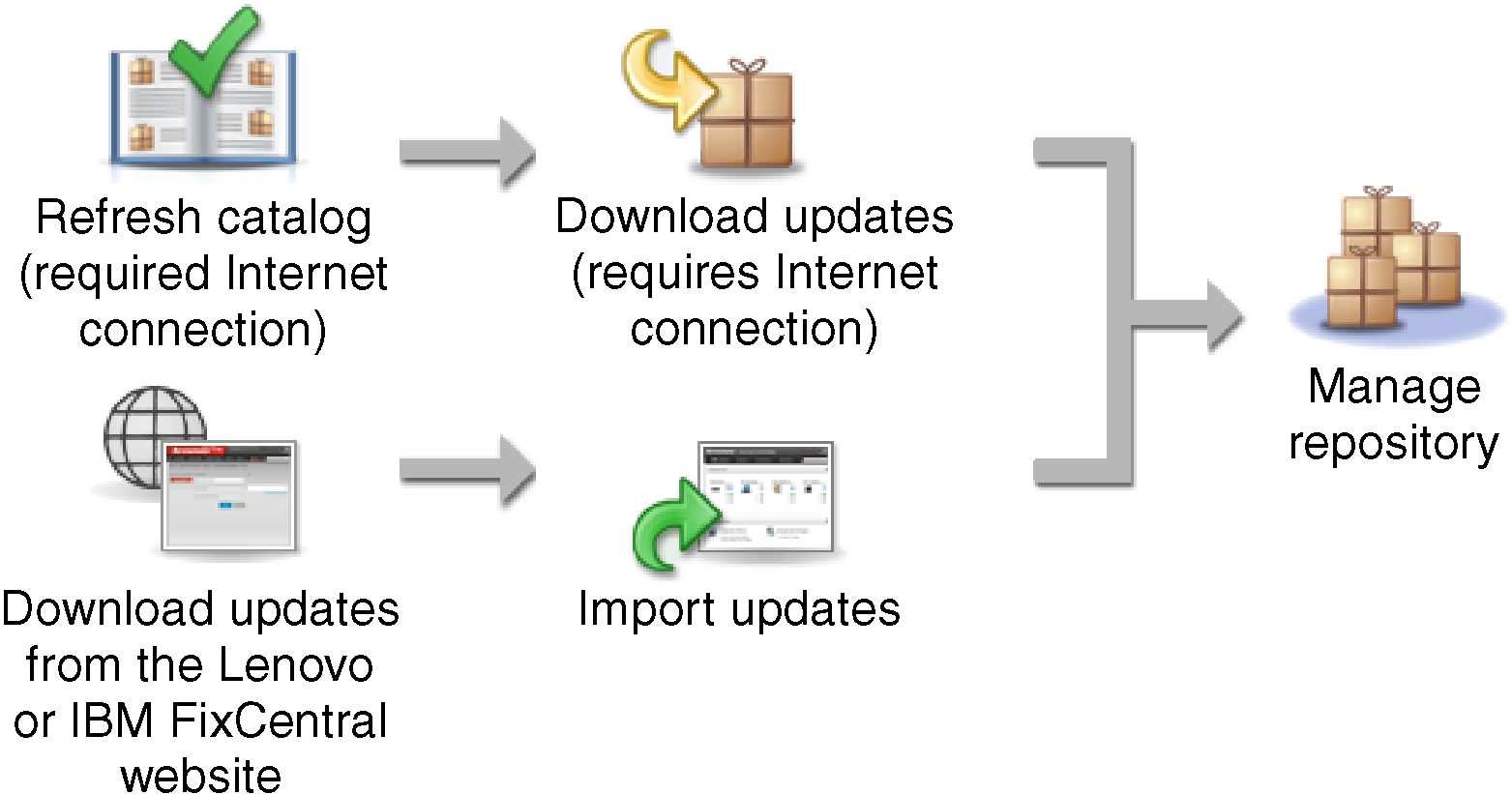
- Only import these required files. Do not import other files that might be found on the firmware download websites.
- If you do not include the metadata (.xml or .json) file in the update package, the update is not imported.
- If you do not include all required files that are associated with the update, the repository shows that the update is not downloaded, which means that it is partially imported. You can then import the missing files by selecting and importing them.
- The core firmware updates (such as management controller, UEFI, and pDSA) are operating-system independent. Firmware-update packages for the RHEL 6 or SLES 11 operating systems are used to update compute nodes and rack servers.
A message is displayed on the page when the repository is more than 50% full. Another message is displayed on the page when the repository is more than 85% full. To reduce the space used in the repository, you can remove unused images files and policies. You can remove unused firmware-compliance policies and associated firmware packages by clicking , selecting one or more policies to delete, and then clicking .
| Update package | UI page for downloading and importing files | Webpage to download files manually | Is the firmware updates repository refreshed? | Is the firmware- compliance policy refreshed automatically? |
|---|---|---|---|---|
| Firmware-update repository packs | Update Management Server page Note You must import and then apply the repository pack. | XClarity Administrator download webpage | Yes | Yes |
| UpdateXpress System Packs | Firmware Updates: Repository page, UpdateXpress System Packs (UXSPs) tab | Lenovo Data Center Support website Note Search for the product name, and then look for “UpdateXpress System Packs.“ | Yes | Yes |
| System Firmware Bundles | Firmware Updates: Repository page, UpdateXpress System Packs (UXSPs) tab | Lenovo Data Center Support website Note Search for the product name, and then look for “Update Bundles.“ | Yes | Yes |
| Firmware-updates | Firmware Updates: Repository page, Individual Updates tab | Lenovo Data Center Support website Note You can download firmware from the following devices from
| Yes | No |
Procedure
To download one or more firmware updates, complete the following steps.
To import one or more firmware-update repository packs:
From the XClarity Administrator menu bar, click to display the Management Server Update page.
Download the latest repository packs:
- If XClarity Administrator is connected to the Internet:
Retrieve information about the latest updates by clicking the ). New management-server updates and firmware-update repository packs are listed in the table on the
Management Server Update
page.Refreshing the repository might take several minutes to complete.
NoteRefreshing the repository does not automatically download payload files. Only the metadata and readme files are downloaded.- Select the firmware-update repository packs that you want to download.TipEnsure that the packages that you select have
Supplemental Pack
in theType column. - Click the Download Selected icon (
 ).
).When the download is complete, the Download Status for that software update changes to
Downloaded
.
- If XClarity Administrator is not connected to the Internet:
- Download the firmware-update repository packs from the XClarity Administrator download webpage to a workstation that has a network connection to the XClarity Administrator host.
- From the Management Server Update page, click the Import icon (
 ).
). - Click Select Files, and browse to the location of the firmware-update repository packs on the workstation.
Select all package files, and then, click Open.
You must import the metadata file (.xml or.json) as well as the image or payload file (.zip, .bin, .uxz, or .tgz), change history file (.chg), and readme file (.txt) for the update. Any files that are selected but are not specified in the metadata file are discarded. If you do not include the metadata file, the update is not imported.
Click Import.
When the import is complete, the firmware-update repository packs are listed in the table on the Management Server Update page, and the Download Status for each update is
Downloaded
.
- If XClarity Administrator is connected to the Internet:
Select the firmware-update repository packs that you want to install to the firmware-updates repository.
NoteEnsure thatDownload Status is Downloaded
and that theType is Patch.
Click the Perform Update icon (
 ) add the firmware-update packages to the repository.
) add the firmware-update packages to the repository.Wait a few minutes for the update to complete and XClarity Administrator to be restarted.
Determine if the update is complete by refreshing the web browser.
When completed, the Management Server Update page is displayed, and the Applied Status column changes to
Applied.
Clear the web browser cache.
To download one or more UXSPs.
From the XClarity Administrator menu bar, click to display the Firmware Updates Repository page.
Click the UpdateXpress System Packs (UXSPs) tab.
Download the latest UXSPs:
If XClarity Administrator is connected to the Internet:
To refresh the catalog and download the latest UXSPs for all managed devices, click .
To refresh the catalog and download the latest UXSPs for only selected devices:
Expand the device to display the list of available UXSPs.
Select one or more UXSPs that you want to download.
Click .
When the download is complete, the Download Status for the selected UXSPs changes to
Downloaded.
If XClarity Administrator is not connected to the Internet:
Download the UXSPs from the Lenovo XClarity Essentials UpdateXpress webpage to a workstation that has a network connection to the XClarity Administrator host
From XClarity Administrator, click the Import icon (
 ).
).Click Select Files, and browse to the location of the UXSPs on the workstation.
Select all package files, and then, click Open.
You must import the metadata file (.xml or.json) as well as the image or payload file (.zip, .bin, .uxz, or .tgz), change history file (.chg), and readme file (.txt) for the update. Any files that are selected but are not specified in the metadata file are discarded. If you do not include the metadata file, the update is not imported.
Click Import.
When the import is complete, the firmware-update repository packs are listed in the table on the Management Server Update page, and the Download Status for each update is "
Downloaded.
To download one or more individual firmware-update packages.
From the XClarity Administrator menu bar, click to display the Firmware Updates Repository page.
If downloading firmware for ThinkSystem DM series storage devices, select the country where the storage devices are located.
Click the Individual Updates tab.
Download the latest individual firmware-updates:
If XClarity Administrator is connected to the Internet:
To refresh the catalog and download the latest firmware for all managed devices, click .
To refresh the catalog and download the latest firmware for only selected devices:
Expand the device to display the list of available firmware updates.
Select one or more firmware updates that you want to download.
TipAn update package can consist of multiple firmware updates. When you download a firmware update, you can choose to download the entire update package or only specific updates. You can also choose to download multiple packages at one time.Click .
When the download is complete, the Download Status for the selected firmware updates changes to
Downloaded
.
If XClarity Administrator is not connected to the Internet:
Download the firmware-update packages from the Lenovo Data Center Support website to a workstation that has network connection to the XClarity Administrator host.
For the following servers, download firmware updates for the SLES 11 operating system from the Fix Central website:- Flex System x220 Type 2585, 7906
- Flex System x222 Compute Nod Type 2589, 7916
- Flex System x240 Type 7863, 8737, 8738, 8956
- Flex System x280 / x480 / x880 X6 Type 4259, 7903
- Flex System x440 Type 2584, 7917
For all other servers, download firmware updates for the RHEL 6 operating system. from the Lenovo XClarity Support website.
From XClarity Administrator, click the Import icon (
 ).
).Click Select Files, and browse to the location of the firmware updates on the workstation.
Select all package files, and then click Open.
You must import the metadata file (.xml or.json ) as well as the image or payload file (.zip, .bin, .uxz, or .tgz), change history file (.chg), and readme file (.txt) for the update. For applicable ThinkSystem DM storage devices, optionally select the Written Offer PDF file for the ONTAP operating system. Any files that are selected but are not specified in the metadata file are discarded.
Attention- Only import these required files. Do not import other files that might be found on the firmware download websites.
- If you do not include the metadata (.xml or .json) file in the update package, the update is not imported.
- If you do not include all required files that are associated with the update, the repository shows that the update is not downloaded, which means that it is partially imported. You can then import the missing files by selecting and importing them.
- The core firmware updates (such as management controller, UEFI, and pDSA) are operating-system independent. Firmware-update packages for the RHEL 6 or SLES 11 operating systems are used to update compute nodes and rack servers.
Click Import.
Downloaded.
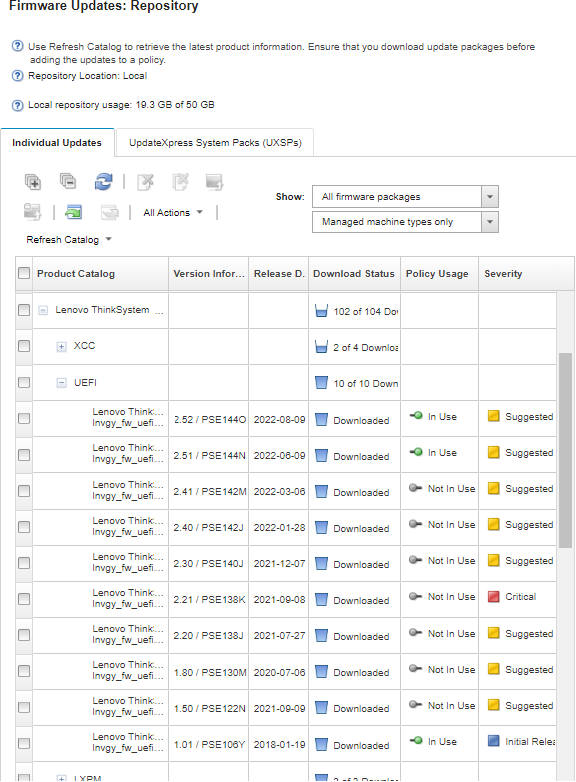
After you finish
You can configure the maximum size of the updates repository (including firmware, OS device drivers, and management server updates) from the Firmware Repository page by clicking . The minimum size is 50 GB. The maximum size is dependent on the amount of disk space on the local system.