Importing configuration data into DCM
The following procedure describes how to import configuration data into Desired Configuration Management (DCM).
Procedure
- Open the Configuration Manager Console and expand Desired Configuration Management.Figure 1. Import Configuration Data function
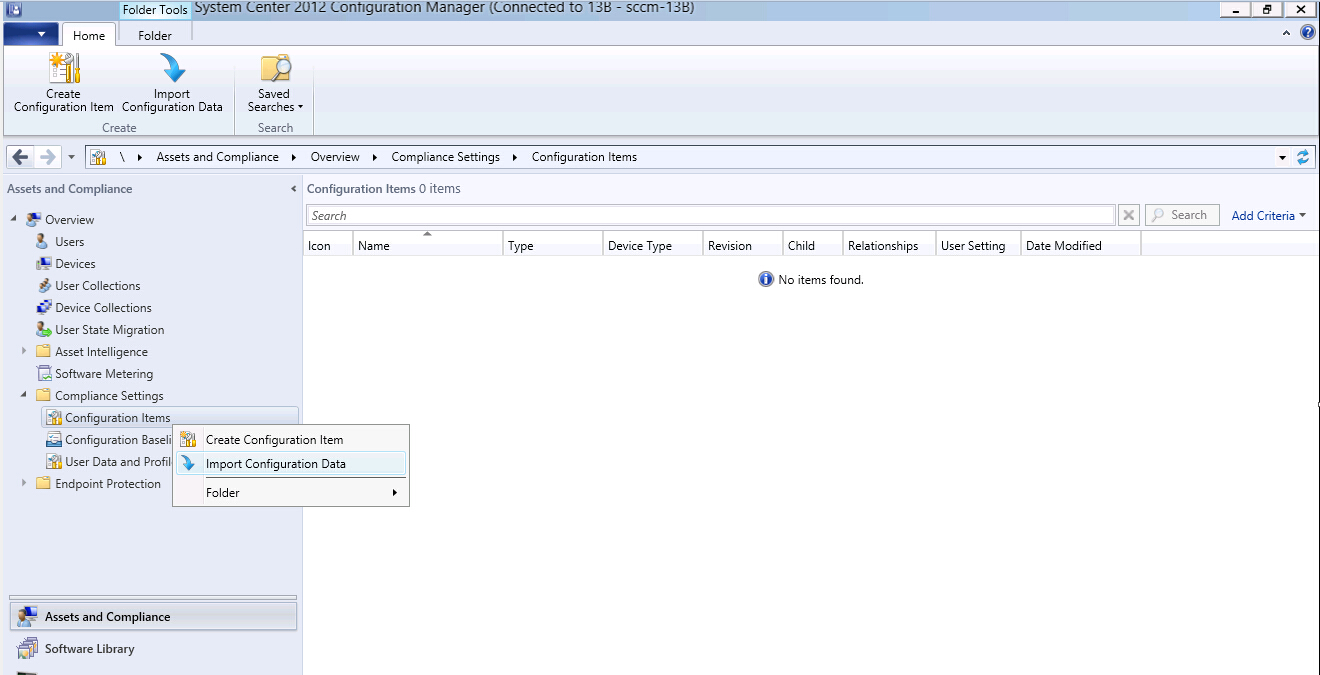
- Right-click Configuration Baselines or Configuration Items, and click Import Configuration Data.The Import Configuration Data Wizard opens.Figure 2. Select Files function
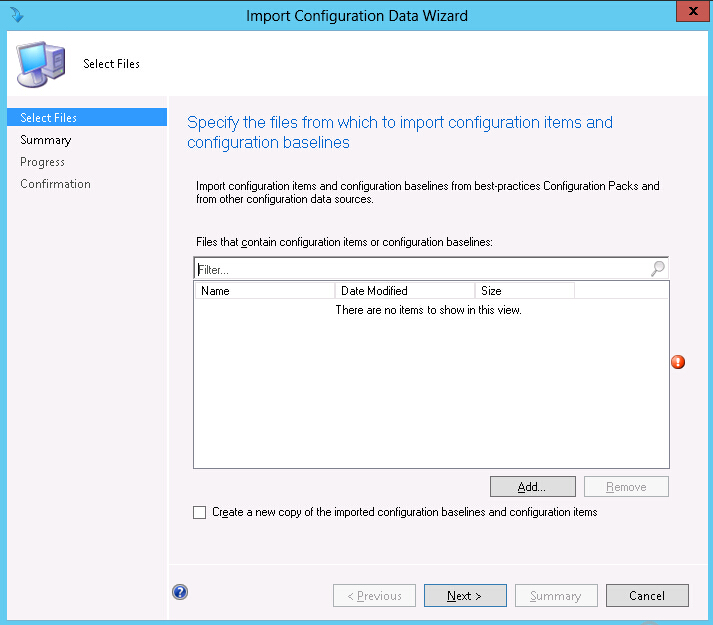
- Click Add to select the exported Lenovo Configuration Pack.cab file.The Open .cab file window is displayed.Figure 3. Selecting the exported .cab file
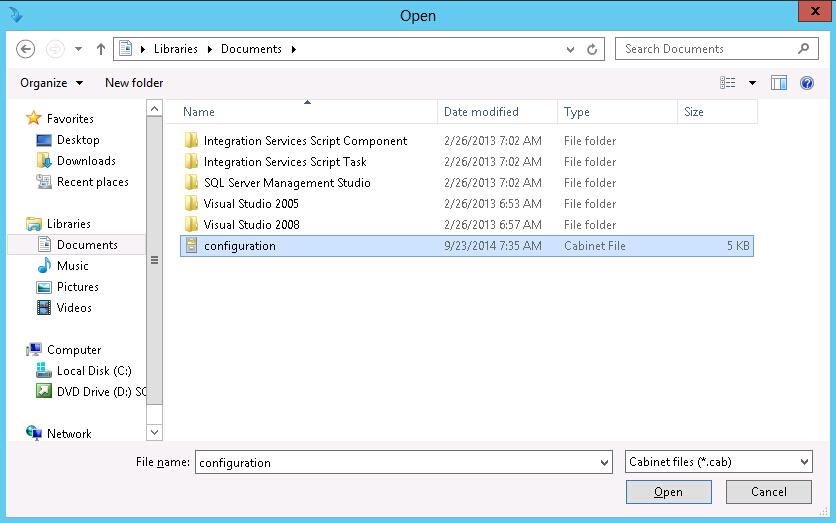
- Click Configuration .cab Cabinet File and click Open to import the file.A Verify Publisher window opens.Figure 4. Publisher Check window
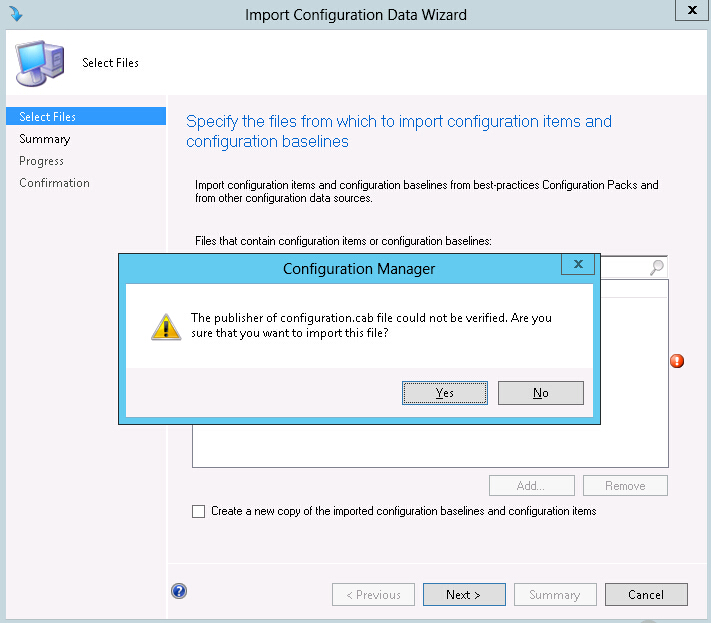
- Click Yes to import the file.The Configuration.cab file is displayed in the list.Figure 5. Importing the selected .cab file
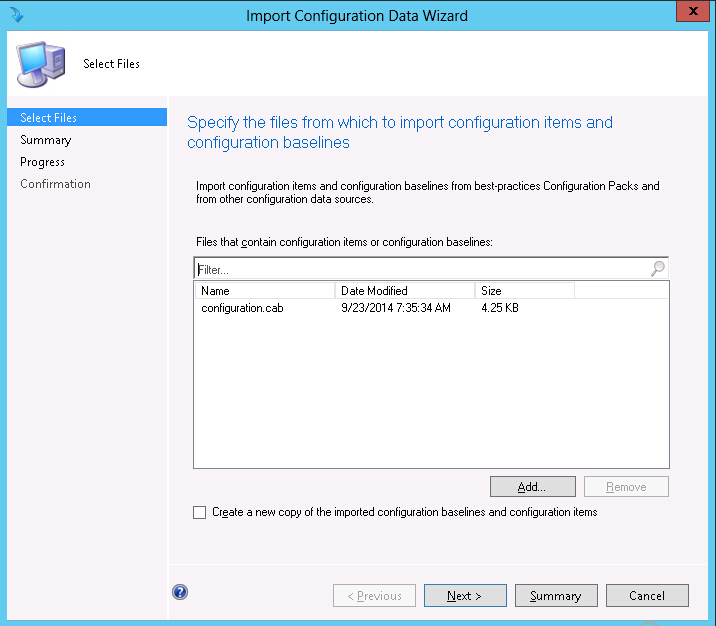
- Click Next to import the .cab file.The configuration items are displayed in the details window.Figure 6. Confirm the configuration data
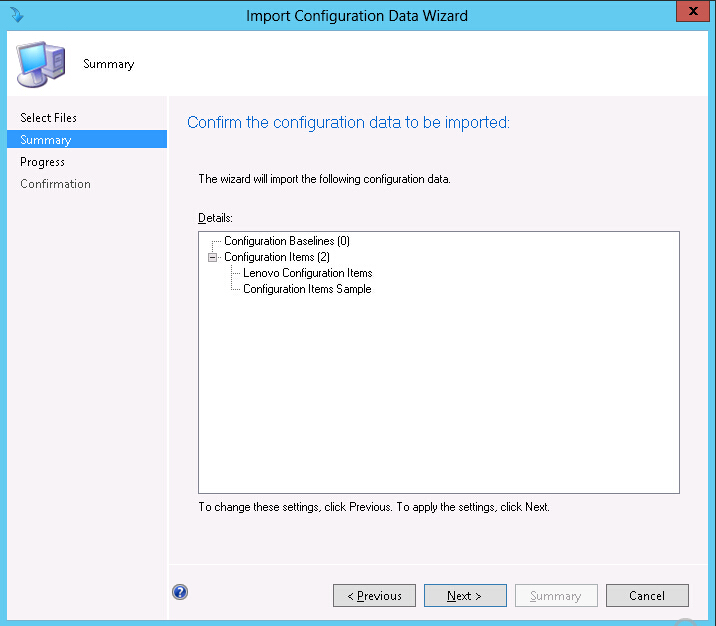
- Click Next to apply the settings.A message is displayed indicating that you have successfully completed the Import Configuration Data Wizard. The Details window has a list of the imported configuration items.Figure 7. Successful completion
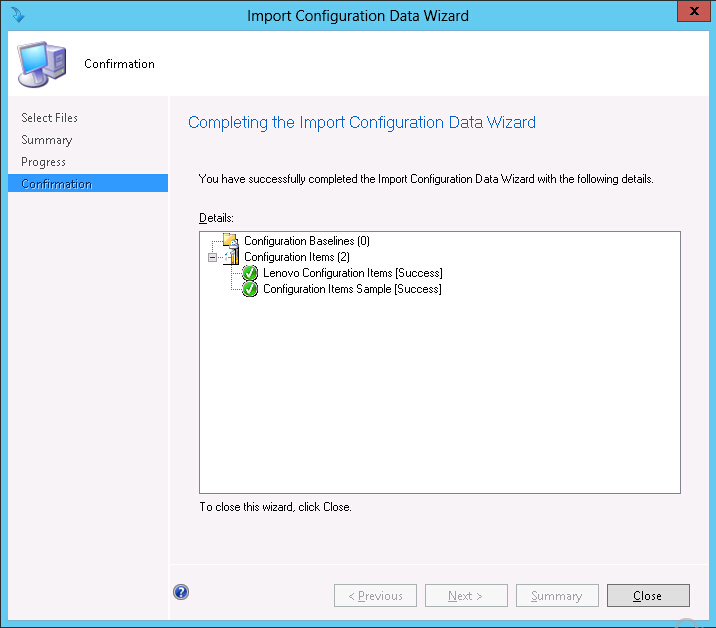
- Click Close to exit the Import Configuration Data Wizard.
- Right-click Configuration Items and click Refresh. The imported configuration items are displayed in the window.Figure 8. Imported configuration items
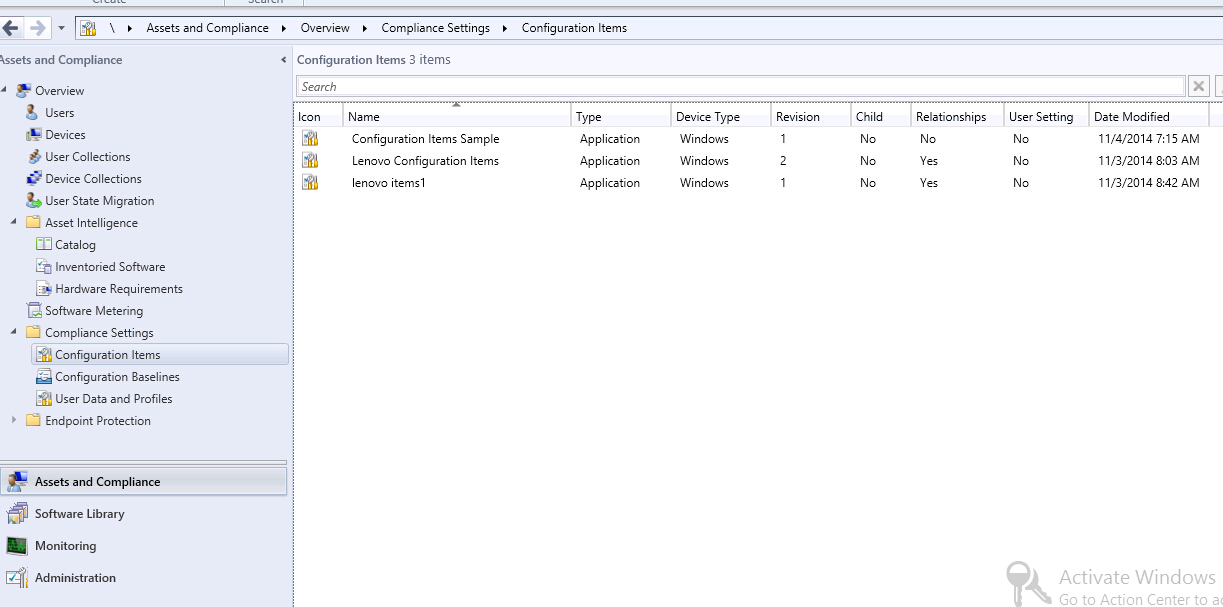 NoteThe imported
NoteThe importedconfiguration items might have a Lock status. The Lock status is due to one of the following reasons: - The configuration data is read-only.
- The configuration data were not authored by the SCCM console administrator.
Give documentation feedback