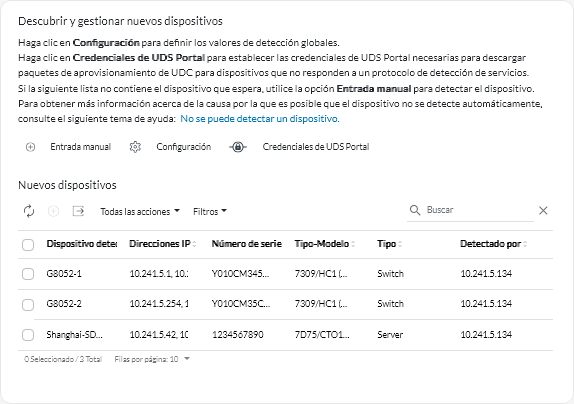Gestión de los dispositivos de almacenamiento
Lenovo XClarity Orchestrator puede gestionar varios tipos de dispositivos de almacenamiento, dispositivos y bibliotecas de cintas de Lenovo.
Antes de empezar
Para realizar esta tarea, debe ser miembro de un grupo de usuarios al que se le haya asignado el rol de Supervisor o Administrador de seguridad predefinido.
Revise las consideraciones de gestión antes de gestionar un dispositivo (consulte Consideraciones de gestión de dispositivos).
La opción de gestión masiva solo está disponible para los servidores. No admite otros tipos de dispositivos.
Acerca de esta tarea
XClarity Orchestrator supervisa y gestiona dispositivos a través de gestores de recursos. Cuando se conecta a un gestor de recursos, XClarity Orchestrator gestiona todos los dispositivos que gestiona dicho gestor de recursos.
También puede gestionar dispositivos utilizando XClarity Orchestrator. XClarity Orchestrator muestra una lista de los dispositivos que ya se han detectado (pero no gestionado) mediante los gestores de recursos. Cuando gestiona dispositivos detectados desde XClarity Orchestrator, los dispositivos se gestionan mediante el gestor de recursos que los ha detectado. Cuando detecta y gestiona dispositivos manualmente utilizando direcciones IP, nombres de host o subredes, debe elegir qué gestor de recursos desea utilizar para gestionar los dispositivos. XClarity Management Hub se puede utilizar para gestionar dispositivos del cliente ThinkEdge.
Procedimiento
Para detectar manualmente y gestionar dispositivos de almacenamiento específicos que no están en la misma subred que el servidor de Orchestrator, siga estos pasos.
En la barra de menús de XClarity Orchestrator, haga clic en para ver la tarjeta Detectar y gestionar nuevos dispositivos.
- Haga clic en Entrada manual para mostrar el cuadro de diálogo Detectar nuevos dispositivos.
- Seleccione Dispositivos que responden al Protocolo de detección de servicios y, a continuación, haga clic en Siguiente.
- Seleccione Manual y, a continuación, haga clic en Siguiente.
Elija cómo desea detectar los dispositivos y, a continuación, especifique los valores apropiados.
- Direcciones IP/nombres de host. Introduzca la dirección IP IPV4 o IPv6 o el nombre de dominio completo para cada dispositivo que desee gestionar (por ejemplo, 192.0.2.0 o d1.acme.com).
- Rangos IP. Introduzca las direcciones IP de inicio y finalización del conjunto de dispositivos que desea gestionar.
- Subredes. Introduzca la dirección IP y la máscara de la subred. XClarity Orchestrator analiza la subred en busca de dispositivos gestionables.
- Seleccione el gestor de recursos que desee utilizar para gestionar los dispositivos.
- Haga clic en Detectar dispositivos.
Cuando el proceso de detección finaliza, los dispositivos detectados se enumeran en la tabla Nuevos dispositivos.
Para gestionar dispositivos que ya se han detectado, siga estos pasos.
En la barra de menús de XClarity Orchestrator, haga clic en para ver la tarjeta Detectar y gestionar nuevos dispositivos.
- Haga clic en para detectar todos los dispositivos gestionables en el dominio de XClarity Orchestrator. La detección puede durar varios minutos.
- Seleccione el sistema o los dispositivos de almacenamiento que desee gestionar.
- Haga clic en el icono de Gestionar dispositivos seleccionados (
) para mostrar el cuadro de diálogo Gestionar dispositivos detectados.
- Revise la lista de dispositivos seleccionados para gestionar y haga clic en Siguiente.
- Especifique el nombre de usuario y la contraseña para su autenticación en el servidor.
Consejose recomienda usar una cuenta de supervisor o administrador para gestionar el dispositivo. Si se utiliza una cuenta con autoridad de nivel inferior, puede que la gestión falle o que se haga correctamente, pero algunas características pueden fallar.- Seleccione Gestionar.
Se crea un trabajo para completar el proceso de gestión en segundo plano. Puede supervisar el estado del proceso de gestión desde el cuadro de diálogo o desde el registro de trabajos haciendo clic en (consulte Supervisión de trabajos).
Si no se realizó correctamente la gestión debido a una de las siguientes condiciones de error, repita este proceso mediante la opción Forzar gestión.
- El gestor de recursos ha fallado y no se puede recuperar.
NotaSi la instancia del gestor de recursos de sustitución utiliza la misma dirección IP que el gestor de recursos que ha fallado, puede volver a gestionar el dispositivo utilizando la cuenta y la contraseña deRECOVERY_ID (si procede) y la opción Forzar gestión. - El gestor de recursos se desactivó antes de que se anulara la gestión de los dispositivos.
- No se anuló correctamente la gestión de los dispositivos.
- XClarity Orchestrator muestra un dispositivo gestionado como fuera de línea después de cambiar la dirección IP del dispositivo.
Después de finalizar
Puede realizar las acciones siguientes en el dispositivo gestionado.
- Supervisar el estado y los detalles del dispositivo (consulte Visualización del estado de los dispositivos y Visualización de los detalles del dispositivo).
- No gestionar y quitar un dispositivo seleccionado. Para ello, haga clic en Recursos (
 ) y, a continuación, haga clic en el tipo de dispositivo en el panel de navegación izquierdo para mostrar una tarjeta con una vista de tabla de todos los dispositivos gestionados de ese tipo, seleccione los dispositivos para no gestionar y, después, haga clic en el icono de No gestionar (
) y, a continuación, haga clic en el tipo de dispositivo en el panel de navegación izquierdo para mostrar una tarjeta con una vista de tabla de todos los dispositivos gestionados de ese tipo, seleccione los dispositivos para no gestionar y, después, haga clic en el icono de No gestionar ().
Nota- Puede anular la gestión de un máximo de 50 dispositivos a la vez.
- Asegúrese de que no haya trabajos activos en ejecución en el dispositivo.
- Si XClarity Orchestrator no puede conectarse con el gestor de recursos (por ejemplo, si las credenciales han caducado o si hay problemas de red), seleccione Forzar anulación de gestión incluso si no se puede acceder al dispositivo.
- De forma predeterminada, la gestión de los dispositivos gestionados mediante XClarity Administrator y que están fuera de línea durante 24 horas o más se anula automáticamente (consulte Configuración de valores globales de detección).
- En la mayoría de los dispositivos, se conserva determinada información acerca del dispositivo una vez que se ha anulado su gestión. Cuando no se gestionan dispositivos:
La cuenta de usuario de gestión y las suscripciones de sucesos y métricas se eliminan del dispositivo.
En el caso de dispositivos gestionados mediante XClarity Administrator, si la función Llamar a casa está habilitada en XClarity Administrator, se deshabilita en el dispositivo.
Para los dispositivos gestionados mediante XClarity Administrator, si la encapsulación está habilitada en el dispositivo, las reglas de firewall del dispositivo se cambian a los valores que tenía el dispositivo antes de que se gestionara.
La información sensible, el inventario y los sucesos y las alertas que ha generado el dispositivo se descartan en el concentrador de gestión.
Los sucesos y alertas que el concentrador de gestión ha generado para el dispositivo se mantienen en el concentrador de gestión.
- Resolución de problemas al conectarse a un gestor de recursos (consulte No se puede detectar un dispositivo y No puede gestionar un dispositivo).