エッジ・クライアント・デバイス用 Lenovo XClarity Management Hub の Web ブラウザーへのサーバー証明書のインポート
ローカル・システムに現在のサーバーの証明書のコピーを、PEM 形式で保存できます。次に、Lenovo XClarity Management Hub にアクセスしたときに Web ブラウザーにセキュリティー警告メッセージが表示されないようにするために、Web ブラウザーのトラステッド証明書のリストまたは他のアプリケーションに証明書をインポートできます。
手順
ご使用の Web ブラウザーにサーバー証明書をインポートするには、以下の手順を実行します。
- Chrome
- Lenovo XClarity Management Hub サーバー証明書をエクスポートします。
- 上部アドレス・バーにある「保護されていない通信」の警告アイコンをクリックします。例:
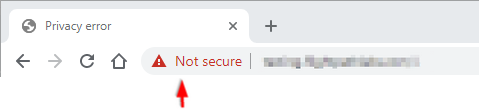
- 「証明書が無効です」をクリックして、「証明書」ダイアログを表示します。
- 「詳細」タブをクリックします。
- 「エクスポート」をクリックします。
- 証明書ファイルの名前と場所を指定し、「保存」を選択して証明書をエクスポートします。
- 「証明書ビューアー」ダイアログを閉じます。
- 上部アドレス・バーにある「保護されていない通信」の警告アイコンをクリックします。例:
- Lenovo XClarity Management Hub サーバー証明書をブラウザーのトラステッド・ルート証明機関証明書のリストにインポートします。
- Chrome ブラウザーで、ウィンドウの右上隅にある 3 つのドットをクリックし、「設定」をクリックして、「設定」ページを開きます。
- 「プライバシーとセキュリティー」をクリックし「セキュリティー」をクリックして、「セキュリティー」ページを表示します。
- 「詳細」セクションまでスクロールし、「デバイス証明書の管理」をクリックします。
- 「インポート」をクリックし、「次へ」をクリックします。
- 前にエクスポートした証明書ファイルを選択して、「次へ」をクリックします。
- 証明書を保存する場所を選択し、「次へ」をクリックします。
- 「完了」をクリックします。
- Chrome ブラウザーを閉じてから開き直し、Lenovo XClarity Management Hub を開きます。
- Lenovo XClarity Management Hub サーバー証明書をエクスポートします。
- Firefox
- Lenovo XClarity Management Hub サーバー証明書をエクスポートします。
- 上部アドレス・バーにある「保護されていない通信」の警告アイコンをクリックします。例:
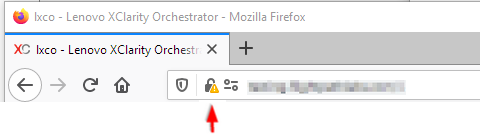
- 「接続が安全ではありません」をクリックし、「詳細情報」をクリックします。
- 「証明書の表示」をクリックします。
- 「その他」セクションまでスクロールダウンし、「PEM (cert)」リンクをクリックして、ファイルをローカル・システムに保存します。
- 上部アドレス・バーにある「保護されていない通信」の警告アイコンをクリックします。例:
- Lenovo XClarity Management Hub サーバー証明書をブラウザーのトラステッド・ルート証明機関証明書のリストにインポートします。
- ブラウザーを開いて、をクリックし、「プライバシーとセキュリティー」をクリックします。
- 「セキュリティー」セクションまでスクロールダウンします。
- 「証明書の表示」をクリックして、「証明書マネージャー」ダイアログを表示します。
- 「証明書」タブをクリックします。
- 「インポート」をクリックし、証明書をダウンロードした場所を参照します。
- 証明書を選択し、「開く」をクリックします。
- 「証明書マネージャー」ダイアログを閉じます。
- Lenovo XClarity Management Hub サーバー証明書をエクスポートします。
フィードバックを送る