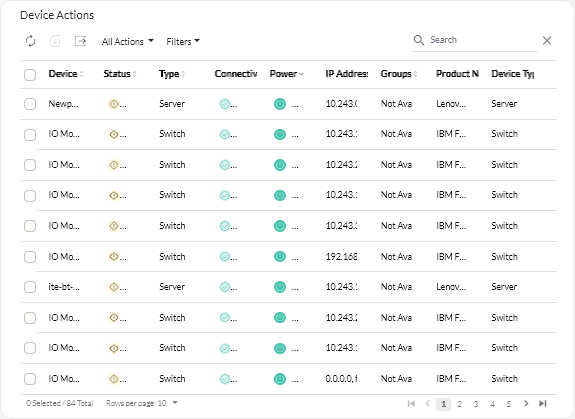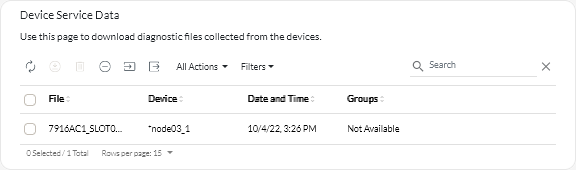Collecting service data for devices
When there is a problem with a device that requires the assistance of a service provider such as Lenovo Support to resolve, you can manually collect service data (including service information, inventory, and logs) for that device as an archive file in tar.gz format to help identify the cause of the issue. You can save the archive file to your local system, and then send the archive to your preferred service provider.
Before you begin
You must accept the Lenovo Privacy Statement before you can collect service data. You can accept the privacy statement by clicking , and clicking Call Home Configuration in the left navigation, and then selecting I Agree with the Lenovo Privacy Statement.
For information about saving service data for XClarity Orchestrator to your local system, see Collecting service data for XClarity Orchestrator.
For information about manually opening a service ticket and sending service data to the Lenovo Support Center, see Manually opening a service ticket in the Lenovo Support Center.
For information about setting up Call Home to automatically open a service ticket in the Lenovo Support Center and send the service-data archive when a serviceable event occurs on a device, see Automatically opening service tickets using Call Home.
About this task
When you collect service data through Lenovo XClarity Orchestrator, the orchestrator server sends the request to the resource manager (such as Lenovo XClarity Administrator). The resource manager collects and saves the data as an archive file in its local repository, and then transfers the archive file to XClarity Orchestrator.
You can collect service data for a maximum of 50 devices at one time.
Procedure
To collect service data for a specific device, complete the following steps.
After you finish
You can also perform these related actions.
- Manually open a service ticket for a specific device from the Service Tickets card on the device-specific Service page by clicking the Open service ticket icon (
) (see Manually opening a service ticket in the Lenovo Support Center).
- Attach a service-data archive to a selected active service ticket from the Service Tickets card on the device-specific Service page by clicking the Attach service file icon (
). You can attach a file from XClarity Orchestrator or the local system.
Note- You can attach a single archive file that is no more than 2 GB. The file name can be no longer than 200 characters. For information about creating service-data archives, see Collecting service data for devices.
- The service ticket must be in the Open, In Progress, or On Hold state. You cannot attach an archive to a service ticket that is in the Closed or Other state.
- You cannot attach an archive to a software service ticket that was opened for resource manager.
- Save one or more selected service-data archives to the local system from the Service Data card by clicking the Save icon (
). If multiple files are selected, the files are saved as a single .tar.gz file.
NoteYou can save a maximum of50 service-data archives to the local system at one time. - Delete one or more selected service-data archives that are no longer needed from the Service Data card by clicking the Delete icon (
), or delete all archives by clicking the Delete All icon (
).
NoteYou must be a member of theSupervisorGroup group to delete all archives.