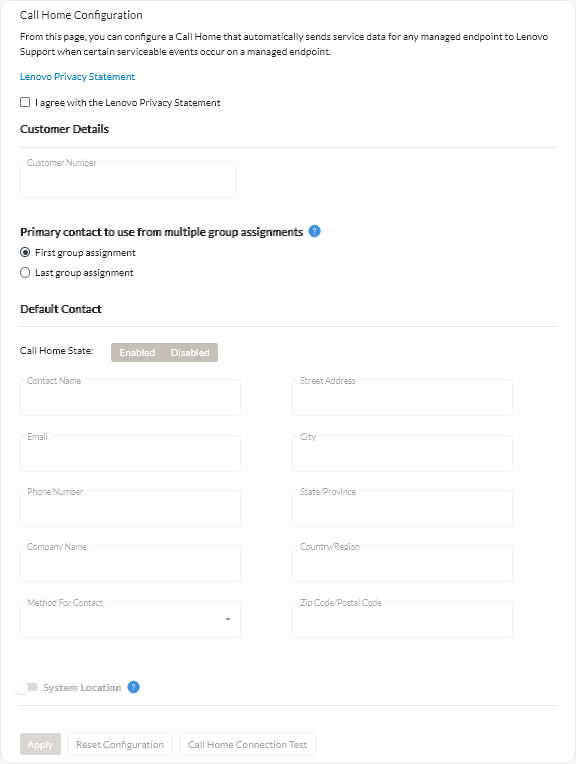Automatically opening service tickets using Call Home
You can set up Lenovo XClarity Orchestrator to automatically open a service ticket and send collected service data to Lenovo Support using the Call Home function when a device generates certain serviceable events, such as an unrecoverable memory, so that the issue can be addressed.
Before you begin
You must be a member of a user group to which the predefined Supervisor role is assigned.
Ensure that all ports that are required by XClarity Orchestrator and by the Call Home function are available before you enable Call Home. For more information about ports, see Port availability.
Ensure that a connection exists to the Internet addresses that are required by Call Home. For information about firewalls, see Firewalls and proxy servers.
If XClarity Orchestrator accesses the Internet through an HTTP proxy, ensure that the proxy server is configured to use basic authentication and is set up as a non-terminating proxy. For more information about setting up the proxy, see Configuring network settings.
- Qatar
- Saudi Arabia
- United Arab Emirates
About this task
If Call Home is configured and enabled and a serviceable event occurs on a specific device, XClarity Orchestrator automatically opens a service ticket and transfers service data for that device to the Lenovo Support Center.
When Call Home is not enabled, you can manually open a service ticket and send service files to the Lenovo Support Center by following the instructions on the How to open a support ticket webpage. For information about collecting service files, see Manually opening a service ticket in the Lenovo Support Center.
For information about viewing service tickets that were opened automatically by Call Home, see Viewing service tickets and status.
Procedure
To setup Call Home for automatic problem notification, complete the following steps.
After you finish
You can perform the following actions that are related to service data.
- Reset Call Home settings to the default values by clicking Reset Configuration.
- View information about all service tickets that were submitted to the Lenovo Support Center either automatically or manually using Call Home by clicking Service Tickets in the left navigation. For more information, see Viewing service tickets and status.
- Collect service data for a selected device from the Device Actions card by clicking the Collect Service Data icon (
). For more information, see Collecting service data for devices.
- Attach a service-data archive to a selected active service ticket from the Service Tickets card on the device-specific Service page by clicking the Attach service file icon (
). You can attach a file from XClarity Orchestrator or the local system.
Note- You can attach a single archive file that is no more than 2 GB. The file name can be no longer than 200 characters. For information about creating service-data archives, see Collecting service data for devices.
- The service ticket must be in the Open, In Progress, or On Hold state. You cannot attach an archive to a service ticket that is in the Closed or Other state.
- You cannot attach an archive to a software service ticket that was opened for resource manager.
- Manually open a service ticket in the Lenovo Support Center, collect service data for a specific device, and send those files to the Lenovo Support Center from the Device Actions card, selecting the device and then clicking the Open service ticket icon (
). For more information, see Manually opening a service ticket in the Lenovo Support Center.
If the Lenovo Support Center requires additional data, the Lenovo Support might instruct you to recollect service data for that device or for another device.