Viewing service tickets and status
You can view information about service tickets that were manually created or automatically submitted to the Lenovo Support Center using Call Home, and service tickets that were generated by support services other than Call Home.
About this task
Service ticket status is synchronized with Lenovo Support Center every 24 hours.
The State column identifies the service ticket status. A service ticket can be in one of the following states.
- Active
- Answered
- Canceled
- Cancelled
- Created
- Customer Canceled
- Closed
- Denied Party
- Duplicate
- Error
- Error State
- In progress
- Initialized
- Merged
- Monitoring - solution deployed
- New
- On hold
- Pending
- Problem initiation
- Problem Solved
- Processing
- Rejected
- Researching
- Resolved
- Solution Provided
- Submitted
- Unknown
- Waiting
- Waiting for details
- Waiting for Lenovo internal support
- Waiting for external support party
- Waiting for customer feedback on solution
- Waiting for solution deployment
- Transferred to Managed Services
- Warm Transfer
- Work In Progress
The Type column identifies the type of service ticket that is listed in Service Ticket Number column. The service-ticket type can be one of the following values.
- Cherwill Ticket
- IBM Call Home Ticket
- Lenovo Call Home Ticket
- Lenovo Call Home Pass Through Ticket
- Lenovo Software Call Home Ticket
- ServiceNow
Procedure
- View the status of all service tickets
Click , and then click Service Tickets in the left navigation to display the Service Tickets card.
TipClick the event ID to display a summary of the event that generated the service ticket, including user action if any.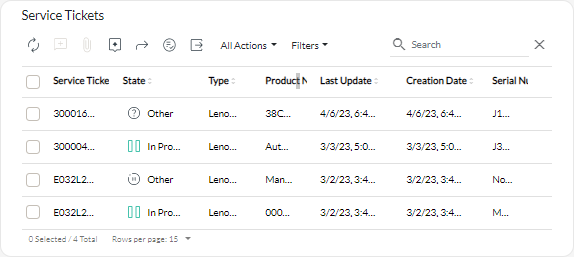
- View the status of service tickets for a specific device
- From the XClarity Orchestrator menu bar, click Resources (
 ), and then click the device type to display a card with a tabular view of all managed devices of that type.
), and then click the device type to display a card with a tabular view of all managed devices of that type. - Click the row for the device to display the device summary cards for that device.
- Click Service in the left navigation to display the Service Tickets card with a list of service tickets for the device.TipClick the event ID to display a summary of the event that generated the service ticket, including user action if any.
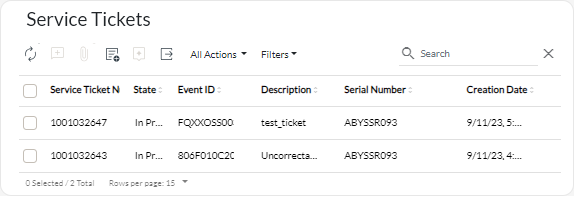
- From the XClarity Orchestrator menu bar, click Resources (
After you finish
You can perform the following actions that are related to service tickets.
- Configure XClarity Orchestrator to automatically open a service ticket when a serviceable event occurs (see Automatically opening service tickets using Call Home).
- Synchronize data with the Lenovo Support Center, and update the status of all active service tickets by clicking the Update service ticket status icon (
).
- Manually open a service ticket for a specific device from the Service Tickets card on the device-specific Service page by clicking the Open service ticket icon (
).
- Add a note to a selected service ticket by clicking the Add service ticket note icon (
).
Note- The service ticket must be in the Open, In Progress, or On Hold state. You cannot add a note to a service ticket that is in the Closed or Other state.
- You can add a note to only Lenovo service tickets. You cannot add a note to IBM, Service Now, or Cherwill service tickets.
- You cannot add a note to a software service ticket that was opened for a resource manager.
- Attach a service-data archive to a selected active service ticket from the Service Tickets card on the device-specific Service page by clicking the Attach service file icon (
). You can attach a file from XClarity Orchestrator or the local system.
Note- You can attach a single archive file that is no more than 2 GB. The file name can be no longer than 200 characters. For information about creating service-data archives, see Collecting service data for devices.
- The service ticket must be in the Open, In Progress, or On Hold state. You cannot attach an archive to a service ticket that is in the Closed or Other state.
- You cannot attach an archive to a software service ticket that was opened for resource manager.
- Forward reports about active service tickets on a reoccurring basis to one or more email addresses by clicking the Create Report Forwarder icon (
). The report is sent using the data filters that are currently applied to the table. All shown and hidden table columns are included in the report. For more information, see Forwarding reports.
- Add an active service tickets report to a specific report forwarder using the data filters that are currently applied to the table by clicking the Add to Report Forwarder icon (
). If the report forwarder already includes an active service-tickets report, the report is updated to use the current data filters.
- You can delete selected service tickets that are in the canceled, closed, error, rejected, or resolved state clicking the Delete icon (
).
NoteThe service tickets are only deleted inXClarity Orchestrator. If you do not remove them in XClarity Administrator and then synchronize data with XClarity Administrator by updating service ticket status, the service ticket will reappear in XClarity Orchestrator.
Give documentation feedback