Visualizzazione di ticket di assistenza e stato
È possibile visualizzare le informazioni sui ticket di assistenza creati manualmente o inviati automaticamente al centro di supporto Lenovo mediante Call Home e i ticket di assistenza generati da servizi di supporto diversi da Call Home.
Informazioni su questa attività
Lo stato dei ticket di assistenza viene sincronizzato con il centro di supporto Lenovo ogni 24 ore.
La colonna Stato identifica lo stato dei ticket di assistenza. Un ticket di assistenza può trovarsi in uno dei seguenti stati.
- Attivo
- Risposto
- Annullato
- Annullati
- Creato
- Annullato dal cliente
- Chiuso
- Parte negata
- Duplica
- Errore
- Stato di errore
- In corso
- Inizializzato
- Unito
- Monitoraggio - soluzione distribuita
- Crea nuovo
- In attesa
- In sospeso
- Inizializzazione del problema.
- Problema risolto
- Elaborazione
- Rifiutato
- Ricerca in corso
- Risolto
- Soluzione fornita
- Inviato
- Sconosciuto
- In attesa
- In attesa di dettagli
- In attesa di supporto interno Lenovo.
- In attesa della parte di supporto esterna
- In attesa del feedback del cliente sulla soluzione
- In attesa della distribuzione della soluzione
- Trasferito ai servizi gestiti
- Trasferimento a caldo
- Operazione in corso
La colonna Tipo identifica il tipo di ticket di assistenza elencato nella colonna Numero ticket di assistenza. Il tipo di ticket di assistenza può essere uno dei valori indicati di seguito.
- Ticket Cherwill
- Ticket Call Home di IBM
- Ticket Call Home Lenovo
- Ticket del pass-through di Lenovo Call Home
- Ticket Call Home del software di Lenovo
- ServiceNow
Procedura
- Visualizzare lo stato di tutti i ticket di assistenza
Fare clic su , quindi su Ticket di assistenza nel riquadro di navigazione sinistro per visualizzare la scheda Ticket di assistenza.
Suggerimentofare clic sull'ID evento per visualizzare un riepilogo dell'evento che ha generato il ticket di assistenza, incluso l'eventuale intervento dell'utente.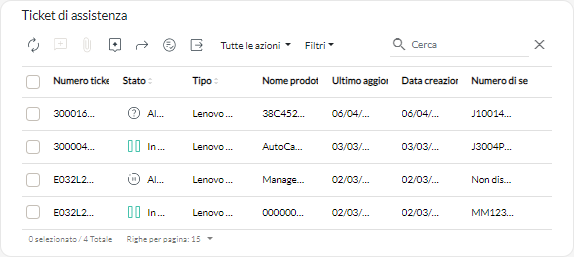
- Visualizzare lo stato dei ticket di servizio per un dispositivo specifico
- Sulla barra dei menu di XClarity Orchestrator fare clic su Risorse (
 ), quindi sul tipo di dispositivo per visualizzare una scheda con una vista tabulare di tutti i dispositivi gestiti simili.
), quindi sul tipo di dispositivo per visualizzare una scheda con una vista tabulare di tutti i dispositivi gestiti simili. - Fare clic sulla riga relativa al dispositivo per visualizzare le schede di riepilogo per quel dispositivo.
- Fare clic su Servizio nel riquadro di navigazione sinistro per visualizzare la scheda Ticket di assistenza con un elenco di ticket di assistenza per il dispositivo.Suggerimentofare clic sull'ID evento per visualizzare un riepilogo dell'evento che ha generato il ticket di assistenza, incluso l'eventuale intervento dell'utente.
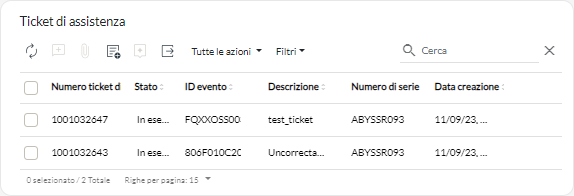
- Sulla barra dei menu di XClarity Orchestrator fare clic su Risorse (
Al termine
È possibile effettuare le operazioni che seguono, che sono correlate ai ticket di assistenza.
- Configurare XClarity Orchestrator per aprire automaticamente un ticket di assistenza quando si verifica un evento che richiede assistenza (vedere Apertura automatica dei ticket di assistenza mediante Call Home).
- Sincronizzare i dati con il centro di assistenza Lenovo e aggiornare lo stato di tutti i ticket di servizio attivi facendo clic sull'icona Aggiorna stato ticket di assistenza (
).
- Aprire manualmente un ticket di assistenza per un dispositivo specifico dalla scheda Ticket di assistenza nella pagina di assistenza specifica del dispositivo facendo clic sull'icona Apri ticket di assistenza (
).
- Aggiungere una nota a un ticket di assistenza selezionato facendo clic sull'icona Aggiungi nota al ticket di assistenza (
).
Nota- Il ticket di assistenza deve essere in stato di apertura, avanzamento o di attesa. Non è possibile aggiungere una nota a un ticket di assistenza che si trova in stato di chiusura o in uno stato di altro tipo.
- È possibile aggiungere una nota solo ai ticket di assistenza Lenovo. Non è possibile aggiungere una nota ai ticket di assistenza IBM, Service Now o Cherwill.
- Non è possibile aggiungere una nota a un ticket di assistenza software aperto per uno strumento di gestione delle risorse.
- Allegare un archivio dei dati di servizio a un ticket di assistenza attivo selezionato dalla scheda Ticket di assistenza nella pagina di assistenza specifica del dispositivo facendo clic sull'icona Allega file di servizio (
). È possibile allegare un file da XClarity Orchestrator dal sistema locale.
Nota- È possibile allegare un singolo file di archivio che non sia superiore a 2 GB. Il nome del file può avere una lunghezza massima di 200 caratteri. Per informazioni sulla creazione di archivi dei dati di servizio, vedere Raccolta dei dati di servizio per dispositivi.
- Il ticket di assistenza deve essere in stato di apertura, avanzamento o di attesa. Non è possibile allegare un archivio a un ticket di assistenza che si trova in stato di chiusura o in uno stato di altro tipo.
- Non è possibile allegare un archivio a un ticket di assistenza software aperto per uno strumento di gestione delle risorse.
- Inoltrare report sui ticket di assistenza attivi periodicamente a uno o più indirizzi e-mail facendo clic sull'icona Crea server d'inoltro dei report (
). Il report viene inviato utilizzando i filtri dati attualmente applicati alla tabella. Tutte le colonne della tabella visibili e nascoste sono incluse nel report. Per ulteriori informazioni, vedere Inoltro di report.
- Aggiungere un report sui ticket di assistenza attivi a un server d'inoltro dei report specifico utilizzando i filtri dati attualmente applicati alla tabella facendo clic sull'icona Aggiungi al server d'inoltro dei report (
). Se il server d'inoltro dei report include già un report sui ticket di assistenza attivi, il report viene aggiornato per utilizzare i filtri dati correnti.
- È possibile eliminare i ticket di assistenza selezionati con stato annullato, chiuso, errore, rifiutato o risolto facendo clic sull'icona Elimina (
).
NotaI ticket di assistenza vengono eliminati solo inXClarity Orchestrator. Se non si rimuovono in XClarity Administrator e quindi si sincronizzano i dati con XClarity Administrator aggiornando lo stato del ticket di assistenza, il ticket riapparirà in XClarity Orchestrator.
Envoyer des commentaires