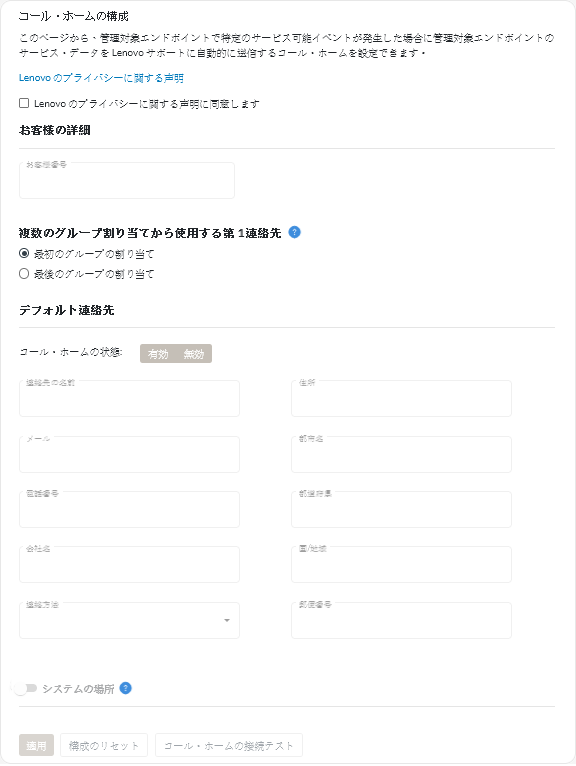コール・ホームを使用して自動的にサービス・チケットを開く
特定の保守可能なイベント (リカバリー不能なメモリー・エラーなど) が特定のデバイスで生成された場合に問題を解決できるように、コール・ホーム機能を使用してサービス・チケットを自動的に開いてサービス・データを Lenovo サポートに送信するように Lenovo XClarity Orchestrator をセットアップできます。
始める前に
事前定義されたスーパーバイザーの役割が割り当てられているユーザー・グループのメンバーである必要があります。
コール・ホーム機能を有効にする前に、XClarity Orchestrator およびコール・ホーム機能に必要なすべてのポートが使用可能であることを確認します。ポートについて詳しくは、利用可能なポート を参照してください。
コール・ホームによって要求されたインターネット・アドレスに対する接続が存在することを確認します。ファイアウォールについては、ファイアウォールおよびプロキシー・サーバー を参照してください。
XClarity Orchestrator が HTTP プロキシーを介してインターネットにアクセスしている場合は、プロキシ・サーバーが基本認証を使用するように構成され、終了しないプロキシーとしてセットアップされていることを確認します。プロキシの設定について詳しくは、ネットワーク設定の構成 を参照してください。
- カタール
- サウジアラビア
- アラブ首長国連邦
このタスクについて
コール・ホームが構成されて有効になっている場合、保守可能なイベントが特定のデバイスで発生すると、XClarity Orchestrator によりサービス・チケットが自動的に開かれ、Lenovo サポート・センターにそのデバイスのサービス・データが転送されます。
コール・ホームが有効でない場合、サポート・チケットの Web ページを開く方法の手順に従ってサービス・チケットを手動で開き、サービス・ファイルを Lenovo サポート・センターに送信できます。サービス・ファイルを収集する方法について詳しくは、Lenovo サポート・センターでサービス・チケットを手動で開くを参照してください。
コール・ホームによって自動的に開かれたサービス・チケットの表示については、サービス・チケットとステータスの表示を参照してください。
手順
コール・ホームの自動問題通知をセットアップするには、以下の手順を実行します。
終了後
サービス・データに関連する以下の操作を実行できます。
- 「構成のリセット」をクリックして、コール・ホーム設定をデフォルト値にリセットします。
- 左側のナビゲーションで「サービス・チケット」をクリックし、コール・ホームを使用して自動または手動で、Lenovo サポート・センターに送信されたすべてのサービス・チケットに関する情報を表示できます。詳しくは、サービス・チケットとステータスの表示を参照してください。
- 「サービス・データの収集」アイコン (
) をクリックして、「デバイス操作」カードから、選択したデバイスのサービス・データを収集します。詳しくは、デバイスのサービス・データの収集を参照してください。
- 「サービス・ファイルを付加」アイコン (
) をクリックして、デバイス固有の「サービス」ページの「サービス・チケット」カードから、選択したアクティブ・サービス・チケットにサービス・データ・アーカイブを付加します。XClarity Orchestrator またはローカル・システムからファイルを添付できます。
注- 2 GB 以下の単一アーカイブ・ファイルを接続できます。ファイル名の最大長は 200 文字です。サービス・データ・アーカイブの作成については、デバイスのサービス・データの収集を参照してください。
- サービス・チケットは、オープン、進行中、保留中のいずれかの状態であることが必要です。クローズ状態またはその他の状態のサービス・チケットにアーカイブをアタッチすることはできません。
- リソース・マネージャーに対して開かれたソフトウェアのサービス・チケットにアーカイブを付加することはできません。
- デバイスを選択し、「サービス・チケットを開く」アイコン (
) をクリックすることで、Lenovo サポート・センターでサービス・チケットを手動で開き、特定のデバイスのサービス・データを収集し、該当ファイルを「デバイス操作」カードから Lenovo サポート・センターに送信します。詳しくは、Lenovo サポート・センターでサービス・チケットを手動で開くを参照してください。
Lenovo サポート・センターで追加データを必要とする場合、そのデバイスまたは別のデバイスのサービス・データを再収集するように Lenovo サポートから依頼されることがあります。