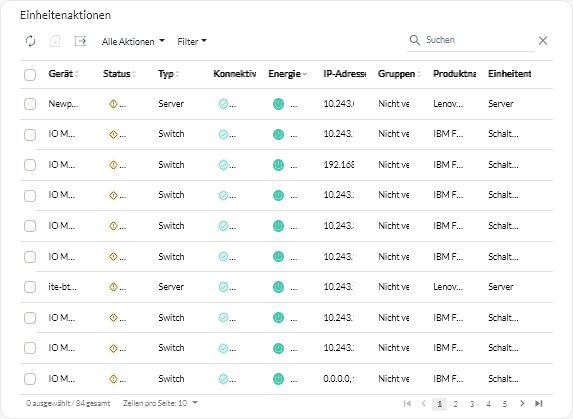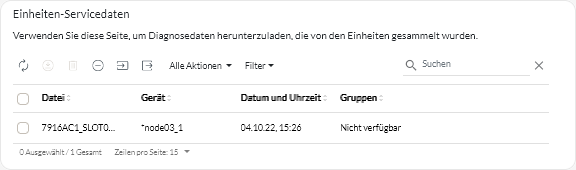Servicedaten für Einheiten erfassen
Wenn bei einer Einheit ein Problem auftritt, bei dessen Lösung die Hilfe eines Service Providers wie Lenovo Support erforderlich ist, können Sie die Servicedaten (z. B. Protokolle, Serviceinformationen und Bestandsangaben) für diese Einheit manuell als Archivdatei im TAR.GZ-Format erfassen und so die Ermittlung der Problemursache unterstützen. Sie können die Archivdatei auf Ihrem lokalen System speichern und das Archiv anschließend an Ihren bevorzugten Service Provider senden.
Vorbereitende Schritte
Sie müssen erst die Lenovo Datenschutzerklärung akzeptieren, bevor Sie Servicedaten erfassen können. Klicken Sie zum Akzeptieren der Datenschutzerklärung auf und dann im linken Navigationsbereich auf Call-Home-Konfiguration. Wählen Sie dann Ich stimme der Lenovo Datenschutzerklärung zu aus.
Informationen zum Speichern von Servicedaten für XClarity Orchestrator auf Ihrem lokalen System finden Sie unter Servicedaten für XClarity Orchestrator erfassen.
Informationen zum manuellen Öffnen eines Service-Tickets und zum Senden der Servicedaten an das Lenovo Support-Center finden Sie unter Service-Ticket im Lenovo Support-Center manuell öffnen.
Informationen zum Einrichten der Call-Home-Funktion, um automatisch ein Service-Ticket im Lenovo Support-Center zu öffnen und das Servicedaten-Archiv zu senden, wenn ein wartungsfähiges Ereignis auf einer Einheit eintritt, finden Sie unter Service-Tickets mit Call-Home-Funktion automatisch öffnen.
Zu dieser Aufgabe
Wenn Sie Servicedaten über Lenovo XClarity Orchestrator sammeln, sendet der Orchestrator-Server die Anforderung an den Ressourcenmanager (z. B. Lenovo XClarity Administrator). Der Ressourcenmanager erfasst und speichert die Daten als Archivdatei in seinem lokalen Repository und übermittelt die Archivdatei anschließend an XClarity Orchestrator.
Sie können Servicedaten für maximal 50 Einheiten gleichzeitig erfassen.
Vorgehensweise
Gehen Sie wie folgt vor, um Servicedaten für eine bestimmte Einheit zu erfassen.
Nach dieser Aufgabe
Sie können außerdem diese verwandten Aktionen ausführen.
- Öffnen Sie in der Übersicht Service-Tickets auf der einheitenspezifischen Serviceseite manuell ein Service-Ticket für eine Einheit, indem Sie auf das Symbol Service-Ticket öffnen (
) klicken (siehe Service-Ticket im Lenovo Support-Center manuell öffnen).
- In der Übersicht Service-Tickets auf der einheitenspezifischen Serviceseite können Sie ein Servicedatenarchiv an ein ausgewähltes aktives Service-Ticket anhängen, indem Sie auf das Symbol Servicedatei anhängen (
) klicken. Sie können eine Datei von XClarity Orchestrator oder dem lokalen System anhängen.
Anmerkung- Sie können eine einzelne Archivdatei anfügen, die nicht mehr als 2 GB groß ist. Der Dateiname darf nicht länger als 200 Zeichen sein. Informationen zum Erstellen von Servicedatenarchiven finden Sie unter Servicedaten für Einheiten erfassen.
- Das Service-Ticket muss sich im Status „Offen“, „In Bearbeitung“ oder „In der Warteschleife“ befinden. Sie können kein Archiv an ein Service-Ticket anhängen, das sich im geschlossenen oder in einem anderen Status befindet.
- Sie können kein Archiv an ein Software-Service-Ticket anhängen, das für einen Ressourcenmanager geöffnet wurde.
- In der Übersicht Servicedaten können Sie ein oder mehrere ausgewählte Servicedatenarchive auf dem lokalen System speichern, indem Sie auf das Symbol Speichern (
) klicken. Wenn mehrere Dateien ausgewählt sind, werden die Dateien als eine einzige TAR.GZ-Datei gespeichert.
AnmerkungSie können maximal50 Servicedatenarchive gleichzeitig auf dem lokalen System speichern. - In der Übersicht Servicedaten können Sie ein oder mehrere ausgewählte Servicedatenarchive, die nicht mehr benötigt werden, löschen. Klicken Sie dazu auf das Symbol Löschen (
). Sie können auch alle Archive löschen, indem Sie auf das Symbol Alle löschen (
) klicken.
AnmerkungSie müssen Mitglied der GruppeSupervisorGroup sein, um alle Archive löschen zu können.