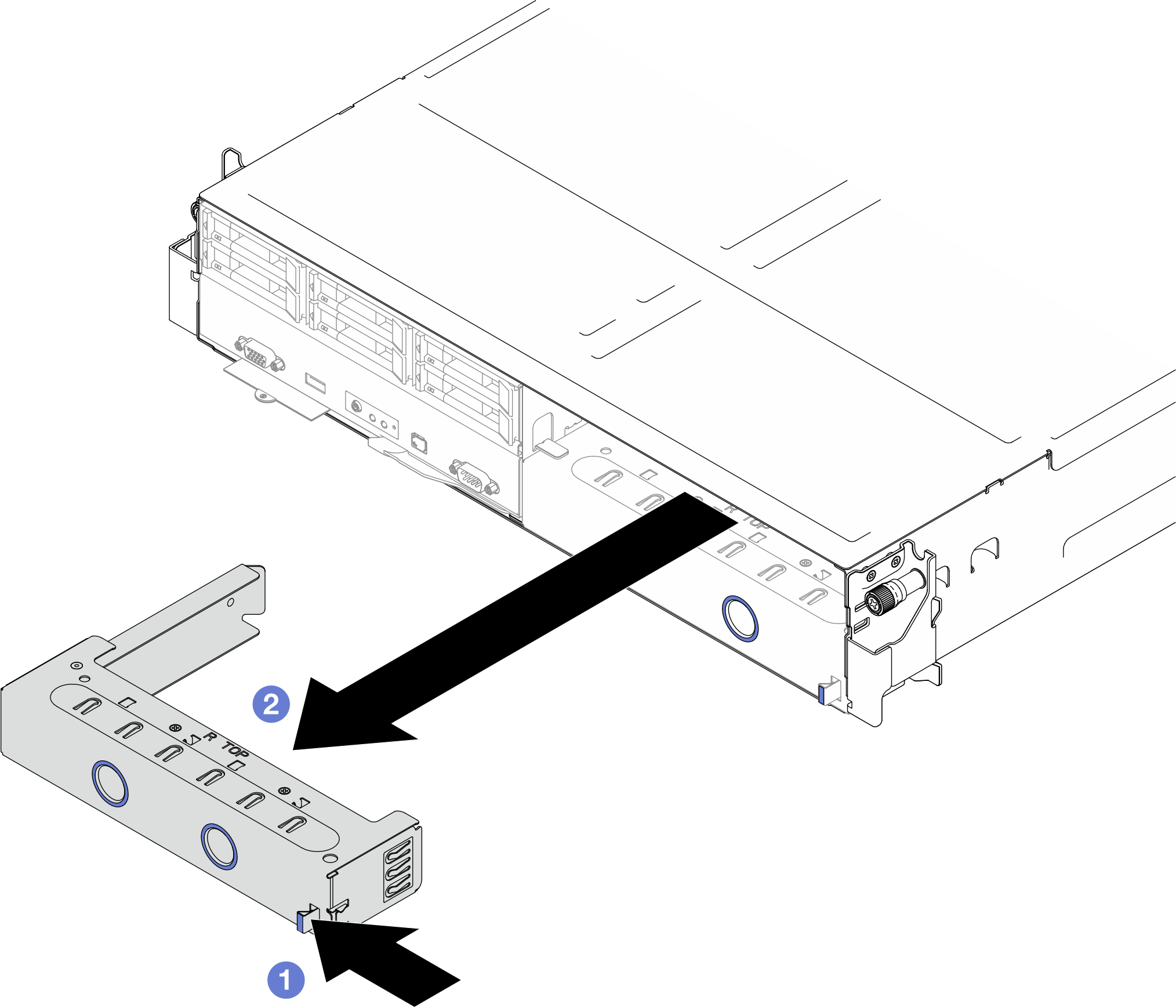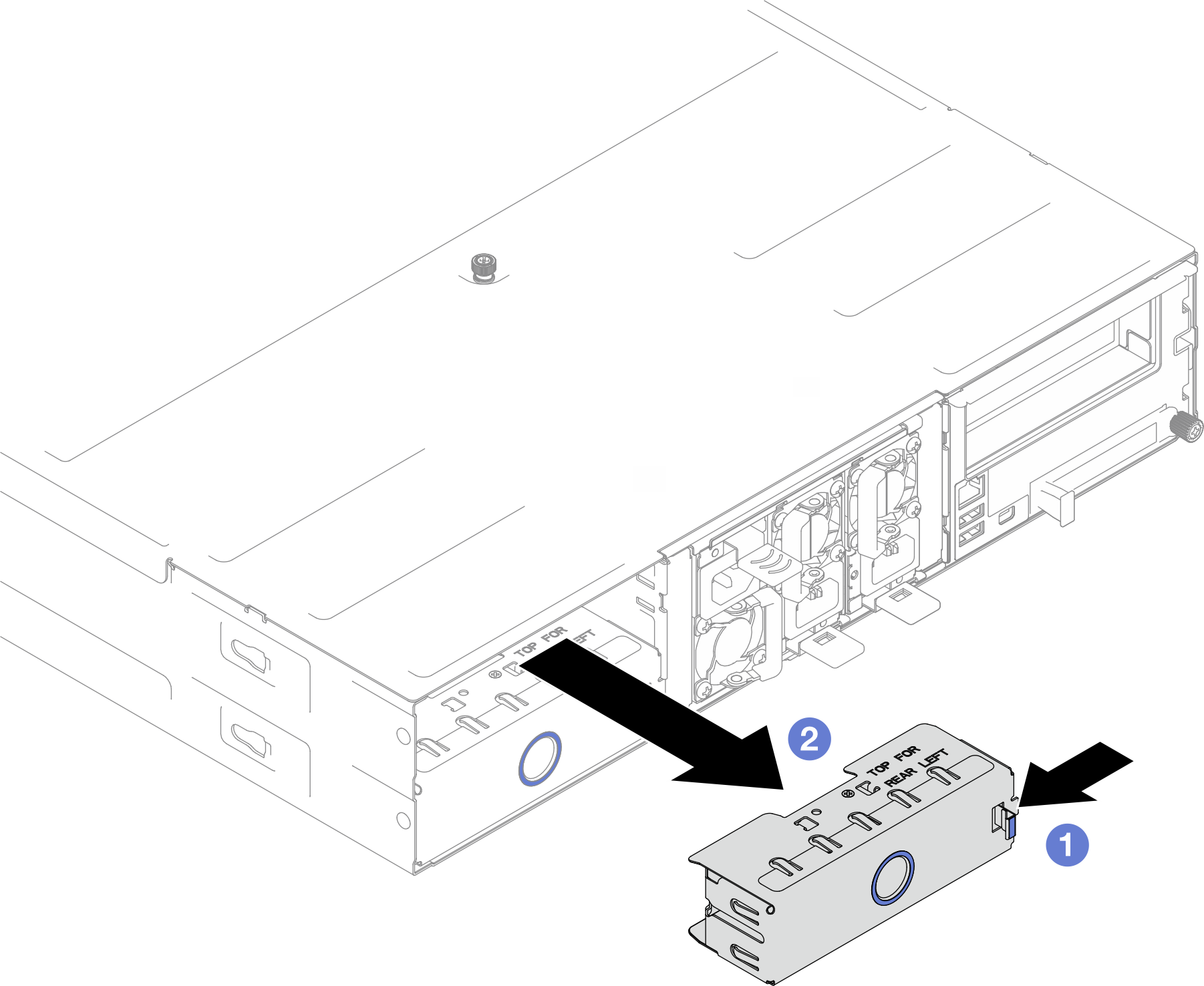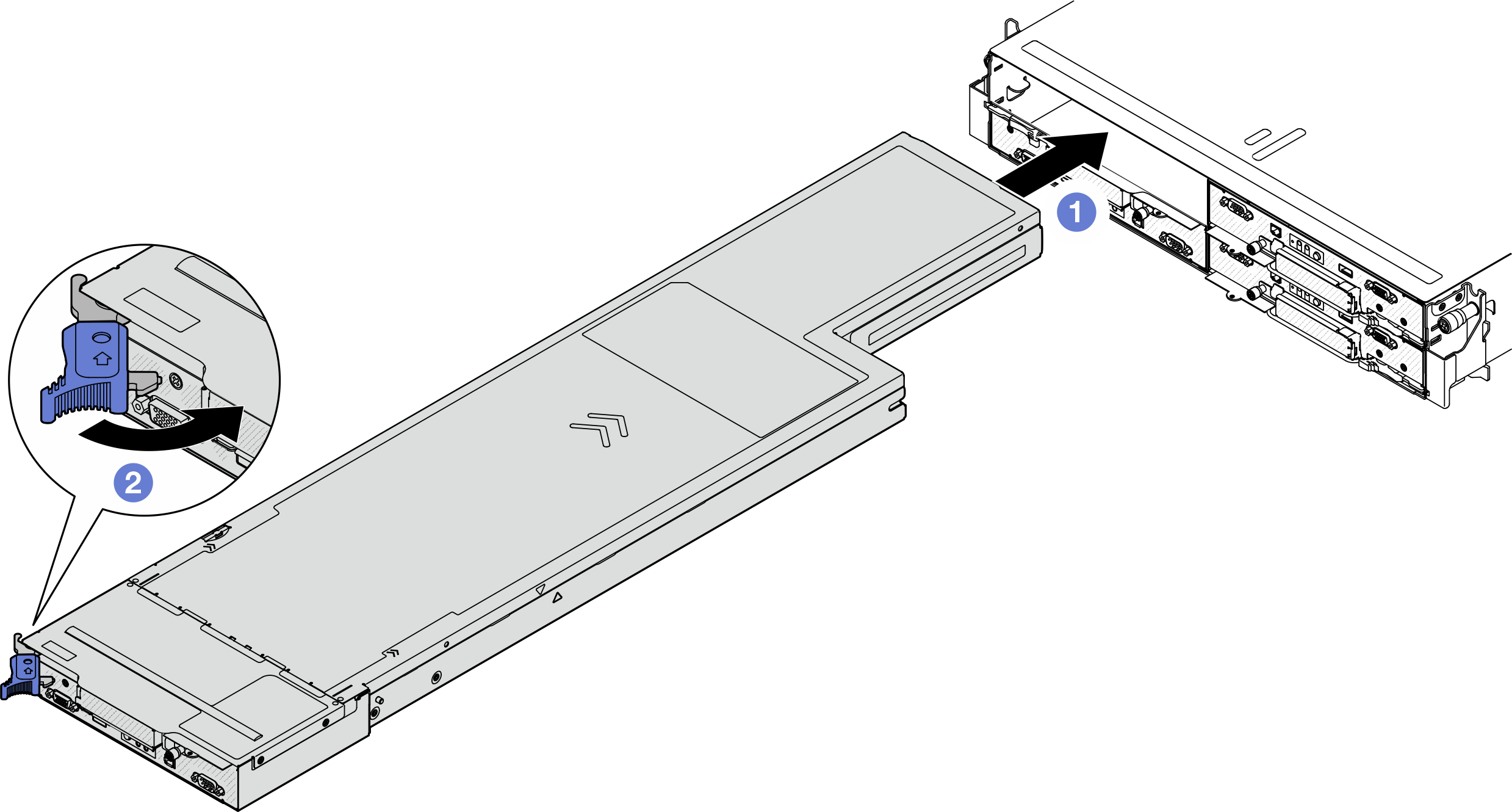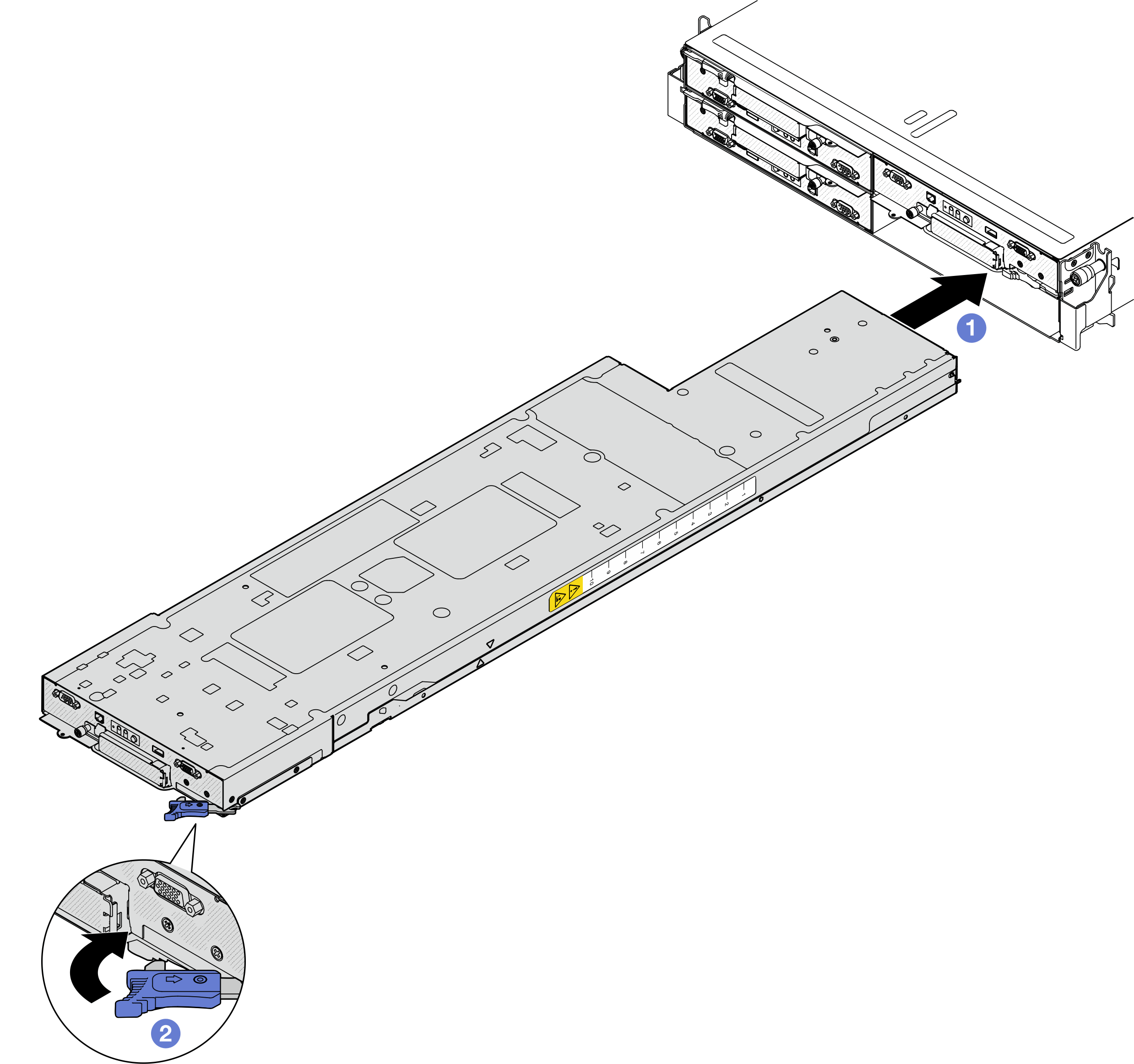Install a node to the chassis
Follow instructions in this section to install a node into the chassis.
About this task
To avoid potential danger, make sure to read and follow the safety information.
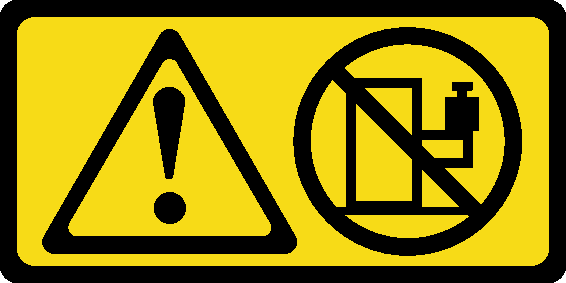
Read Installation Guidelines and Safety inspection checklist to make sure that you work safely.
Be careful when removing or installing the node to avoid damaging the node connectors.
When removing the node, note the node tray number and make sure to install the node in the same tray from which it was removed. Reinstalling the node into a different tray requires the node to be reconfigured.
The time required for a node to initialize varies by system configurations. The power LED flashes rapidly; the power button on the node will not respond until the power LED flashes slowly, indicating that the initialization process is complete.
- For proper cooling, each node tray must be installed with either a node or node tray fillers before the nodes in the chassis are powered on.
Depending on the specific configuration, the hardware might look slightly different from the illustrations in this section.
Procedure
After you finish
- Make sure that the required power supply units are installed and power cords are connected; then, power on the node (see Install a hot-swap power supply and Power on the node).
- Check the power LED to make sure it transitions between fast blink and slow blink to indicate the node is ready to be powered on; then, power on the node.
- Make sure that the power LED is lit continuously, indicating that the node is receiving power and is turned on.
- If this is the initial installation of the node into the chassis, you must configure the node through the Lenovo XClarity Provisioning Manager and install the node operating system (see Lenovo XClarity Provisioning Manager portal page).
- If the node access over local console is not available, refer to the following sections in the XCC documentation compatible with your node at Lenovo XClarity Controller portal page.
- Access Lenovo XClarity Controller web interface (see “Accessing the XClarity Controller web interface” section).
- Set up Lenovo XClarity Controller network connection through Lenovo XClarity Provisioning Manager (see “Setting up the XClarity Controller network connection through the XClarity Provisioning Manager” section).
- Log in to Lenovo XClarity Controller (see “Logging in to the XClarity Controller” section).
- If you have changed the configuration of the node, or if you are installing a different node from the one that you removed, make sure to configure the node through the Setup utility, and you might have to install the node operating system. For more details, see System configuration.
- You can place the identifying information on the pull-out label tab that are accessible on the front of the node (see Identify the system and access the Lenovo XClarity Controller).
Demo video