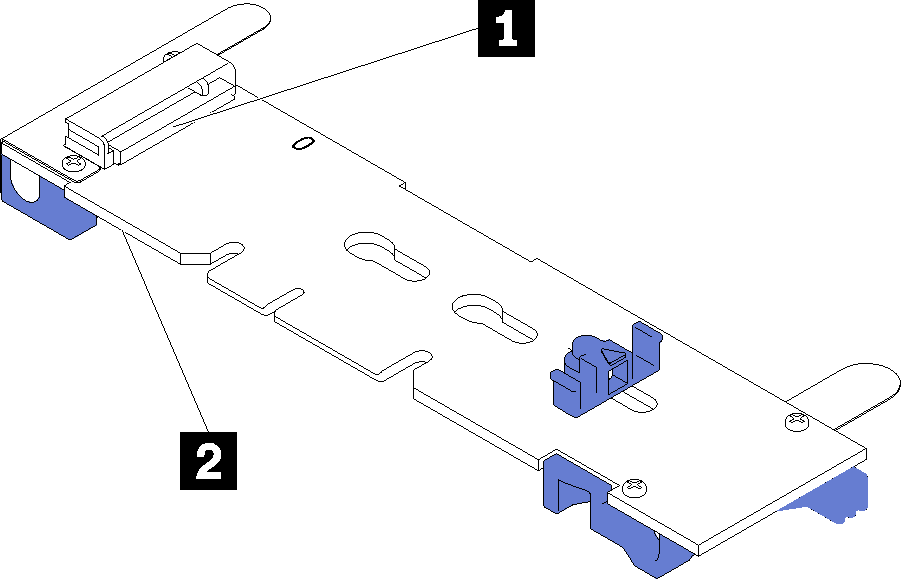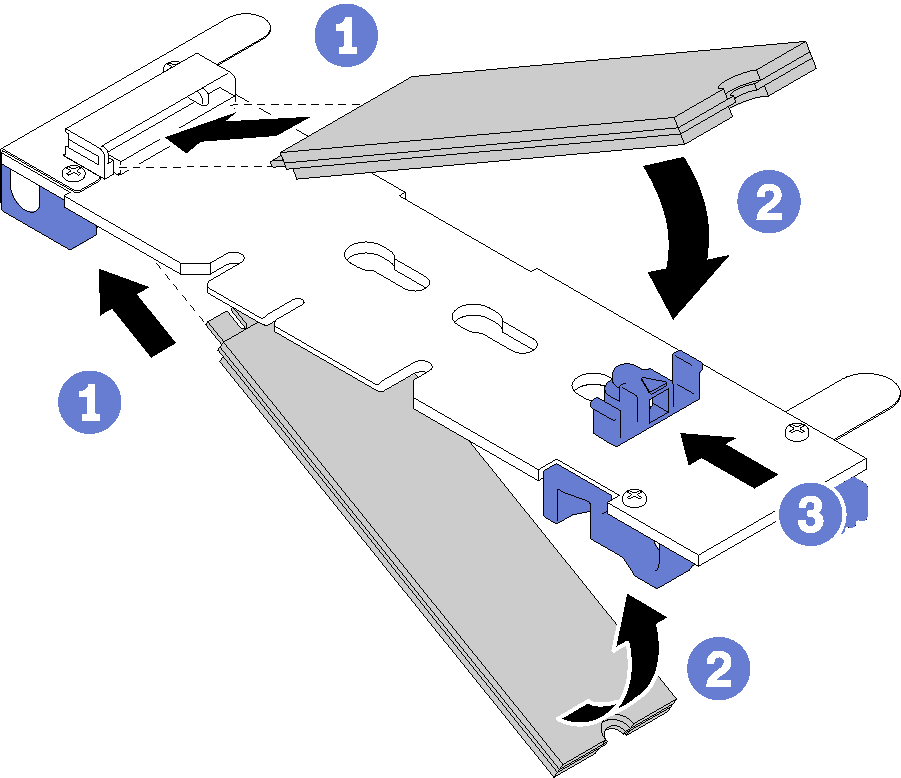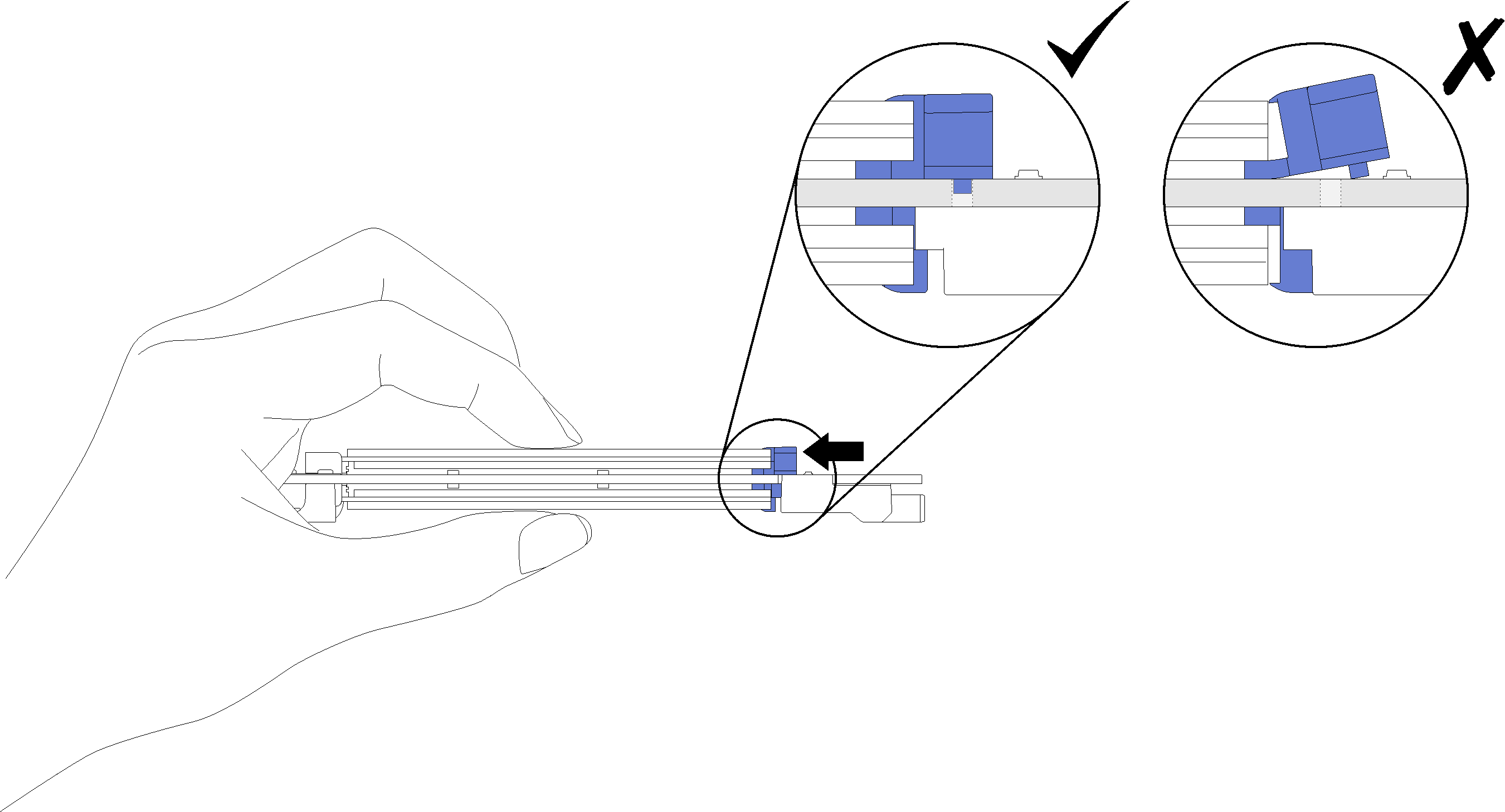ติดตั้งไดรฟ์ M.2 ในแบ็คเพลน M.2
ใช้ข้อมูลนี้ในการติดตั้งไดรฟ์ M.2 ในแบ็คเพลน M.2
ก่อนที่คุณจะติดตั้งไดรฟ์ M.2 ในแบ็คเพลน M.2:
- อ่านเนื้อหาส่วนต่อไปนี้เพื่อให้แน่ใจว่าคุณจะทำงานได้อย่างไร้กังวล
ปิดโหนดคอมพิวท์ที่เกี่ยวข้องที่คุณกำลังจะดำเนินการ
ถอดโหนดคอมพิวท์ (ดู ถอดโหนดคอมพิวท์ออกจากช่องใส่)
ถอดโหนดคอมพิวท์ (ดู ถอดฝาครอบโหนดคอมพิวท์)
ถอดแบ็คเพลน M.2 (ดู ถอดแบ็คเพลน M.2)
ดำเนินการขั้นตอนต่อไปนี้เพื่อติดตั้งไดรฟ์ M.2 ในแบ็คเพลน M.2
หลังจากที่คุณติดตั้งไดรฟ์ M.2 ในแบ็คเพลน M.2 แล้ว ให้ดำเนินการขั้นตอนต่อไปนี้:
ติดตั้งแบ็คเพลน M.2 กลับเข้าที่ (ดู ติดตั้งแบ็คเพลน M.2)
ติดตั้งฝาครอบโหนดคอมพิวท์กลับเข้าที่ (ดู ติดตั้งฝาครอบโหนดคอมพิวท์)
ติดตั้งโหนดคอมพิวท์กลับเข้าที่ (ดู ติดตั้งโหนดคอมพิวท์ในช่องใส่)
ตรวจสอบไฟ LED เปิด/ปิด เพื่อให้แน่ใจว่าไฟติดสลับกันระหว่างกะพริบเร็วและกะพริบช้า เพื่อบ่งชี้ว่าโหนดพร้อมเปิดใช้งานแล้ว
วิดีโอสาธิต
ส่งคำติชม