ติดตั้งโหนดคอมพิวท์ในช่องใส่
ใช้ขั้นตอนนี้ในการติดตั้งโหนดคอมพิวท์ใน ช่องใส่ D2
- อ่านเนื้อหาส่วนต่อไปนี้เพื่อให้แน่ใจว่าคุณจะทำงานได้อย่างไร้กังวล
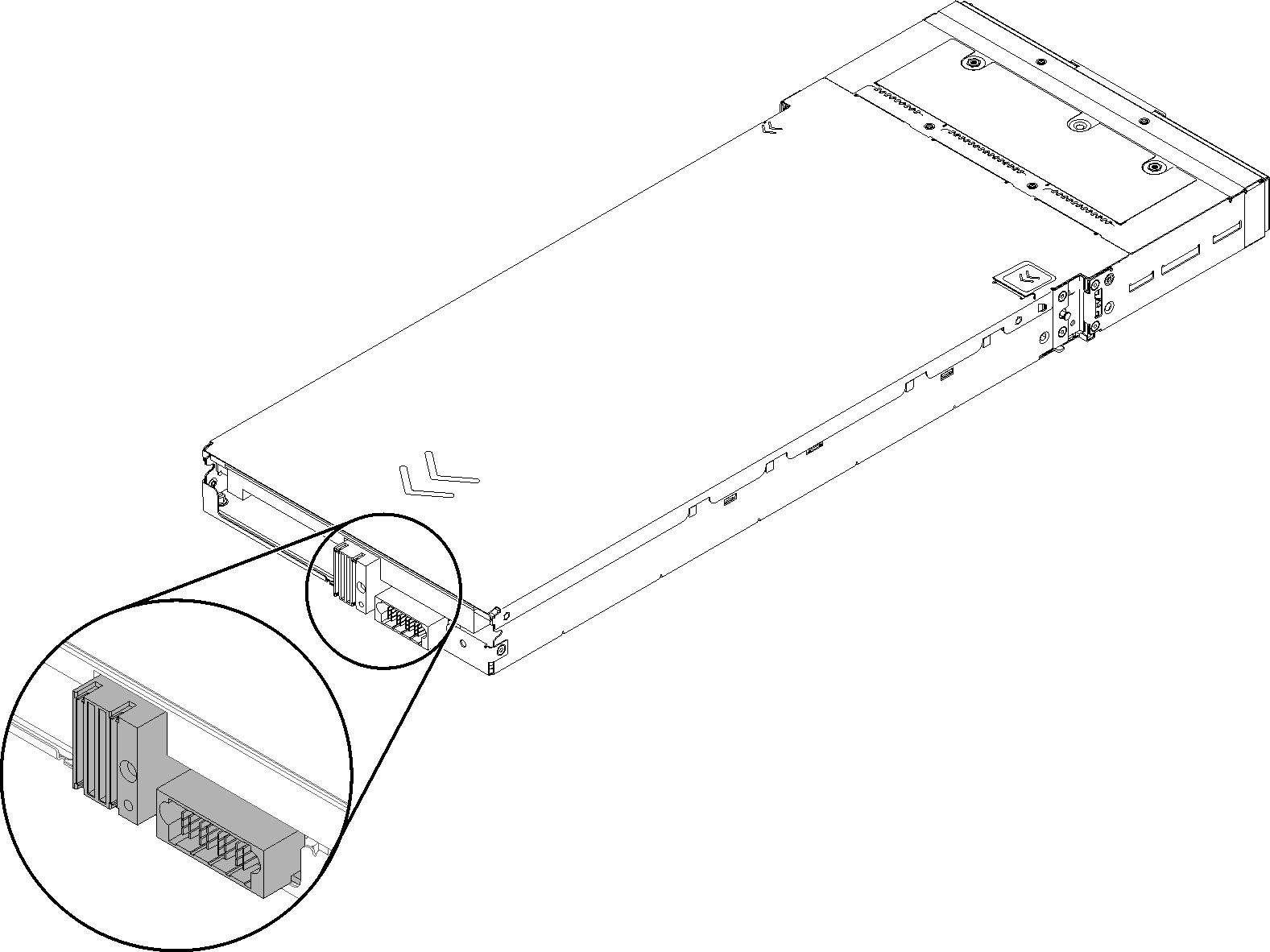
ดำเนินการขั้นตอนต่อไปนี้เพื่อติดตั้งฝาครอบโหนดคอมพิวท์ในช่องใส่
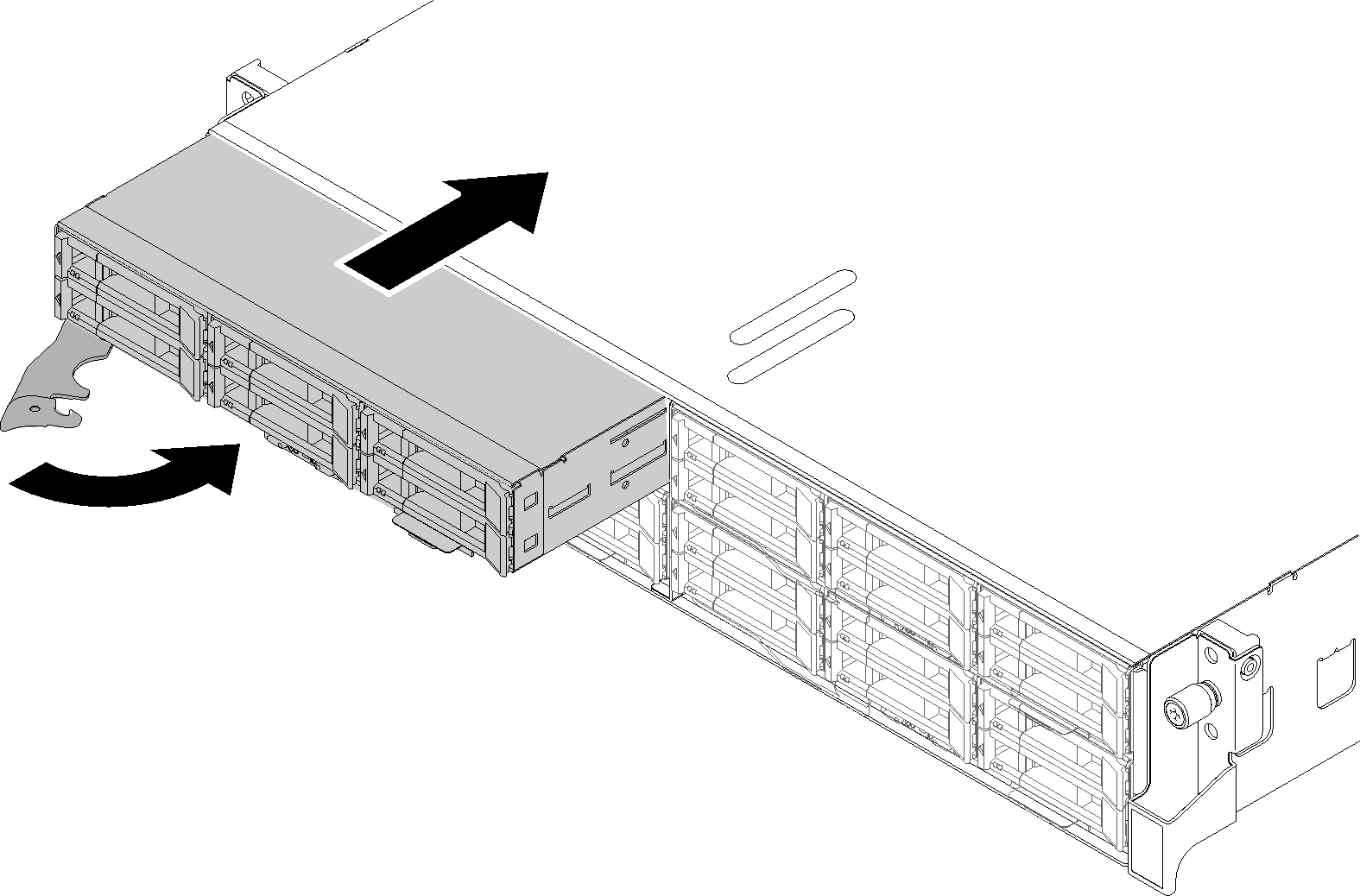
ตรวจสอบไฟ LED เปิดปิดเครื่อง เพื่อให้แน่ใจว่าไฟติดสลับกันระหว่างกะพริบเร็วและกะพริบช้า เพื่อระบุว่าโหนดพร้อมให้เปิดเครื่องแล้ว แล้วจึงเปิดเครื่องโหนด
ตรวจสอบให้แน่ใจว่าไฟ LED พลังงานบนแผงควบคุมโหนดคอมพิวท์ติดสว่างต่อเนื่อง ซึ่งแสดงว่าโหนดคอมพิวท์ได้รับพลังงานและเปิดแล้ว
หากคุณมีโหนดคอมพิวท์อื่นๆ ที่จะทำการติดตั้ง ให้ดำเนินการทันที
หากขั้นตอนนี้คือการติดตั้งโหนดคอมพิวท์ลงในช่องใส่ครั้งแรก คุณจะต้องกำหนดค่าโหนดผ่าน Lenovo XClarity Provisioning Manager และติดตั้งระบบปฏิบัติการของโหนด ดูรายละเอียดเพิ่มเติมได้ที่ การติดตั้งระบบปฏิบัติการด้วย Lenovo XClarity Provisioning Manager
หากไม่มีสิทธิ์เข้าถึงโหนดคอมพิวท์จากคอนโซลภายใน:
เข้าถึงเว็บอินเทอร์เฟส Lenovo XClarity Controller (ดู การเข้าถึงเว็บอินเทอร์เฟซ XClarity Controller)
ตั้งค่าการเชื่อมต่อเครือข่าย Lenovo XClarity Controller ผ่าน Lenovo XClarity Provisioning Manager (ดู การตั้งค่าการเชื่อมต่อเครือข่าย XClarity Controller ผ่าน XClarity Provisioning Manager)
เข้าสู่ระบบ Lenovo XClarity Controller (ดู การเข้าสู่ระบบ XClarity Controller)
หากคุณเปลี่ยนแปลงการตั้งค่าของโหนดคอมพิวท์ หรือหากคุณกำลังติดตั้งโหนดคอมพิวท์อื่นที่แตกต่างจากโหนดคอมพิวท์ที่คุณถอดออก คุณจะต้องกำหนดค่าโหนดผ่าน Setup utility และอาจต้องติดตั้งระบบปฏิบัติการของโหนดคอมพิวท์ ดูรายละเอียดเพิ่มเติมจาก การกำหนดค่าระบบ
หากคุณกำลังติดตั้งโหนดคอมพิวท์อื่นที่แตกต่างจากโหนดคอมพิวท์ที่คุณถอดออก ให้อัปเดตประเภทเครื่องและหมายเลขประจำเครื่องด้วยข้อมูลผลิตภัณฑ์ที่สำคัญ (VPD) ใหม่ ใช้ Lenovo XClarity Provisioning Manager เพื่ออัปเดตประเภทเครื่องและหมายเลขประจำเครื่อง ดู อัปเดตประเภทเครื่องและหมายเลขประจำเครื่อง
คุณสามารถติดข้อมูลการระบุบนแถบป้ายสำหรับดึงซึ่งสามารถเข้าถึงได้จากด้านหน้าของโหนดคอมพิวท์
วิดีโอสาธิต