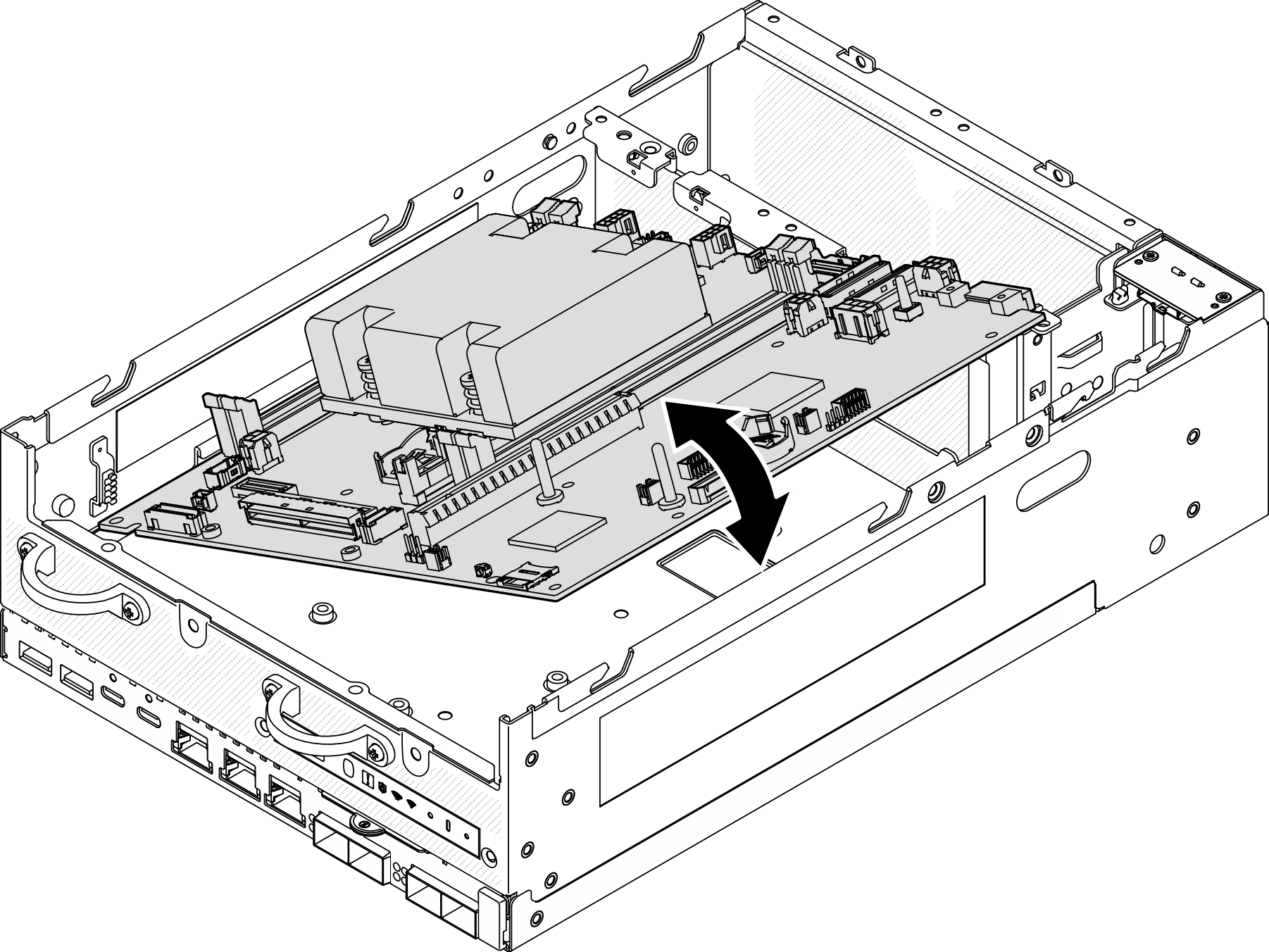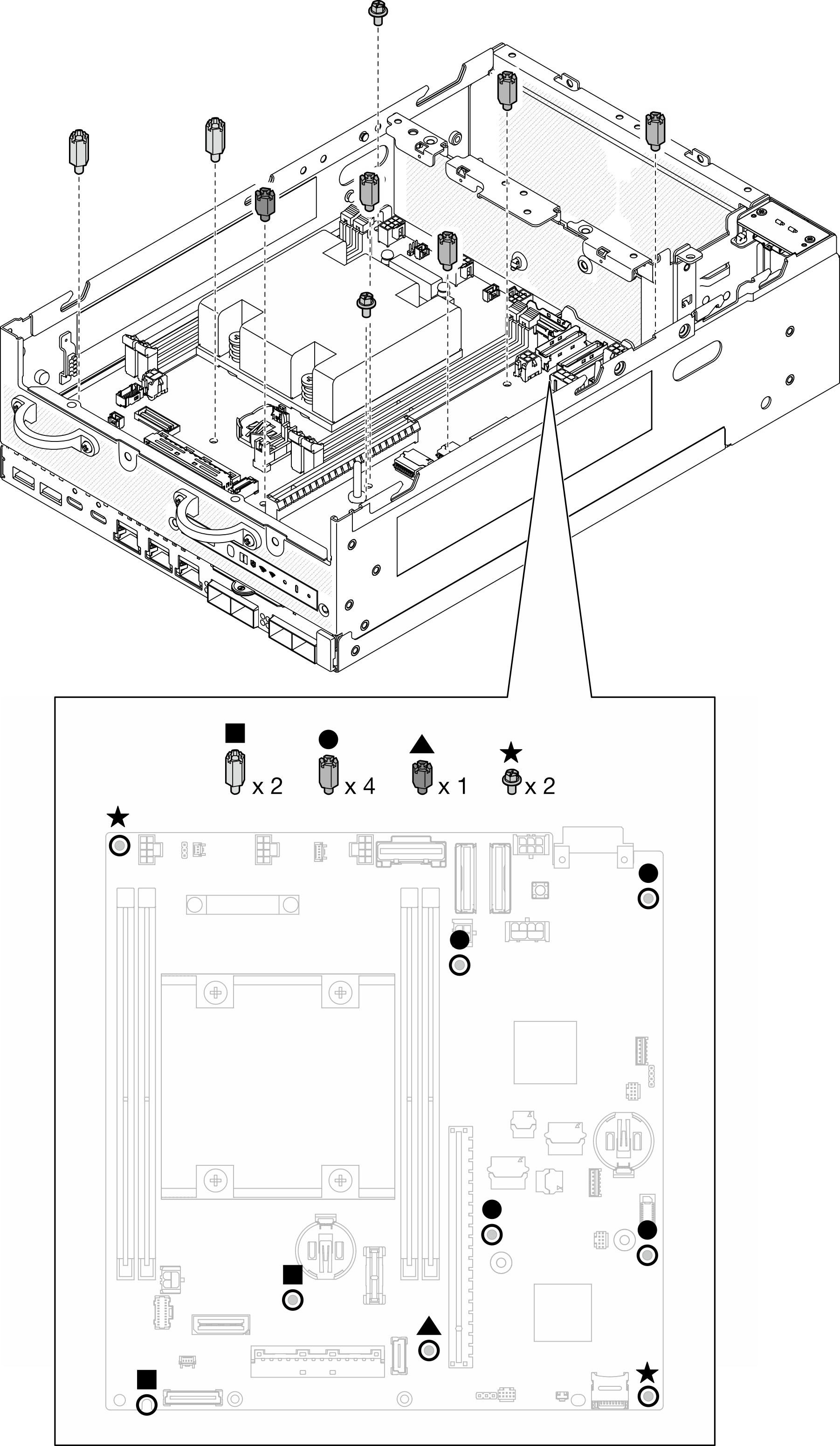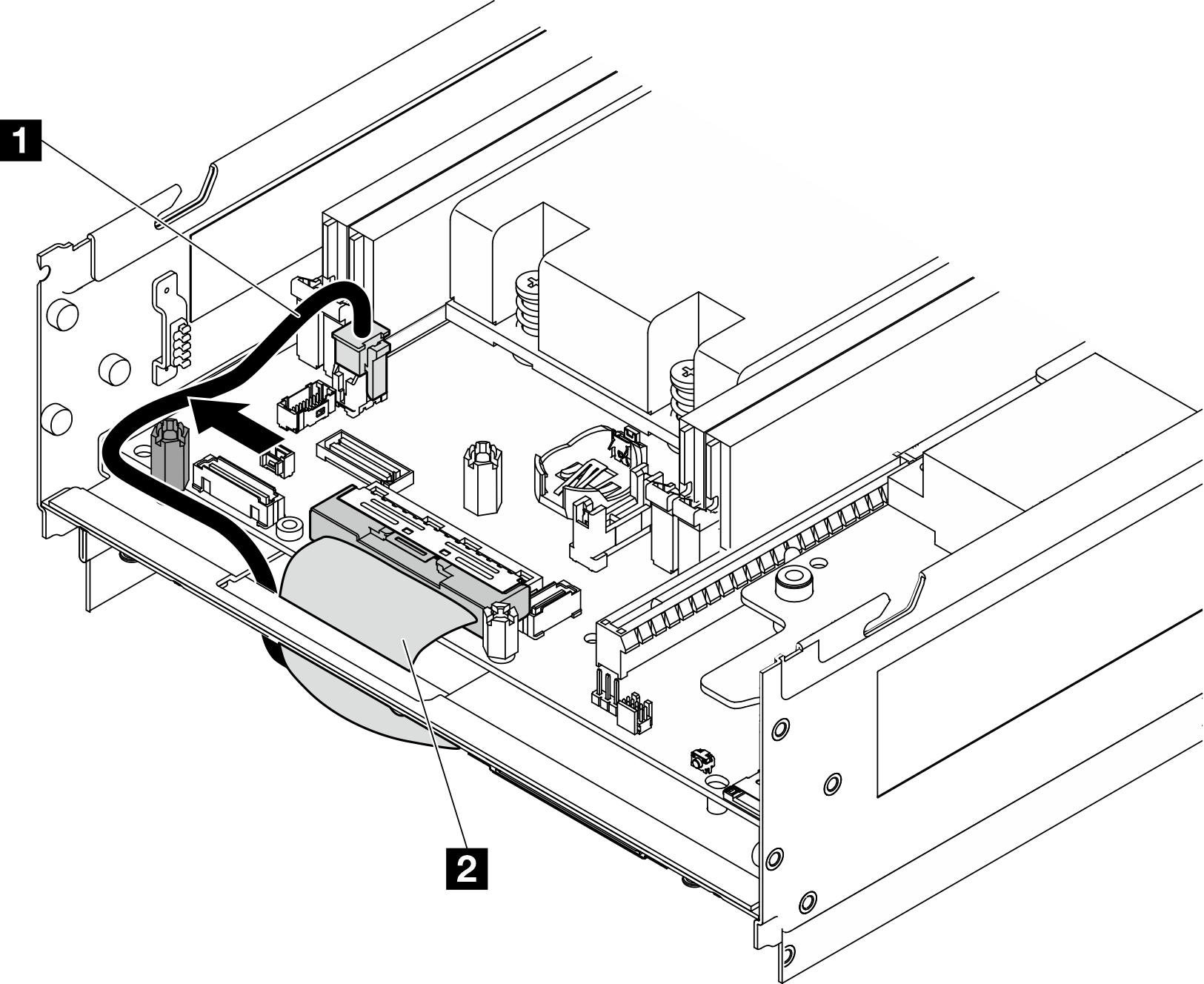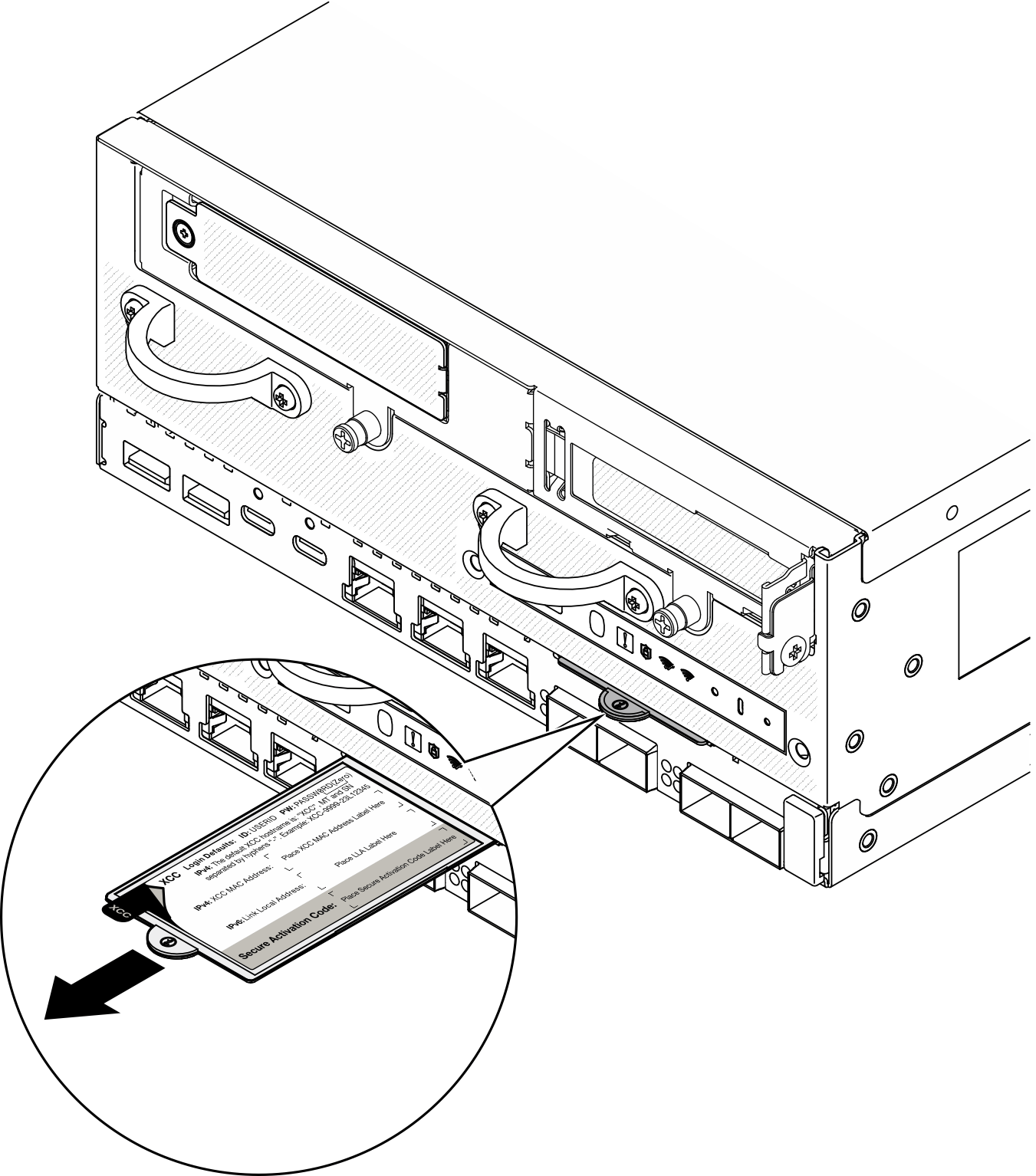Install the system board
Follow instructions in this section to install the system board.
About this task
Removing and installing this component requires trained technicians. Do not attempt to remove or install the part without proper training.
Read Installation Guidelines and Safety inspection checklist to ensure that you work safely.
Touch the static-protective package that contains the drive to any unpainted metal surface on the server; then, remove the drive from the package and place it on a static-protective surface.
Go to Drivers and Software download website for ThinkEdge SE360 V2 to see the latest firmware and driver updates for your server.
Go to Update the firmware for more information on firmware updating tools.
Procedure
After this task is completed
The I/O-board power cable and signal cable should be routed to the bottom side of the node to connect to the I/O module board. See Install the I/O module board and M.2 boot drives.
Reconnect all the required cables to the same connectors on the system board as the defective system board.
If applicable, install the MicroSD card that was removed from the old system board onto the new system board. See Install the MicroSD card.
Reinstall all the memory modules. See Install a memory module.
Make sure that all components have been reassembled correctly and that no tools or loose screws are left inside your server.
Reinstall the node covers. See Node cover replacement.
If necessary, reinstall the node to the enclosure or mount. See Configuration guide.
Reconnect the power cords and any cables that you removed.
Reset the system date and time.
Update the machine type and serial number with new vital product data (VPD). Use the Lenovo XClarity Provisioning Manager to update the machine type and serial number. See Update the Vital Product Data (VPD).
NoteIf the node is installed in a ThinkEdge SE360 V2 2U2N Enclosure, change the machine type for proper operation. See Change the machine type for operating in an enclosure (trained technician only).Update the UEFI, XCC and LXPM firmware to the specific version supported by the server. See Update the firmware.
If applicable, install Lenovo Features on Demand activation key. See the
License Management
section in the XCC documentation compatible with the server at Lenovo XClarity Controller portal page.Update the public key. See the
Update Device Key
section of ThinkShield Edge Mobile Management Application User Guide or ThinkShield Key Vault Portal Web Application User Guide in ThinkEdge Security for more details.Note- The role of Lenovo ID should be Maintenance User to update the public key in ThinkShield Key Vault Portal web interface or ThinkShield mobile app.
- (Lenovo service technician only) See How to update public key after system board replacement for the details.
Set the TPM policy. See Set the TPM policy.
Optionally, enable UEFI Secure Boot. See Enable UEFI Secure Boot.
Reconfigure the following ThinkEdge security features if necessary.
Change System Lockdown Mode Control status to ThinkShield Portal. See Activate or unlock the system
Enable SED encryption. See Manage the Self Encryption Drive Authentication Key (SED AK).
Recover SED AK. See Manage the Self Encryption Drive Authentication Key (SED AK).
Enable security features. See System Lockdown Mode.
Change the emergency XCC password reset settings. See Emergency XCC Password Reset
Demo Video