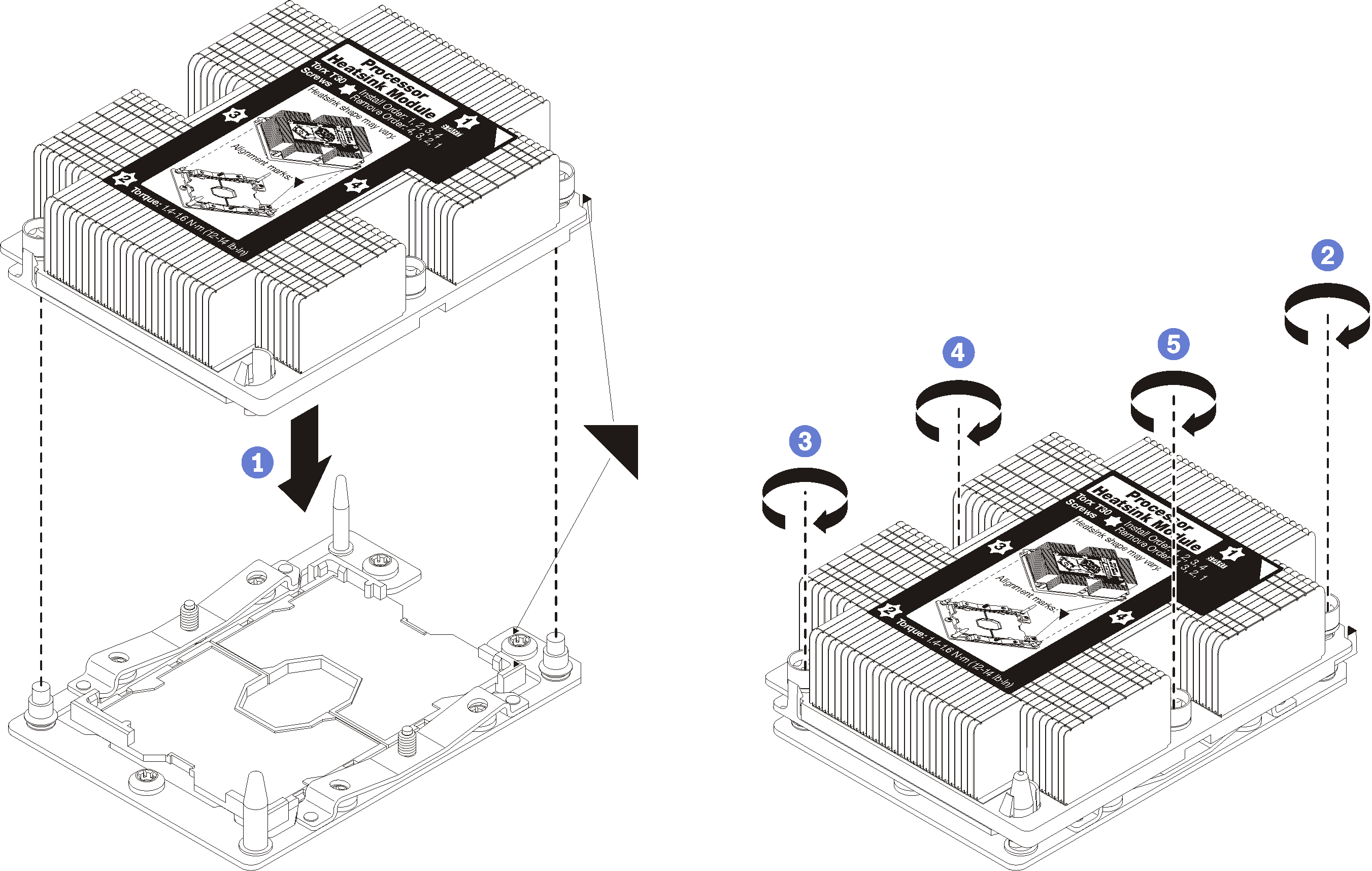ติดตั้งโปรเซสเซอร์และตัวระบายความร้อน
งานนี้มีคำแนะนำสำหรับการติดตั้งโปรเซสเซอร์และตัวระบายความร้อนที่ประกอบ ที่เรียกว่าโมดูลตัวระบายความร้อนโปรเซสเซอร์ (PHM), โปรเซสเซอร์ และตัวระบายความร้อน งานทั้งหมดเหล่านี้ต้องมีโปรแกรมควบคุม Torx T30
ช่องเสียบโปรเซสเซอร์แต่ละช่องต้องมีฝาครอบหรือ PHM เสมอ เมื่อถอดหรือติดตั้ง PHM ให้ป้องกันช่องเสียบโปรเซสเซอร์ที่ว่างเปล่าด้วยฝาครอบ
อย่าสัมผัสตรงบริเวณช่องเสียบโปรเซสเซอร์หรือหน้าสัมผัสของโปรเซสเซอร์ หน้าสัมผัสของช่องเสียบโปรเซสเซอร์นั้นเปราะบางมากและเสียหายได้ง่าย สิ่งปนเปื้อนบนหน้าสัมผัสของโปรเซสเซอร์ เช่น น้ำมันจากผิวหนัง อาจทำให้การเชื่อมต่อล้มเหลว
ถอดและติดตั้ง PHM ครั้งละหนึ่งตัวเท่านั้น หากแผงระบบรองรับโปรเซสเซอร์หลายตัว ให้ติดตั้ง PHM โดยเริ่มต้นด้วยช่องเสียบโปรเซสเซอร์ช่องแรก
อย่าให้ครีมระบายความร้อนบนโปรเซสเซอร์หรือตัวระบายความร้อนสัมผัสกับสิ่งใด การสัมผัสกับพื้นผิวใดๆ อาจลดทอนประสิทธิภาพของครีมระบายความร้อน ครีมระบายความร้อนอาจทำให้ส่วนประกอบเสียหาย เช่น ขั้วต่อไฟฟ้าในช่องเสียบโปรเซสเซอร์ อย่าถอดฝาครอบครีมระบายความร้อนออกจากตัวระบายความร้อนจนกว่าคุณจะได้รับคำแนะนำให้ทำเช่นนั้น
เพื่อให้ได้รับประสิทธิภาพที่ดีที่สุด ให้ตรวจสอบวันที่ผลิตบนตัวระบายความร้อนใหม่และตรวจสอบให้แน่ใจว่าไม่เกินสองปี มิฉะนั้น ให้เช็ดครีมระบายความร้อนเดิมออก แล้วทาครีมใหม่ลงไปเพื่อประสิทธิภาพการระบายความร้อนที่ดีที่สุด
โปรเซสเซอร์เป็นส่วนประกอบที่ไวต่อไฟฟ้าสถิต โปรดจับด้วยความระมัดระวังเป็นพิเศษ ดูข้อมูลเพิ่มเติมได้ที่ การใช้งานอุปกรณ์ที่ไวต่อไฟฟ้าสถิต
สำหรับ ThinkSystem SN850 Xeon SP Gen2 แพคเกจโปรเซสเซอร์ใหม่จะประกอบด้วยโปรเซสเซอร์หนึ่งตัวในแต่ละบรรจุภัณฑ์เท่านั้น ตรวจสอบให้แน่ใจว่าคุณซื้อแพคเกจโปรเซสเซอร์เพียงพอตามการกำหนดค่าระบบ
PHM ถูกกำหนดช่องเสียบที่สามารถติดตั้ง PHM และการจัดแนวของ PHM ในช่องเสียบ
โปรดดู เว็บไซต์ Lenovo ServerProven สำหรับรายการของโปรเซสเซอร์ที่รองรับสำหรับโปรเซสเซอร์ของคุณ โปรเซสเซอร์ทั้งหมดบนแผงระบบต้องมีความเร็ว, จำนวนแกนประมวลผลและความถี่เดียวกัน
ก่อนที่คุณจะติดตั้ง PHM ตัวใหม่ หรือโปรเซสเซอร์สำหรับเปลี่ยนทดแทน ให้อัปเดตเฟิร์มแวร์ของระบบให้เป็นระดับล่าสุด โปรดดู ปรับปรุงเฟิร์มแวร์
การติดตั้ง PHM เพิ่มเติมสามารถเปลี่ยนข้อกำหนดเกี่ยวกับหน่วยความจำสำหรับระบบของคุณได้ โปรดดู การอ้างอิงการรวบรวมหน่วยความจำ สำหรับตารางความสัมพันธ์ของโปรเซสเซอร์กับหน่วยความจำ
อุปกรณ์เสริมที่พร้อมใช้งานสำหรับระบบของคุณอาจมีข้อกำหนดเกี่ยวกับโปรเซสเซอร์เฉพาะ ดูข้อมูลได้จากเอกสารที่มาพร้อมกับอุปกรณ์เสริม
โปรเซสเซอร์ Intel Xeon Gold 6126T 12C 125W 2.6GHz
โปรเซสเซอร์ Intel Xeon Gold 6144 8C 150W 3.5GHz
โปรเซสเซอร์ Intel Xeon Gold 6146 12C 165W 3.2GHz
โปรเซสเซอร์ Intel Xeon Platinum 8160T 24C 150W 2.1GHz
โปรเซสเซอร์ Intel Xeon Platinum 6244 8C 150W 3.6GHz
อ่าน คู่มือการติดตั้ง เพื่อให้แน่ใจว่าคุณจะทำงานได้อย่างปลอดภัย
ปิดโหนดคอมพิวท์ (ดูคำแนะนำได้ที่ ปิดโหนดคอมพิวท์)
- หากโหนดคอมพิวท์ติดตั้งอยู่ในตัวเครื่อง ให้ถอดออก (ดูคำแนะนำได้ที่ ถอดโหนดคอมพิวท์)
- ค่อยๆ วางโหนดคอมพิวท์ลงบนพื้นผิวแบนราบที่มีการป้องกันไฟฟ้าสถิต
ถอดฝาครอบโหนดคอมพิวท์ (ดูคำแนะนำได้ที่ ถอดฝาครอบโหนดคอมพิวท์)
ถอด PHM ที่มีอยู่ออก หากติดตั้งไว้ ดู ถอดโปรเซสเซอร์และตัวระบายความร้อน
หมายเหตุโปรเซสเซอร์สำหรับเปลี่ยนทดแทนมาพร้อมส่วนยึดโปรเซสเซอร์แบบสี่เหลี่ยมผืนผ้าและจัตุรัส ส่วนยึดแบบสี่เหลี่ยมผืนผ้าติดตั้งมากับโปรเซสเซอร์ คุณสามารถทิ้งส่วนยึดแบบสี่เหลี่ยมจตุรัสได้หากคุณกำลังเปลี่ยนตัวระบายความร้อน ให้เปลี่ยนตัวยึดตัวประมวลผล ไม่ควรนำส่วนยึดโปรเซสเซอร์กลับมาใช้ใหม่
ถอดส่วนยึดโปรเซสเซอร์ตัวเก่าออก
รูปที่ 1. การถอดตัวยึดตัวประมวลผล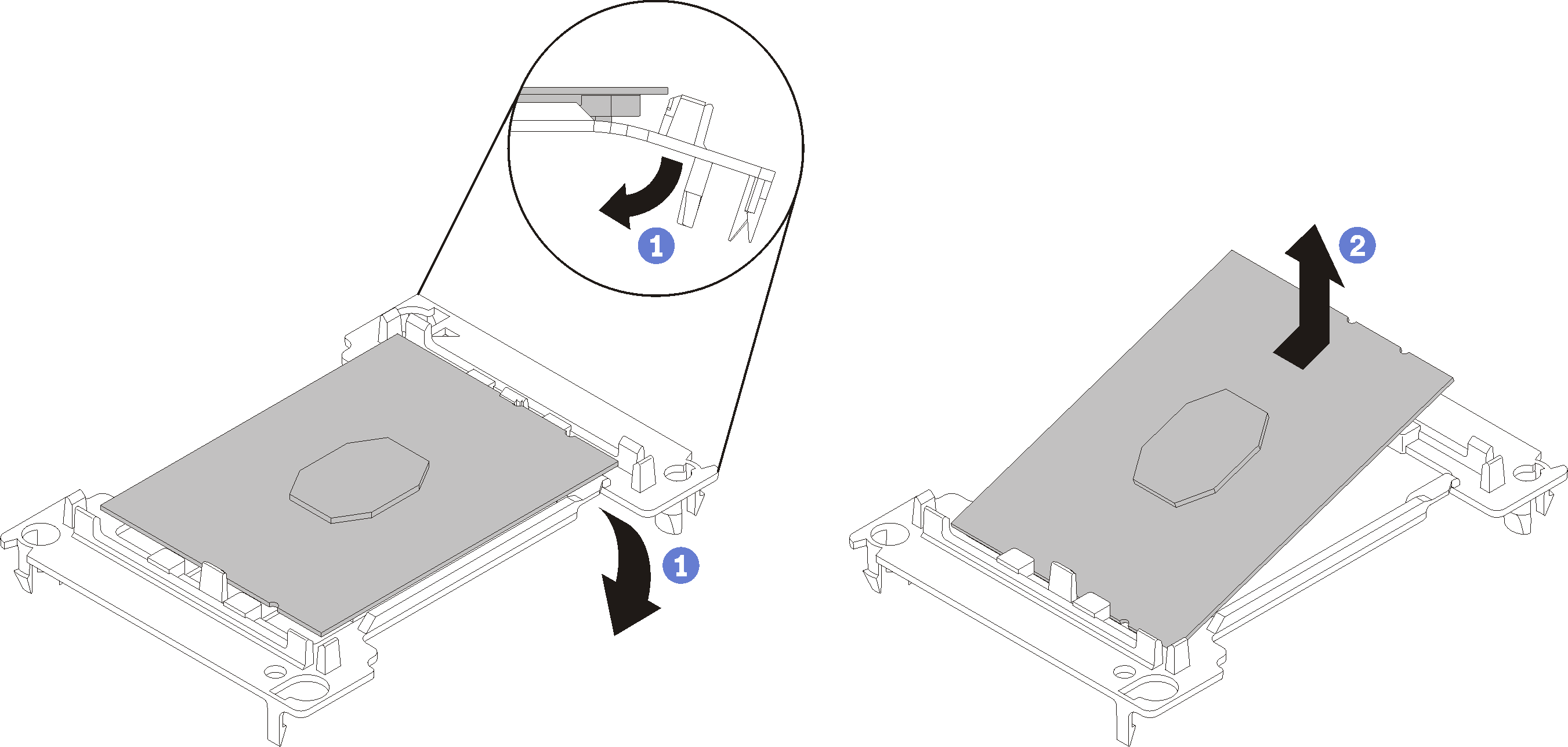 หมายเหตุเมื่อถอดโปรเซสเซอร์ออกจากส่วนยึดแล้ว ให้จับโปรเซสเซอร์ตรงขอบด้านยาวเพื่อป้องกันการแตะโดนหน้าสัมผัสหรือครีมระบายความร้อน หากมีการทาครีมไว้
หมายเหตุเมื่อถอดโปรเซสเซอร์ออกจากส่วนยึดแล้ว ให้จับโปรเซสเซอร์ตรงขอบด้านยาวเพื่อป้องกันการแตะโดนหน้าสัมผัสหรือครีมระบายความร้อน หากมีการทาครีมไว้จัดตำแหน่งตัวประมวลผลโดยให้ส่วนสัมผัสหงายขึ้น งอปลายของตัวยึดลงและออกห่างจากตัวประมวลผลเพื่อปลดคลิปยึด แล้วถอดตัวประมวลผลออกจากตัวยึด ทิ้งส่วนยึดตัวเก่า
ติดตั้งส่วนยึดโปรเซสเซอร์ตัวใหม่
รูปที่ 2. การติดตั้งตัวยึดตัวประมวลผล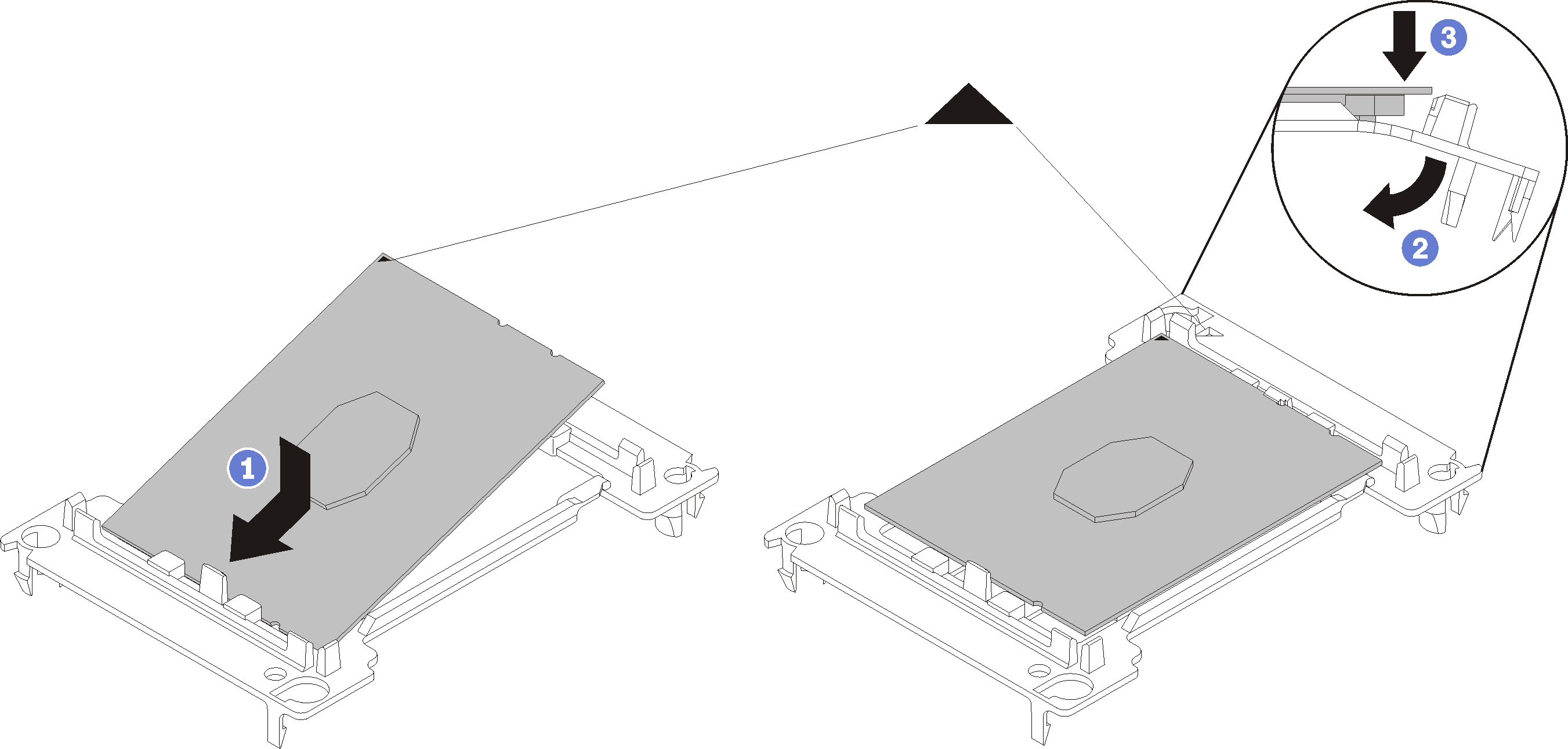
จัดวางโปรเซสเซอร์บนส่วนยึดตัวใหม่เพื่อให้เครื่องหมายสามเหลี่ยมอยู่ในแนวเดียวกัน จากนั้น เสียบส่วนปลายที่ไม่มีเครื่องหมายของโปรเซสเซอร์เข้าไปในส่วนยึด
จับปลายด้านเสียบของตัวประมวลผล ให้อยู่ในตำแหน่ง งอปลายด้านตรงข้ามของส่วนยึดลงและนำออกห่างจากตัวประมวลผลจนกว่าคุณจะสามารถกดตัวประมวลผลลงใต้คลิปบนส่วนยึด
เพื่อป้องกันไม่ให้ตัวประมวลผลหลุดออกจากส่วนยึดหลังจากเสียบเข้าไปแล้ว ให้นำหน้าสัมผัสของตัวประมวลผลหงายขึ้นแล้วจับส่วนประกอบตัวยึดตัวประมวลผลที่ด้านข้างของตัวยึด
หากมีครีมระบายความร้อนอันเก่าอยู่บนตัวประมวลผล ให้ค่อยๆ ทำความสะอาดด้านบนของตัวประมวลผลโดยใช้แผ่นทำความสะอาดที่มีแอลกอฮอล์
หมายเหตุหากคุณกำลังจะทาครีมระบายความร้อนใหม่บนโปรเซสเซอร์ ให้ดำเนินการดังกล่าวหลังจากแอลกอฮอล์ระเหยออกหมดแล้ว
หากคุณกำลังเปลี่ยนโปรเซสเซอร์:
ถอดป้ายแสดงหมายเลขโปรเซสเซอร์ออกจากตัวระบายความร้อน และเปลี่ยนด้วยป้ายใหม่ที่มาพร้อมโปรเซสเซอร์สำหรับเปลี่ยนทดแทน
ใช้ไซริงค์หยอดครีมระบายความร้อนลงบนโปรเซสเซอร์ให้เป็นสี่หยดซึ่งห่างเท่าๆ กัน โดยแต่ละหยดมีครีมระบายความร้อนประมาณ 0.1 มล.
รูปที่ 3. ลักษณะการหยดครีมระบายความร้อนที่เหมาะสม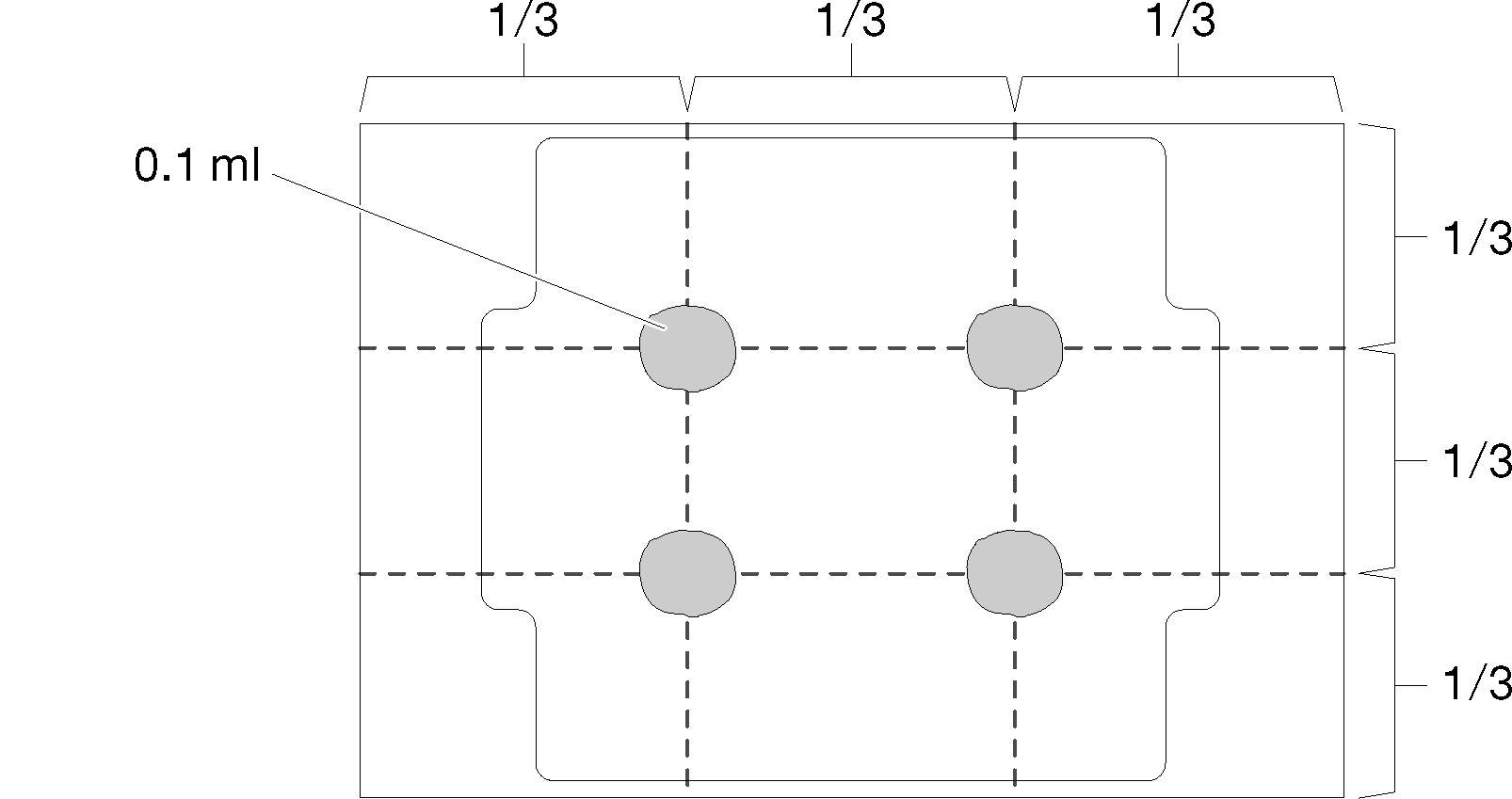
วางโปรเซสเซอร์และส่วนยึดลงบนพื้นผิวเรียบอย่างระมัดระวังโดยให้ด้านที่มีหน้าสัมผัสของโปรเซสเซอร์คว่ำลง
ทาครีมระบายความร้อนประมาณครึ่งไซริงค์หรือ 0.65 กรัม ที่ตรงกลางด้านบนของตัวประมวลผล
หากคุณต้องการเปลี่ยนตัวระบายความร้อน ให้ถอดป้ายแสดงหมายเลขโปรเซสเซอร์ออกจากตัวระบายความร้อนอันเก่า แล้ววางบนตัวระบายความร้อนอันใหม่ที่ตำแหน่งเดิม ป้ายจะอยู่ด้านข้างตัวระบายความร้อน ใกล้กับเครื่องหมายการจัดแนวรูปสามเหลี่ยม
หากคุณไม่สามารถถอดป้ายและติดบนตัวระบายความร้อนอันใหม่ได้ หรือหากป้ายชำรุดระหว่างการเปลี่ยน ให้คัดลอกหมายเลขประจำเครื่องของโปรเซสเซอร์จากป้ายแสดงหมายเลขโปรเซสเซอร์ และเขียนลงบนตัวระบายความร้อนด้วยปากกามาร์กเกอร์แบบถาวรในตำแหน่งเดียวกันกับที่คุณจะวางป้าย
ประกอบโปรเซสเซอร์และตัวระบายความร้อน หากส่วนประกอบเหล่านี้ถูกถอดแยก
หมายเหตุหากคุณกำลังเปลี่ยนตัวประมวลผล ให้ติดตั้งตัวระบายความร้อนเข้ากับตัวประมวลผลและตัวยึดขณะที่ตัวประมวลผลและตัวยึดยังอยู่ในถาดสำหรับจัดส่ง
หากคุณต้องการเปลี่ยนตัวระบายความร้อน ให้ถอดตัวระบายความร้อนออกจากถาดสำหรับจัดส่ง แล้ววางตัวประมวลผลและตัวยึดที่ครึ่งตรงกันข้ามของถาดสำหรับจัดส่งตัวระบายความร้อน โดยหันด้านที่สัมผัสกับตัวประมวลผลคว่ำลง เพื่อป้องกันไม่ให้ตัวประมวลผลหลุดออกจากตัวยึดหลังจากเสียบเข้าไปแล้ว ให้จับส่วนประกอบตัวยึดตัวประมวลผลที่ด้านข้าง โดยนำหน้าสัมผัสของตัวประมวลผลหงายขึ้นจนกระทั่งเข้าไปในถาดสำหรับจัดส่งพอดี
รูปที่ 4. การประกอบ PHM ในถาดสำหรับจัดส่ง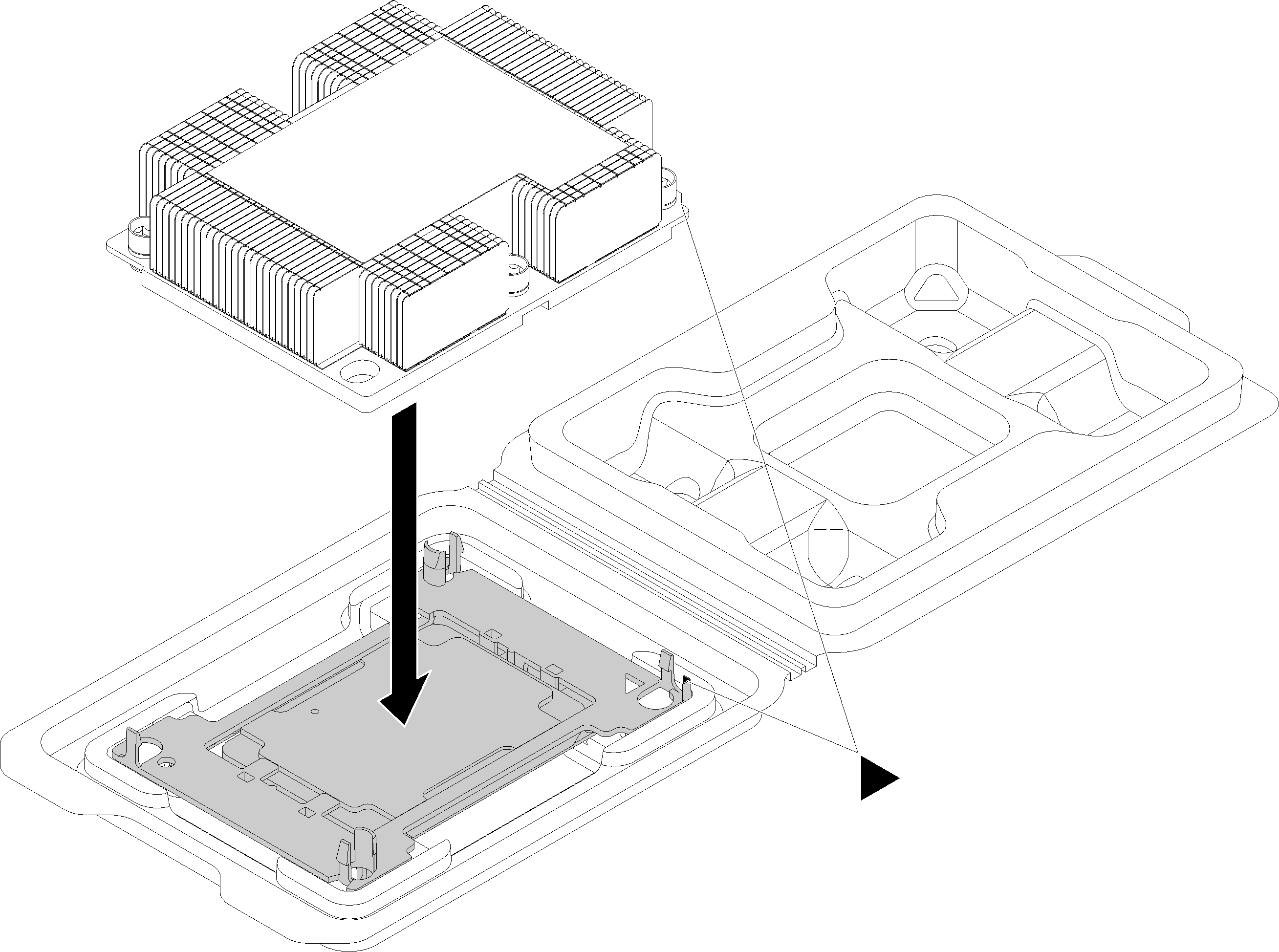
จัดแนวเครื่องหมายสามเหลี่ยมบนตัวยึดตัวประมวลผลและตัวระบายความร้อน หรือจัดแนวเครื่องหมายรูปสามเหลี่ยมบนตัวยึดตัวประมวลผลให้ตรงกับมุมบากของตัวระบายความร้อน
เสียบคลิปตัวยึดตัวประมวลผลเข้าไปในช่องบนตัวระบายความร้อน
กดตัวยึดให้เข้าตำแหน่งจนกว่าคลิปจะยึดเข้าที่ทั้งสี่มุม
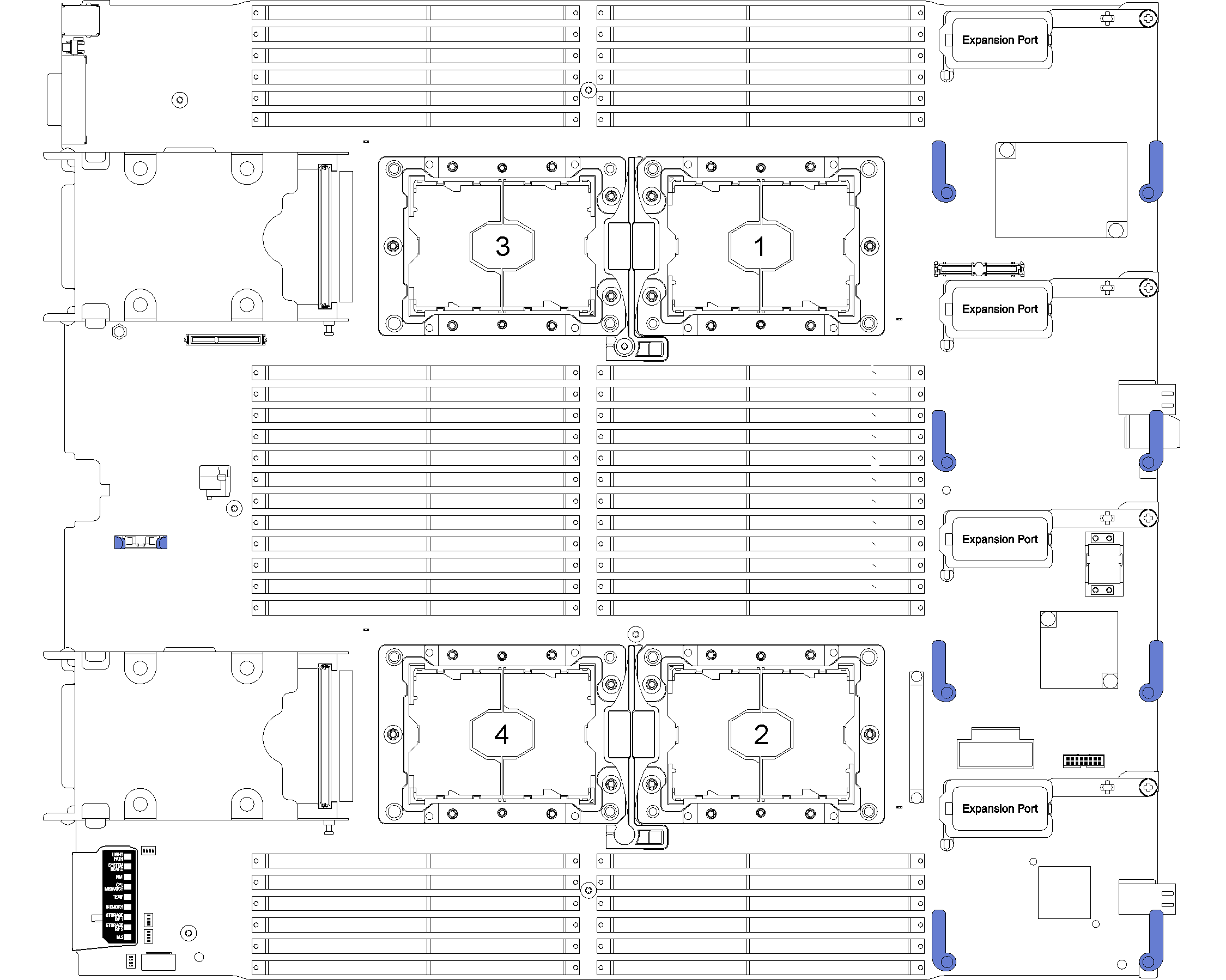
ดำเนินการขั้นตอนต่อไปนี้เพื่อติดตั้ง PHM
หลังจากที่คุณติดตั้ง PHM แล้ว ให้ดำเนินการขั้นตอนต่อไปนี้:
ติดตั้งแผ่นกั้นลม (ดูคำแนะนำได้ที่ ติดตั้งแผ่นกั้นลม)
- ติดตั้งฝาครอบโหนดคอมพิวท์ (ดูคำแนะนำได้ที่ ติดตั้งฝาครอบโหนดคอมพิวท์)
- ติดตั้งโหนดคอมพิวท์ ในตัวเครื่อง (ดูคำแนะนำได้ที่ ติดตั้งโหนดคอมพิวท์)
วิดีโอสาธิต