The H100/H200 GPU Model rear view
This section contains information on the H100/H200 GPU Model rear view.
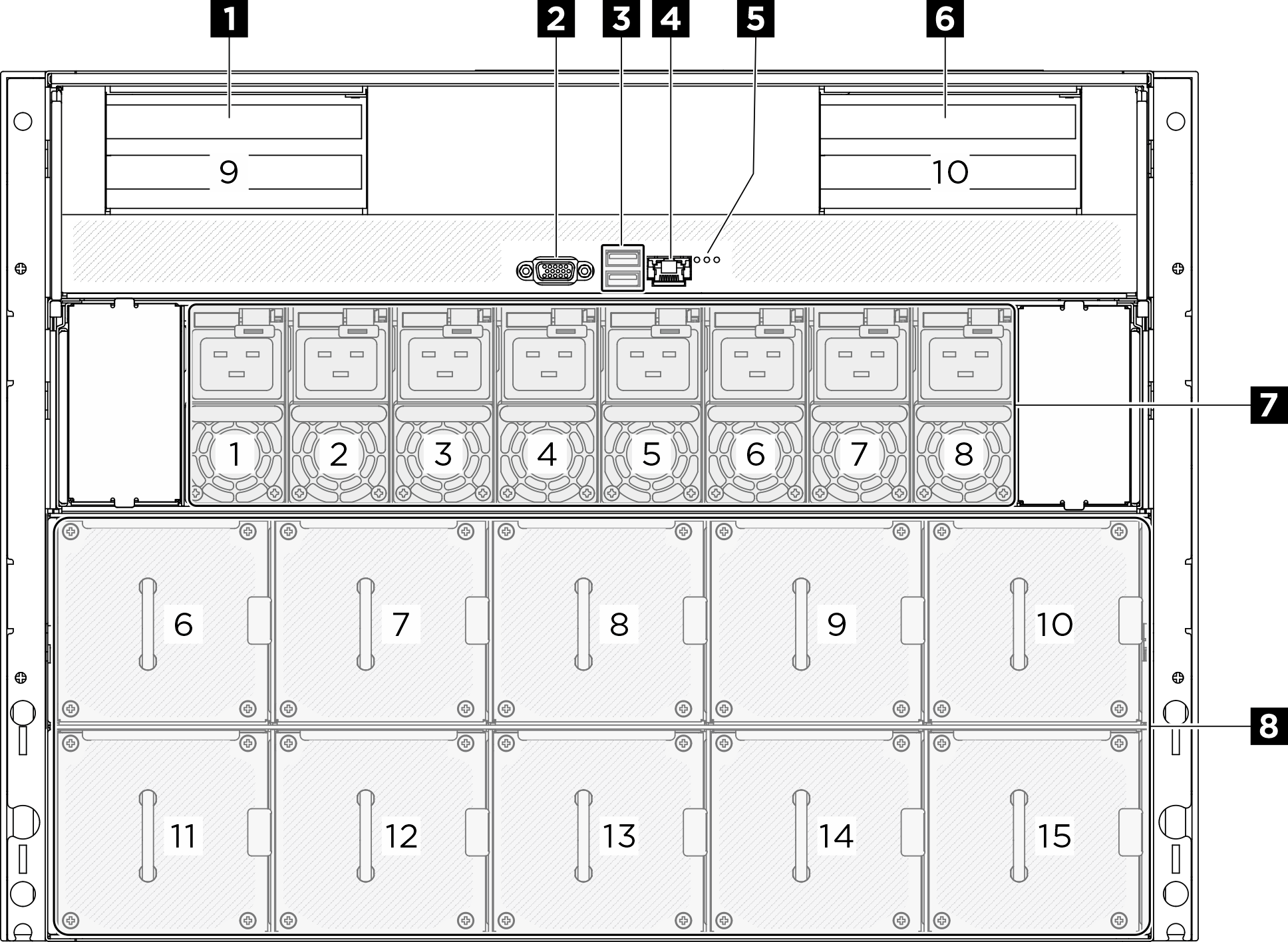
| 1 PCIe riser 1 (PCIe slot 9) | 2 VGA connector |
| 3 USB 3.1 Gen 1 (5 Gbps) connectors (total of two connectors) | 4 XCC system management port (10/100/1000 Mbps RJ-45) |
| 5 Location LED/System error LED/RoT error LED | 6 PCIe riser 2 (PCIe slot 10) |
| 7 Power supply units | 8 Rear fans |
1 / 6 PCIe riser 1/2
Install PCIe adapters into these risers. See the following table for PCIe slots corresponding to the risers.
| PCIe riser | PCIe slot |
|---|---|
| 1 PCIe riser 1 | Slot 9: PCIe Gen5 x16, FH/HL |
| 6 PCIe riser 2 | Slot 10: PCIe Gen5 x16, FH/HL |
2 VGA connector
Connect a monitor to this connector.
3 USB 3.1 Gen 1 (5 Gbps) connectors
There are two USB 3.1 Gen 1 (5 Gbps) connectors on the rear of the server. Connect a USB device, such as a mouse, keyboard, or other devices, to either of these connectors.
4 XCC system management port (10/100/1000 Mbps RJ-45)
The server has a 10/100/1000 Mbps RJ-45 connector dedicated to Lenovo XClarity Controller (XCC) functions. Through the system management port, you can access the Lenovo XClarity Controller directly by connecting your laptop to the management port using an Ethernet cable. Make sure that you modify the IP settings on the laptop so that it is on the same network as the server default settings. A dedicated management network provides additional security by physically separating the management network traffic from the production network.
5 Identification LED/System error LED/RoT error LED
| LED | Description and actions |
|---|---|
| 1 Location LED (blue) | This LED is used as a presence detection LED. You can use Lenovo XClarity Controller to light this LED remotely. Use this LED to locate the server among other servers visually. |
| 2 System error LED (yellow) | LED on: an error has occurred. Complete the following steps:
|
| 3 RoT error LED (Amber) | The RoT error LED helps you identify the RoT status. |
For more information on the rear LEDs, see Rear system LEDs.
7 Power supply units
Install power supply units to these bays, connect them to power cords. Make sure the power cords are connected properly. Following are the power supplies supported by this system:
- 2600-watt Titanium, input power 200-240 Vac
For more information on the power supply LEDs, see Power supply LEDs.
8 Rear fans
Install rear fans in this space. See Install a rear hot-swap fan for more information.