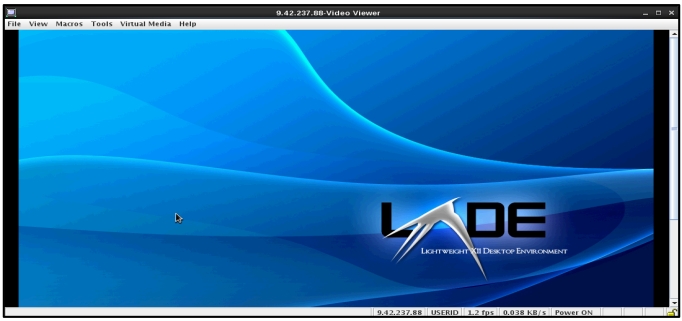Remote control Video Viewer modes
Use the information in this topic to use the remote control video viewer modes.
To change the view of the Video Viewer window, click the View tab and the appropriate option.
The following menu options are available:
- Status Bar
- Click View > Status Bar to hide or display the status bar. The status bar displays the following items (as shown in the following illustration):
- The caps lock state
- The num lock state
- The system power state
- The IMM IP address
- The user id
- The update speed
- If Encryption of Disk and KVM data is selected

- Refresh
- Click View > Refresh to redraw the video display with the video data from the server.
- Video Scaling
- Click View > Video Scaling to enable scaling for the video display. With Video Scaling enabled, the video image is sized so that the complete image is within the console window, (as shown in the following illustration).Note
- If aspect ratio maintenance is in effect the display is sized so that the vertical (height) or horizontal (width) dimension completely fill the console window. If one dimension cannot fill the console window and still maintain the aspect ratio of the image; then, the area around the video image will be filled.
- If aspect ratio maintenance is not in effect; then, the image fills the console window in both (vertical and horizontal) dimensions.

- Fit
- Click View > Fit to completely display the target desktop without an extra border or scroll bars. This option requires that the client desktop is large enough to display the re-sized window.
- Full Screen
- Click View > Full Screen to fill the client desktop with the video display. When the Full Screen option is enabled, the Video Viewer menu becomes a floating menu.
- Mini-Mode
- Click View > Mini-Mode to display a thumbnail view of the host server display. This option provides no input for the keyboard or mouse and minimizes the Video Viewer window to the dimensions specified on the Mini-Mode tab of the Session Options window.
Give documentation feedback