Knock-knock feature description
Use this information when you want to send a disconnection request to the remote control user who has enabled the Knock-knock feature.
When all possible remote control sessions are occupied (one session in the single-user mode option or six sessions in the multiuser mode option), another web user can send a disconnection request to the remote control user who has enabled the Knock-knock feature. This is only possible if the user that enabled the Knock-knock feature is not handling a disconnection request from other web user.
If the remote control user who has enabled the Knock-knock feature accepts the request or does not reply to the request within the timeout value, the remote control session will be terminated and will be reserved for the web user sending the request. If the web user sending the disconnection request does not launch a Java or ActiveX remote control session with the reserved remote control session within five minutes, the remote control session is no longer reserved for the web user.
- Access the Remote Control page by selecting one of the following menu choices:
- Click Remote Control from the Server Management tab.
- Click Remote Control... on the System Status page.
- Click the Allow others to request my remote session disconnect checkbox.NoteThere must exist one or more additional users selecting the
Allow others to request my remote session disconnect checkbox when using the remote control feature. - Select a time interval from the No response time interval field.
- Start the remote control session by selecting the user mode. Select one of the following modes:
- Start remote control in single-user mode
- Start remote control in multiuser mode
Note- The IMM2 supports up to six simultaneous video sessions in the multiuser mode.
- The Knock-knock feature is automatically enabled.
The following illustration shows the fields described in step 2 through step 4.
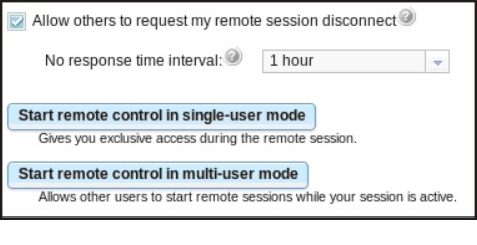
- Click Refresh to display the Remote Control session that is in progress.
The following illustration shows the Remote Control Session in Progress window.
 You will see one of the following responses in the Availability for Disconnection field:
You will see one of the following responses in the Availability for Disconnection field:- Request to connect: This text is displayed when the remote control user enables the Knock-knock feature and is not handling a disconnection request from another web user. The current web user has not sent a disconnection request to the remote control user.
- Waiting for response: This text is displayed when the remote control user is handling the disconnection request from the current web user. The current web user can send a cancel request to the remote control user by clicking the Cancel button.
- Other request is pending: This text is displayed for one of the following conditions:
- The remote control user is handling the disconnection request from another web user.
- The remote control user enabled the Knock-knock feature and the current web user is waiting for the response of the disconnection request from another remote control user.
- Not available: This text is displayed under one of the following conditions:
- All of the remote control sessions are not occupied. Whether the remote control user has or has not enabled the Knock-knock feature, has no effect on this condition.
- All of the remote control sessions are occupied and the remote control user has not enable the Knock-knock feature.
- This remote control connection is reserved for another user for five minutes.
- Click Request to connect to send a disconnection request to the remote control user.
The following illustration shows the window that is displayed when the request is successfully sent.
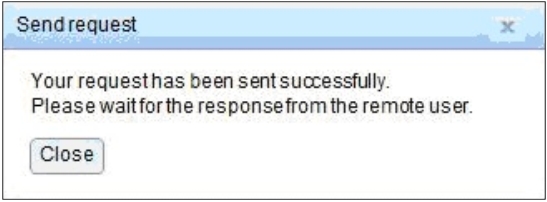
If the remote control user accepts the disconnect request, the web user must start the remote control session within five minutes. If the web user does not start the session within five minutes, the session will not be reserved.
The following illustration shows the information that is displayed when the disconnect request is accepted and the request is in a reserved state.
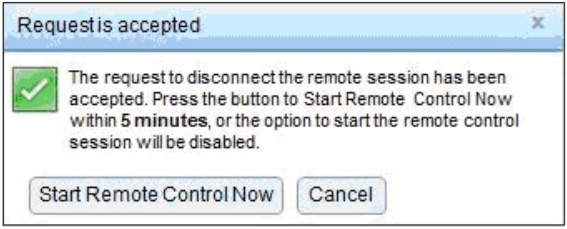
The following illustration shows the information that is displayed when the disconnect request is accepted and the request is in an unreserved state.
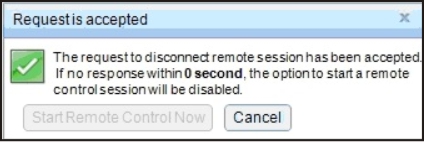
If the remote control user denies the disconnection request, the user submitting the disconnect request will receive information stating that the request is denied (as shown in the following illustration).
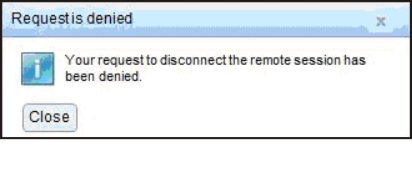
If the web user attempts to log out of the IMM2 before receiving a message about their request, the web user will receive a message (as shown in the following illustration).
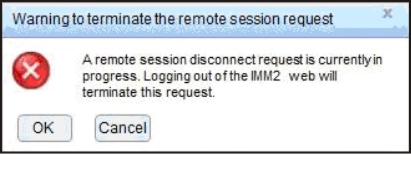
After the remote control user receives the request, the user must determine whether to release the remote session in the interval time selected before starting the remote control session. A Request to End Remote Session window is displayed to remind the remote control user of any time remaining.
The Request to End Remote Session window is shown in the following illustration.
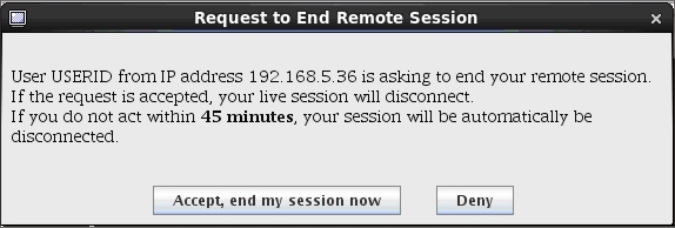
If the remote control user selects Accept, end my session now, the remote viewer will automatically close. If the remote control user selects Deny, the remote control user will continue to keep the remote session. After the Request to End Remote Session is ended, the remote session will be released automatically and the following window opens.
