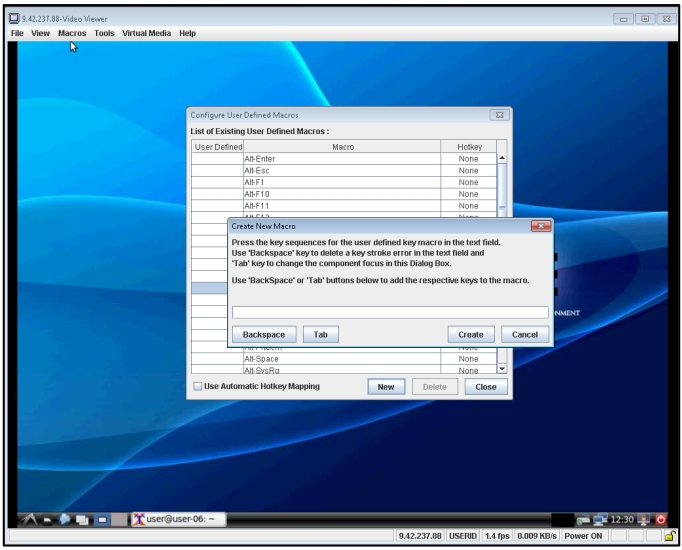Remote control keyboard support
Use this information to create macros that can provide remote control keyboard support.
The operating system on the client server that you are using traps certain key combinations, such as Ctrl+Alt+Del in Microsoft Windows, instead of transmitting them to the server. Other keys, such as F1, might cause an action on your computer as well as on the server. Macros provide a mechanism to send keystrokes to the operating system of the server that the user might; otherwise, not be able to send.
- Click Macros > Server Macros to use server defined macros. Server defined macros are downloaded from the IMM2.
- A server defined macro can be associated with a hot-key.
- The hot keys associated with server defined macros are F7 through F12 (with or without modifier keys Ctrl, Alt, and Shift).
- The Advanced Setting Utility (ASU) can be used to configure the server macros. For example,
- To associate the key sequence “4FT” with the left Alt key + F1 combination, use the following command:
asu64.exe set IMM.ServerMacro.1 “[Alt(Left)+F1]+4+F+T”
- To remove the key sequence, use the following command: asu64.exe loaddefault IMM.ServerMacro.1.
Because the Server Macros are loaded when the remote control session is started, you will need to close and re-open the remote control session to see the updated Server Macros.
- To associate the key sequence “4FT” with the left Alt key + F1 combination, use the following command:
- Click Macros > Static Macros to use predefined macros.
- Click Macros > User Defined Macros to create your custom macros.
- The hot keys associated with user defined macros are F1 through F6 (with or without modifier keys Ctrl, Alt, and Shift).
- Click Macros > Add to assign hot keys and create user defined macros.

- Highest priority
- A hot key that is assigned to a macro. The macro assigned to the hot key is sent to the host server.
- Keyboard pass-through
- When keyboard pass-through is enabled, all keystrokes and key combinations (with the exception of the Ctrl+Alt+Del keystroke combination in Windows) and not assigned as a hot key to a macro are sent to the host server.
- Non-keyboard pass-through
- When keyboard pass-through is not enabled and if the entered key or key combination is not assigned as a hot key to a macro; then, the keystrokes are sent to the host server. The exception to this rule is if the keystrokes are normally routed to the client workstation operating system.
Assigning a hot key:Click Macros > Add to assign a hot key. The Configure User Defined Macros window is displayed. This window contains a list of existing user defined macros, (as shown in the following illustration). Select the applicable macro and use the drop-down menu to associate the hot key to the macro.
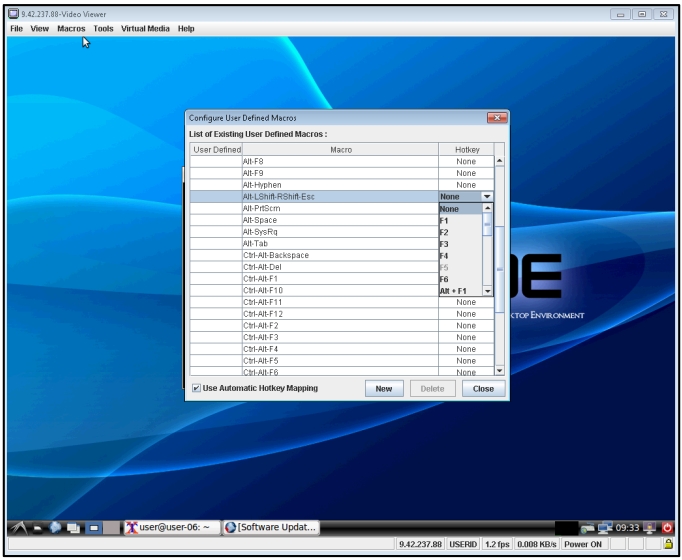
Located in the Configure User Defined Macros window is the Use Automatic Hotkey Mapping check box. When selected, this check box permits automatic reassignment of the hotkeys.
Creating a user defined macro:To create a user defined macro, click the Macros > Add menu item. In the resulting Configure User Defined Macros window, click the New button. A Create New Macro window is displayed. Follow the instructions in the Create New Macro window to create your user defined macro, (as shown in the following illustration). The User Defined column indicates if the macro is created by the user. If a macro is created by the user and once that macro is selected the Delete button is enabled, allowing the macro to be deleted if desired.