使用遠端控制管理 Converged、Flex System、NeXtScale 和 System x 伺服器
就如同您在本端主控台上一樣,您可以在 Lenovo XClarity Administrator Web 介面上開啟遠端控制階段作業,來管理 Converged、Flex System、NeXtScale 和 System x 伺服器。
開始之前
- 這些伺服器的遠端控制需要在用戶端安裝具有 Java WebStart 支援的 Java Runtime Environment (JRE)。強烈建議使用開放程式碼 JDK。如果您使用的是供應商的 JRE 或 JDK,請確保其已獲得商業用途的正確授權。支援下列 JRE。
Oracle JRE 7(請參閱Oracle Java 下載網站)
小心Java 7 至少需要 TLSv1.2 支援(請參閱在管理伺服器上配置加密法設定)。
未來將廢棄對 Java 7 的支援。
Oracle JRE 8,需要付費授權(請參閱Oracle Java 下載網站)
採用 IcedTea-Web v1.8 外掛程式的 Adoptium OpenJDK 8(請參閱 Adoptium OpenJDK 網站)。
Amazon Corretto 8(請參閱 Amazon Corretto 8 下載網站)
Java WebStart 不包含在 OpenJDK 或 Coretto 安裝套件中,需要單獨安裝。IcedTea-Web 或 OpenWebStart 可依據 GNU GPLV2 授權使用(請參閱 IcedTea-OpenJDK 下載網站和 OpenWebStart 網站)。
- 您可以在執行下列作業系統(32 位元或 64 位元)的伺服器上啟動遠端控制階段作業︰
- Microsoft Windows 7
- Microsoft Windows 8
- Microsoft Windows 10
- 遠端控制要求 Converged、NeXtScale 和 System x 伺服器上必須安裝遠端顯示功能適用的 Features on Demand 金鑰。如果在伺服器上偵測不到 FoD 金鑰,則遠端控制階段作業在顯示可用伺服器清單時,會針對該伺服器顯示遺漏啟動金鑰訊息。您可以從「伺服器」頁面判斷伺服器是否已啟用、停用或未安裝遠端顯示功能(請參閱檢視受管理伺服器的狀態)。如需伺服器上已安裝之 FoD 金鑰的相關資訊,請參閱檢視 Features on Demand 金鑰。
- 用來啟動遠端控制階段作業的使用者帳戶必須是已在 XClarity Administrator 鑑別伺服器中定義的有效使用者帳戶。使用者帳戶還必須具有足夠的使用者權限,來存取和管理伺服器。
- 開啟遠端控制階段作業之前,請先查看安全性、效能和鍵盤考量。如需這些考量的相關資訊,請參閱遠端控制考量。
- 「遠端控制」對話框使用針對本端系統上作業系統所定義的語言環境和顯示語言設定。
如果本端系統在 Windows 上執行,請參閱Java 網站,以取得如何變更語言環境設定的相關資訊。若要變更顯示語言,請安裝 Windows 的當地語系化版本或從Windows 網站安裝語言套件。
關於此作業
您可以從 Lenovo XClarity Administrator 啟動多個遠端控制階段作業。每個階段作業可管理多部伺服器。
若要開啟連到伺服器的遠端控制階段作業,該伺服器必須處於線上或正常狀態。如果伺服器有任何其他存取狀態,則遠端控制階段作業無法連線至伺服器。如需檢視伺服器狀態的相關資訊,請參閱檢視受管理伺服器的詳細資料。
若要開啟未設定目標的遠端控制階段作業,請從 Lenovo XClarity Administrator 功能表列按一下。然後接受 Web 瀏覽器發出的任何安全性警告。
程序
完成下列步驟,以開啟連到特定的 Converged、Flex System、NeXtScale 和 System x 伺服器的遠端控制階段作業。
結果
畫面上會顯示遠端控制視窗。
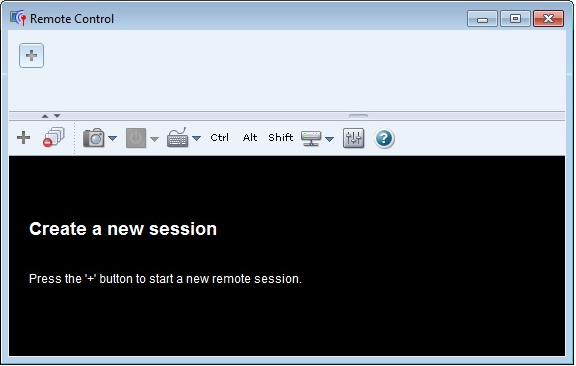
縮圖區域顯示目前透過遠端控制階段作業管理的所有伺服器階段作業的縮圖。
按一下縮圖就會在視訊階段作業區域中顯示伺服器主控台,讓您可以顯示多個伺服器階段作業,並在伺服器階段作業之間移動。如果您存取的伺服器過多,縮圖區域容納不下,按一下向右捲動圖示 (![]() ) 和向左捲動 圖示 (
) 和向左捲動 圖示 (![]() ) 可捲動到其他伺服器縮圖。按一下所有階段作業圖示 (
) 可捲動到其他伺服器縮圖。按一下所有階段作業圖示 (![]() ) 可查看所有開啟的伺服器階段作業清單。
) 可查看所有開啟的伺服器階段作業清單。
在縮圖區域中,按一下新增伺服器圖示 (![]() ) 可在您管理的伺服器清單中加入新伺服器。如需新增階段作業的相關資訊,請參閱在遠端控制階段作業中新增伺服器主控台。您可以在「縮圖」頁面上控制是否顯示縮圖區域,以及縮圖的重新整理頻率。如需縮圖設定的相關資訊,請參閱設定遠端控制喜好設定。
) 可在您管理的伺服器清單中加入新伺服器。如需新增階段作業的相關資訊,請參閱在遠端控制階段作業中新增伺服器主控台。您可以在「縮圖」頁面上控制是否顯示縮圖區域,以及縮圖的重新整理頻率。如需縮圖設定的相關資訊,請參閱設定遠端控制喜好設定。
在您完成之後
如果無法成功開啟遠端控制階段作業,請參閱 XClarity Administrator 線上文件中的遠端控制問題。
- 在現行遠端控制階段作業中新增連到其他伺服器的階段作業(請參閱在遠端控制階段作業中新增伺服器主控台)。
- 按一下切換縮圖圖示 (
 ) 顯示或隱藏縮圖。
) 顯示或隱藏縮圖。 - 按一下畫面圖示 (
 ),然後按一下開啟全螢幕或關閉全螢幕,將遠端控制階段作業顯示為視窗或全螢幕。
),然後按一下開啟全螢幕或關閉全螢幕,將遠端控制階段作業顯示為視窗或全螢幕。 - 在遠端控制階段作業中使用 Ctrl、Alt 和 Shift 鍵(請參閱使用 Ctrl、Alt 和 Shift 鍵)。
- 定義自訂按鍵順序,稱為軟鍵(請參閱定義軟鍵)。
- 按一下畫面圖示 (
 ),然後按一下螢幕畫面,以取得目前所選伺服器階段作業的畫面擷取,並以各種不同格式儲存該畫面擷取。
),然後按一下螢幕畫面,以取得目前所選伺服器階段作業的畫面擷取,並以各種不同格式儲存該畫面擷取。 - 裝載遠端媒體(例如 CD、DVD、USB 裝置、磁碟映像檔或 CD (ISO) 映像檔)至選取的伺服器,或將裝載的裝置移到其他伺服器(請參閱裝載或移動遠端媒體)。
- 從遠端媒體上傳映像檔至伺服器(請參閱將映像檔上傳至伺服器)。
- 從遠端主控台開關伺服器電源(請參閱從遠端控制階段作業開關伺服器電源)。
- 變更遠端控制喜好設定(請參閱設定遠端控制喜好設定)。