使用远程控制管理 Converged、Flex System、NeXtScale 和 System x 服务器
从 Lenovo XClarity Administrator Web 界面中,可打开远程控制会话,如同在本地控制台上一样管理 Converged、Flex System、NeXtScale 和 System x 服务器。
开始之前
- 对这些服务器进行远程控制需要在客户端侧安装具有 Java WebStart 支持的 Java Runtime Environment(JRE)。强烈建议使用开源 JDK。如果您使用的是供应商的 JRE 或 JDK,请确保其已经过正确授权,可用于商业用途。支持以下 JRE。
Oracle JRE 7(请参阅 Oracle Java 下载网站)
注意Java 7 至少需要 TLSv1.2 支持(请参阅在管理软件上配置加密设置)。
未来会放弃对 Java 7 的支持。
Oracle JRE 8,需要付费许可证(请参阅 Oracle Java 下载网站)
带 IcedTea-Web v1.8 插件的 Adoptium OpenJDK 8(请参阅 Adoptium OpenJDK 网站)
Amazon Corretto 8(请参阅 Amazon Corretto 8 下载网站)
Java WebStart 不包含在 OpenJDK 或 Coretto 安装包中,需要单独安装。IcedTea-Web 或 OpenWebStart 可依据 GNU GPLV2 许可证使用(请参阅 IcedTea-OpenJDK 下载网站和 OpenWebStart 网站)。
- 可在运行以下操作系统(32 位或 64 位)的服务器上启动远程控制会话:
- Microsoft Windows 7
- Microsoft Windows 8
- Microsoft Windows 10
- 远程控制要求在 Converged、NeXtScale 和 System x 服务器上安装用于远程呈现的 Features on Demand 密钥。如果服务器上未检测到 FoD 密钥,则远程控制会话在显示可用服务器的列表时对于该服务器显示缺少激活密钥消息。可从“服务器”页面确定是否已在服务器上启用、禁用或安装远程呈现(请参阅查看受管服务器的状态)。有关服务器上安装的 FoD 密钥的详细信息,请参阅查看 Features on Demand 密钥。
- 用于启动远程控制会话的用户帐户必须为已在 XClarity Administrator 认证服务器中定义的有效用户帐户。该用户帐户还必须具有足以访问和管理服务器的用户权限。
- 检查安全、性能和键盘注意事项,然后再打开远程控制会话。有关这些注意事项的详细信息,请参阅远程控制注意事项。
- “远程控制”对话框使用为本地系统上的操作系统定义的语言环境和显示语言设置。
如果本地系统运行 Windows,则参阅 Java 网站 以了解有关如何更改语言环境设置的信息。要更改显示语言,请安装 Windows 的本地化副本或从 Windows 网站 安装语言包。
关于本任务
可从 Lenovo XClarity Administrator 中启动多个远程控制会话。每个会话均可管理多个服务器。
要打开与服务器的远程控制会话,该服务器必须处于“联机”或“正常”状态。如果服务器处于任何其他访问状态,则远程控制会话无法连接到该服务器。有关查看服务器状态的详细信息,请参阅查看受管服务器的详细信息。
可通过从 Lenovo XClarity Administrator 菜单栏中单击,打开无目标的远程控制会话。然后,接受 Web 浏览器中的任何安全警告。
过程
完成以下步骤以打开与特定 Converged、Flex System、NeXtScale 和 System x 服务器的远程控制会话。
结果
显示远程控制窗口。
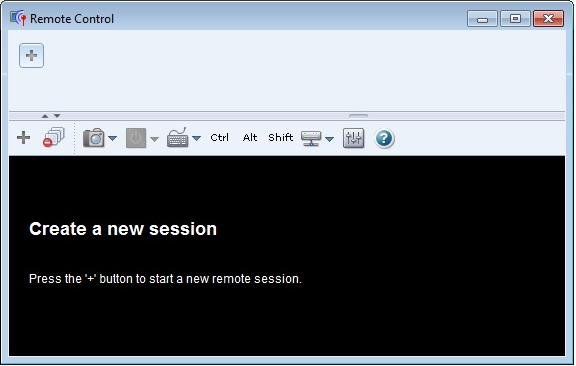
缩略图区域显示当前通过远程控制会话管理的所有服务器会话的缩略图。
可显示多个服务器会话,还可通过单击缩略图(此操作在视频会话区域中显示服务器控制台)切换服务器会话。如果访问的服务器超出缩略图区域可容纳的数量,则单击向右滚动图标(![]() )和向左滚动图标(
)和向左滚动图标(![]() )以滚动至其他服务器缩略图。单击所有会话图标(
)以滚动至其他服务器缩略图。单击所有会话图标(![]() )可查看所有打开的服务器会话的列表。
)可查看所有打开的服务器会话的列表。
从缩略图区域中,单击添加服务器图标(![]() )可向所管理的服务器的列表添加新服务器。有关添加会话的详细信息,请参阅将服务器控制台添加到远程控制会话。可从“缩略图”页面中控制是否显示缩略图区域以及刷新缩略图的频率。有关缩略图设置的详细信息,请参阅设置远程控制首选项。
)可向所管理的服务器的列表添加新服务器。有关添加会话的详细信息,请参阅将服务器控制台添加到远程控制会话。可从“缩略图”页面中控制是否显示缩略图区域以及刷新缩略图的频率。有关缩略图设置的详细信息,请参阅设置远程控制首选项。
完成之后
如果未成功打开远程控制会话,则参阅远程控制问题。
- 将与其他服务器的会话添加到当前的远程控制会话(请参阅将服务器控制台添加到远程控制会话)
- 通过单击切换缩略图图标(
 ),隐藏或显示缩略图区域。
),隐藏或显示缩略图区域。 - 通过单击屏幕图标(
 ),然后单击开启全屏或关闭全屏,以窗口或全屏模式显示远程控制会话。
),然后单击开启全屏或关闭全屏,以窗口或全屏模式显示远程控制会话。 - 在远程控制会话中使用 Ctrl、Alt 和 Shift 键(请参阅使用 Ctrl、Alt 和 Shift 键)。
- 定义定制按键序列,称为“软键”(请参阅定义软键)。
- 通过单击屏幕图标(
 ),然后单击屏幕快照,获得当前所选服务器会话的截屏,然后以多种格式保存该截屏。
),然后单击屏幕快照,获得当前所选服务器会话的截屏,然后以多种格式保存该截屏。 - 将远程介质(如 CD、DVD 或 USB 设备、磁盘映像或 CD(ISO)映像)装载到所选服务器,或将已装载的设备移至另一服务器(请参阅装载或移动远程介质)。
- 将映像从远程介质上传到服务器(请参阅将映像上传到服务器)。
- 从远程控制台中打开或关闭服务器电源(请参阅从远程控制会话中打开和关闭服务器电源)。
- 更改远程控制首选项(请参阅设置远程控制首选项)。