원격 제어를 사용하여 Converged, Flex System, NeXtScale 및 System x 서버 관리
Lenovo XClarity Administrator 웹 인터페이스에서 원격 제어 세션을 열어 로컬 콘솔에 있는 것처럼 Converged, Flex System, NeXtScale 및 System x 서버를 관리할 수 있습니다.
시작하기 전에
- 이러한 서버의 원격 제어를 이용하려면 Java WebStart를 지원하는 JRE(Java Runtime Environment)가 클라이언트 측에 설치되어 있어야 합니다. 오픈 소스 JDK의 사용이 권장됩니다. 공급업체의 JRE 또는 JDK를 사용하는 경우 상업적 사용에 적합한 라이센스가 있어야 합니다. 다음 JRE가 지원됩니다.
Oracle JRE 7(Oracle Java 다운로드 웹 사이트 참조)
주의Java 7의 경우 TLSv1.2 이상을 지원해야 합니다(관리 서버의 암호화 설정 구성 참고).
Java 7에 대한 지원은 향후 중단됩니다.
Oracle JRE 8, 유료 라이센스 필요(Oracle Java 다운로드 웹 사이트 참조)
IcedTea-Web v1.8 플러그인이 있는 Adoptium OpenJDK 8(Adoptium OpenJDK 웹 사이트 참고)
Amazon Corretto 8(Amazon Corretto 8 다운로드 웹 사이트 참고)
Java WebStart는 OpenJDK 또는 Coretto 설치 패키지에 포함되지 않으며 별도로 설치해야 합니다. IcedTea-Web 또는 OpenWebStart는 GNU GPLV2 라이센스로 사용할 수 있습니다(IcedTea-OpenJDK 다운로드 웹 사이트 및 OpenWebStart 웹 사이트 참고).
- 다음 운영 체제(32비트 또는64비트)를 실행 중인 서버에서 원격 제어 세션을 실행할 수 있습니다.
- Microsoft Windows 7
- Microsoft Windows 8
- Microsoft Windows 10
- 원격 제어를 사용하려면 원격 관리를 위한 Features on Demand 키가 Converged, NeXtScale 및 System x 서버에 설치되어야 힙니다. FoD 키가 서버에서 감지되지 않으면 사용 가능한 모든 서버 목록을 표시할 때 원격 제어 세션에서 해당 서버에 대해 활성화 키 누락 메시지를 표시합니다. 원격지 상태가 서버 페이지에서 사용 가능, 사용 불가능 또는 서버에 설치되어 있지 않은지 여부를 판단할 수 있습니다(관리 서버의 상태 보기 참조). 서버에 설치된 FoD 키에 대한 자세한 정보는 Features on Demand 키 보기의 내용을 참조하십시오.
- 원격 제어 세션을 시작하는 데 사용되는 사용자 계정은 XClarity Administrator 인증 서버에 정의된 올바른 사용자 계정이어야 합니다. 또한 사용자 계정은 서버를 관리하고 서버에 액세스하는 데 충분한 사용자 권한을 가지고 있어야 합니다.
- 원격 제어 세션을 열기 전에 보안, 성능 및 키보드 고려사항을 검토하십시오. 이러한 고려사항에 대한 자세한 정보는 원격 제어 고려사항의 내용을 참조하십시오.
- 원격 제어 대화 상자는 로케일을 사용하여 로컬 시스템의 운영 체제에 대해 정의되는 언어 설정을 표시합니다.
Windows에서 로컬 시스템을 실행하는 경우 로케일 설정 변경 방법에 대한 정보는 Java 웹 사이트의 내용을 참조하십시오. 표시 언어를 변경하려면 Windows 자국어 버전 사본을 설치하거나 Windows 웹 사이트에서 언어 팩을 설치하십시오.
이 작업 정보
Lenovo XClarity Administrator에서 여러 원격 제어 세션을 시작할 수 있습니다. 각 세션에서는 여러 서버를 관리할 수 있습니다.
서버에 대한 원격 제어 세션을 열려면 서버가 온라인 또는 일반 상태여야 합니다. 서버의 액세스 상태가 다른 경우 원격 제어 세션을 서버에 연결할 수 없습니다. 서버 상태 보기에 대한 자세한 정보는 관리 서버의 세부 정보 보기의 내용을 참조하십시오.
Lenovo XClarity Administrator 메뉴 표시줄에서 를 클릭하여 대상이 지정되지 않은 원격 제어 세션을 열 수 있습니다. 그런 다음 웹 브라우저에서 보안 경고를 승인하십시오.
절차
특정 Converged, Flex System, NeXtScale 및 System x 서버에 대한 원격 제어 세션을 열려면 다음 단계를 완료하십시오.
결과
원격 제어 창이 표시됩니다.
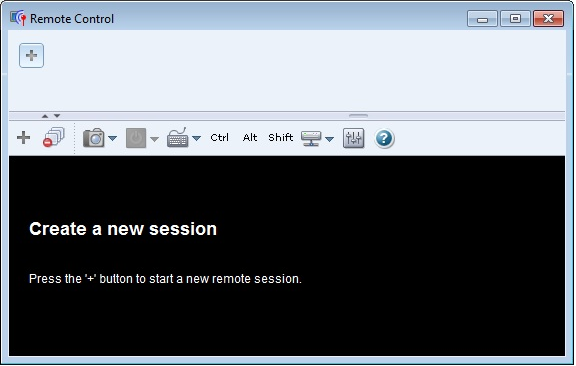
축소판 영역에는 현재 원격 제어 세션을 통해 관리되는 모든 서버 세션의 축소판이 표시됩니다.
비디오 세션 영역에서 서버 콘솔을 표시하는 축소판을 클릭하여 여러 서버 세션을 표시하고 서버 세션 간을 이동할 수 있습니다. 축소판 영역에 맞는 것보다 더 많은 서버에 액세스하는 경우 추가 서버 축소판으로 화면 이동하려면 오른쪽으로 화면 이동 아이콘(![]() )과 왼쪽으로 화면 이동 아이콘(
)과 왼쪽으로 화면 이동 아이콘(![]() )을 클릭하십시오. 모든 열린 서버 세션 목록을 보려면 모든 세션 아이콘(
)을 클릭하십시오. 모든 열린 서버 세션 목록을 보려면 모든 세션 아이콘(![]() )을 클릭하십시오.
)을 클릭하십시오.
관리 중인 서버 목록에 새 서버를 추가하려면 축소판 영역에서 서버 추가 아이콘(![]() )을 클릭하십시오. 서버 추가에 대한 자세한 정보는 원격 제어 세션에 서버 콘솔 추가의 내용을 참조하십시오. 축소판 영역이 표시되는지 여부와 축소판 페이지에서 축소판을 새로 고치는 빈도를 제어할 수 있습니다. 축소판 설정에 대한 자세한 정보는 원격 제어 기본 설정 지정의 내용을 참조하십시오.
)을 클릭하십시오. 서버 추가에 대한 자세한 정보는 원격 제어 세션에 서버 콘솔 추가의 내용을 참조하십시오. 축소판 영역이 표시되는지 여부와 축소판 페이지에서 축소판을 새로 고치는 빈도를 제어할 수 있습니다. 축소판 설정에 대한 자세한 정보는 원격 제어 기본 설정 지정의 내용을 참조하십시오.
완료한 후에
원격 제어 세션이 제대로 열리지 않는 경우 원격 제어 문제의 내용을 참조하십시오.
- 현재 원격 제어 세션에 다른 서버에 대한 세션을 추가합니다(원격 제어 세션에 서버 콘솔 추가 참조).
- 축소판 전환 아이콘(
 )을 클릭하여 축소판 영역을 숨기거나 표시합니다.
)을 클릭하여 축소판 영역을 숨기거나 표시합니다. - 화면 아이콘(
 )을 클릭한 다음 전체 화면 전환 또는 전체 화면 해제를 클릭하여 원격 제어 세션을 창 또는 전체 화면으로 표시합니다.
)을 클릭한 다음 전체 화면 전환 또는 전체 화면 해제를 클릭하여 원격 제어 세션을 창 또는 전체 화면으로 표시합니다. - 원격 제어 세션에서 Ctrl, Alt 및 Shift 키를 사용합니다(Ctrl, Alt 및 Shift 키 사용 참조).
- 소프트키로 알려진 사용자 지정 키 시퀀스를 정의합니다(소프트 키 정의 참조).
- 현재 선택한 서버 세션를 화면 캡처하고, 화면 아이콘(
 )을 클릭한 후 스크린샷을 클릭하여 화면 캡처를 여러 형식으로 저장합니다.
)을 클릭한 후 스크린샷을 클릭하여 화면 캡처를 여러 형식으로 저장합니다. - 선택한 서버에 원격 미디어(예, CD, DVD 또는 USB 장치, 디스크 이미지, 또는 CD(ISO) 이미지)를 탑재하거나 탑재한 장치를 다른 서버로 이동합니다(원격 미디어 마운팅 또는 이동 참조).
- 원격 미디어에서 서버로 이미지를 업로드합니다(서버에 이미지 업로드 참조).
- 원격 콘솔에서 서버 전원을 켜거나 끕니다(원격 제어 세션에서 서버 전원 켜기 및 끄기 참조).
- 원격 제어 기본 설정을 변경합니다(원격 제어 기본 설정 지정 참조).