Utilisation du contrôle à distance pour gérer des serveurs Converged, Flex System, NeXtScale et System x
À partir de l'interface Web de Lenovo XClarity Administrator, vous pouvez ouvrir une session de contrôle à distance pour gérer des serveurs Converged, Flex System, NeXtScale et System x comme si vous opériez depuis une console locale.
Avant de commencer
- Le contrôle à distance de ces serveurs requiert un environnement Java Runtime Environment (JRE) avec la prise en charge de Java WebStart installé côté client. Un JDK en source ouverte est fortement recommandé. Si vous utilisez le JRE ou le JDK d’un fournisseur, assurez-vous qu’il est correctement sous licence pour un usage commercial. Les environnements JRE suivants sont pris en charge.
Oracle JRE 7 (voir Site Web de téléchargement d'Oracle Java)
AvertissementJava 7 requiert au minimum une prise en charge TLSv1.2 (voir Configuration des paramètres cryptographiques sur le serveur de gestion).
La prise en charge de Java 7 sera obsolète ultérieurement.
Oracle JRE 8, qui nécessite une licence payante (voir Site Web de téléchargement d'Oracle Java)
Adoptium OpenJDK 8 avec le plug-in IcedTea-Web v1.8 (voir Site Web Adoptium OpenJDK)
Amazon Corretto 8 (voir Site Web de téléchargement Amazon Corretto 8)
Java WebStart n’est pas inclus dans les modules d’installation OpenJDK ou Coretto et doit être installé séparément. IcedTea-Web ou OpenWebStart peut être utilisé avec la licence GNU GPLV2 (voir Site Web de téléchargement IcedTea-OpenJDK et Site Web OpenWebStart).
- Vous pouvez lancer une session de contrôle à distance sur des serveurs exécutant les systèmes d'exploitation suivants (32 bits ou 64 bits) :
- Microsoft Windows 7
- Microsoft Windows 8
- Microsoft Windows 10
- Le contrôle à distance nécessite l'installation d'une clé Features on Demand (FoD) de présence à distance sur les serveurs Converged, NeXtScale et System x. Si la clé FoD n'est pas détectée sur un serveur, le message Clé d'activation manquante apparaît pour ce serveur dans la session de contrôle à distance lors de l'affichage de la liste des serveurs disponibles. Vous pouvez déterminer si la présence à distance est activée, désactivée ou non installée sur un serveur depuis la page Serveurs (voir Affichage de l'état d'un serveur géré). Pour plus d'informations sur les clés FoD installées sur vos serveurs, voir Affichage des clés Features on Demand (FoD).
- Le compte utilisateur utilisé pour démarrer la session de contrôle à distance doit être un compte utilisateur valide ayant été défini dans le serveur d'authentification de XClarity Administrator. Le compte utilisateur doit également disposer des droits d'utilisateur suffisants pour accéder à un serveur et le gérer.
- Prenez connaissance des remarques concernant la sécurité, les performances et le clavier avant d'ouvrir une session de contrôle à distance. Pour plus d'informations sur ces remarques, voir Considérations relatives au contrôle à distance.
- La boîte de dialogue Contrôle à distance utilise les paramètres d'environnement local et de langue d'affichage qui sont définis pour le système d'exploitation installé sur votre système local.
Si votre système local s'exécute sous Windows, voir le Site Web Java pour connaître la procédure de modification du paramètre d'environnement local. Pour modifier la langue d'affichage, installez une copie localisée de Windows ou installez un module linguistique à partir du Site Web Windows.
À propos de cette tâche
Vous pouvez démarrer plusieurs sessions de contrôle à distance à partir de Lenovo XClarity Administrator. Chaque session peut gérer plusieurs serveurs.
L'ouverture d'une session de contrôle à distance avec un serveur requiert que celui-ci soit à l'état En ligne ou Normal. Si l'état d'accès d'un serveur est tout autre, la session de contrôle à distance ne peut pas se connecter à ce serveur. Pour plus d'informations sur l'affichage de l'état du serveur, voir Affichage des détails d'un serveur géré.
Vous pouvez ouvrir une session de contrôle à distance non ciblée en cliquant sur dans la barre de menus de Lenovo XClarity Administrator. Acceptez ensuite tous les avertissements de sécurité provenant de votre navigateur Web.
Procédure
Procédez comme suit pour ouvrir une session de contrôle à distance avec un serveur Converged, Flex System, NeXtScale et System x spécifique.
Résultats
La fenêtre Contrôle à distance s'affiche.
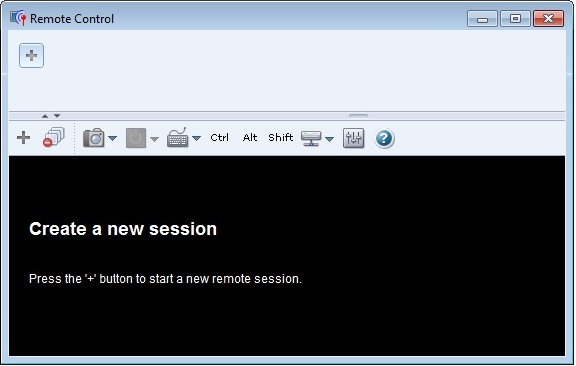
La zone des miniatures contient les miniatures de toutes les sessions de serveur gérées par le biais de la session de contrôle à distance.
Vous pouvez afficher plusieurs de sessions de serveur et passer de l'une à l'autre en cliquant sur une miniature, qui affiche alors la console de serveur dans la zone de session vidéo. Si vous accédez à plus de serveurs que ne peut en contenir la zone des miniatures, cliquez sur l'icône Défiler vers la droite (![]() ) et sur l'icône Défiler vers la gauche (
) et sur l'icône Défiler vers la gauche (![]() ) pour accéder aux autres miniatures de serveur. Cliquez sur l'icône Toutes les sessions (
) pour accéder aux autres miniatures de serveur. Cliquez sur l'icône Toutes les sessions (![]() ) pour afficher la liste de toutes les sessions de serveur ouvertes.
) pour afficher la liste de toutes les sessions de serveur ouvertes.
À partir de la zone des miniatures, cliquez sur l'icône Ajouter un serveur (![]() ) pour ajouter un nouveau serveur à la liste de serveurs que vous gérez. Pour plus d'informations sur l'ajout d'une session, voir Ajout d'une console de serveur à une session de contrôle à distance. Sur la page Miniature, vous pouvez choisir si la zone des miniatures doit s'afficher, ainsi que la fréquence d'actualisation des miniatures. Pour plus d'informations sur les paramètres de miniature, voir Définition de préférences de contrôle à distance.
) pour ajouter un nouveau serveur à la liste de serveurs que vous gérez. Pour plus d'informations sur l'ajout d'une session, voir Ajout d'une console de serveur à une session de contrôle à distance. Sur la page Miniature, vous pouvez choisir si la zone des miniatures doit s'afficher, ainsi que la fréquence d'actualisation des miniatures. Pour plus d'informations sur les paramètres de miniature, voir Définition de préférences de contrôle à distance.
Après avoir terminé
Si la session de contrôle à distance ne s'ouvre pas correctement, voir Problèmes liés au contrôle à distance.
- Ajouter une session avec d'autres serveurs à la session de contrôle à distance en cours (voir Ajout d'une console de serveur à une session de contrôle à distance).
- Masquer ou afficher la zone des miniatures en cliquant sur l'icône Activer les miniatures (
 ).
). - Afficher la session de contrôle à distance en mode fenêtre ou en mode plein écran en cliquant sur l'icône Écran (
 ), puis en cliquant sur Activer le plein écran ou Désactiver le plein écran.
), puis en cliquant sur Activer le plein écran ou Désactiver le plein écran. - Utiliser les touches Ctrl, Alt et Maj dans une session de contrôle à distance (voir Utilisation des touches Ctrl, Alt et Maj).
- Définir des séquences de touches personnalisées, appelées touches de fonction (voir Définition de touches de fonction).
- Effectuer une capture d'écran de la session de serveur sélectionnée et l'enregistrer dans différents formats en cliquant sur l'icône Écran (
 ), puis en cliquant sur Capture d'écran.
), puis en cliquant sur Capture d'écran. - Monter un support distant (par exemple, un dispositif de CD, DVD ou USB, une image de disque ou une image de CD (ISO)) sur le serveur sélectionné ou déplacer un support monté vers un autre serveur (voir Montage ou déplacement d'un support distant).
- Télécharger des images vers un serveur à partir d'un support distant (voir Téléchargement d'une image sur le serveur).
- Mettre le serveur sous tension ou hors tension à partir d'une console distante (voir Mise sous tension et hors tension d'un serveur à partir d'une session de contrôle à distance).
- Modifier les préférences de contrôle à distance (voir Définition de préférences de contrôle à distance).