Utilizzo del controllo remoto per gestire i server Converged, Flex System, NeXtScale e System x
Dall'interfaccia Web di Lenovo XClarity Administrator, è possibile aprire una sessione di controllo remoto per gestire i server Converged, Flex System, NeXtScale e System x come con una console locale.
Prima di iniziare
- Il controllo remoto per questi server richiede un JRE (Java Runtime Environment) con supporto Java WebStart installato lato client. Si consiglia di utilizzare un modulo JDK open source. Se si utilizza JRE o JDK di un fornitore, accertarsi che la licenza sia per utilizzo commerciale. Sono supportati i seguenti JRE.
Oracle JRE 7 (vedere Sito Web di download di Oracle Java)
AttenzioneJava 7 richiede almeno il supporto TLSv1.2 (vedere Configurazione delle impostazioni di crittografia sul server di gestione).
Il supporto per Java 7 verrà deprecato in una versione successiva.
Oracle JRE 8, che richiede una licenza a pagamento (vedere Sito Web di download di Oracle Java)
Adoptium OpenJDK 8 con il plug-in IcedTea-Web v1.8 (vedere Sito Web di Adoptium OpenJDK)
Amazon Corretto 8 (vedere Sito Web per il download di Amazon Corretto 8)
Java WebStart non è incluso nei pacchetti di installazione di OpenJDK o Coretto e deve essere installato separatamente. IcedTea-Web o OpenWebStart può essere utilizzato con la licenza GNU GPLV2 (vedere Sito Web per il download di IcedTea-OpenJDK e Sito Web di OpenWebStart).
- È possibile avviare una sessione di controllo remoto sui server che eseguono i seguenti sistemi operativi (32 o 64 bit):
- Microsoft Windows 7
- Microsoft Windows 8
- Microsoft Windows 10
- Il controllo remoto richiede l'installazione di una chiave Features on Demand per la presenza remota sui server Converged, NeXtScale e System x. Quando si visualizza l'elenco di server disponibili, se la chiave FoD non viene rilevata su un server, la sessione di controllo remoto visualizza il messaggio Chiave di attivazione mancante per il server. È possibile determinare se la presenza remota è abilitata, disabilitata o non installata su un server dalla pagina Server (vedere Visualizzazione dello stato di un server gestito). Per ulteriori informazioni sulle chiavi FoD installate sui server, vedere Visualizzazione delle chiavi Features on Demand.
- L'account utente utilizzato per avviare la sessione di controllo remoto deve essere un account utente valido definito nel server di autenticazione XClarity Administrator. L'account utente deve disporre di livelli sufficienti di autorizzazione utente per accedere e gestire un server.
- Prima di aprire una sessione di controllo remoto, esaminare le considerazioni relative a sicurezza, prestazioni e tastiera. Per ulteriori informazioni su queste considerazioni, vedere Considerazioni sul controllo remoto.
- La finestra di dialogo di controllo remoto utilizza le impostazioni internazionali e della lingua di visualizzazione definite per il sistema operativo sul sistema locale.
Se sul sistema locale è in esecuzione Windows, vedere il Sito Web di Java per informazioni su come modificare l'impostazione locale. Per modificare la lingua di visualizzazione, installare una copia localizzata di Windows o un Language Pack dal Sito Web di Windows.
Informazioni su questa attività
È possibile avviare più sessioni di controllo remoto da Lenovo XClarity Administrator. Ogni sessione può gestire più server.
Per aprire una sessione di controllo remoto su un server, lo stato del server deve essere "Online" o "Normale". Se lo stato di accesso del server è diverso da quelli citati, non è possibile stabilire il collegamento tra la sessione di controllo remoto e il server. Per ulteriori informazioni sulla visualizzazione dello stato dei server, vedere Visualizzazione dei dettagli di un server gestito.
È possibile aprire una sessione di controllo remoto non assegnata facendo clic su sulla barra dei menu di Lenovo XClarity Administrator. Quindi, accettare tutti gli avvisi di sicurezza del browser Web.
Procedura
Completare le seguenti operazioni per aprire una sessione di controllo remoto su un server specifico Converged, Flex System, NeXtScale e System x.
Risultati
Viene visualizzata la finestra Controllo remoto.
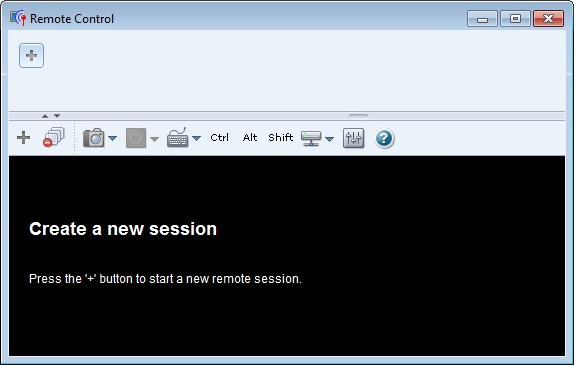
Nell'area miniature vengono visualizzate le miniature di tutte le sessioni dei server attualmente gestite tramite la sessione di controllo remoto.
È possibile visualizzare più sessioni dei server e spostarsi tra le sessioni dei server facendo clic su una miniatura, in cui viene visualizzata la console del server nell'area delle sessioni video. Se si accede a più server rispetto al numero massimo visualizzabile nell'area miniature, fare clic sull'icona Scorri a destra (![]() ) e sull'icona Scorri a sinistra (
) e sull'icona Scorri a sinistra (![]() ) per scorrere le miniature aggiuntive dei server. Fare clic sull'icona Tutte le sessioni (
) per scorrere le miniature aggiuntive dei server. Fare clic sull'icona Tutte le sessioni (![]() ) per visualizzare un elenco di tutte le sessioni server aperte.
) per visualizzare un elenco di tutte le sessioni server aperte.
Dall'area miniature, fare clic sull'icona Aggiungi server (![]() ) per aggiungere un nuovo server all'elenco di server che si sta gestendo. Per ulteriori informazioni sull'aggiunta di una sessione, vedere Aggiunta di una console del server alla sessione di controllo remoto. Dalla pagina "Miniature" è possibile decidere se visualizzare l'area miniature e la frequenza di aggiornamento delle miniature. Per ulteriori informazioni sulle impostazioni delle miniature, vedere Impostazione delle preferenze di controllo remoto.
) per aggiungere un nuovo server all'elenco di server che si sta gestendo. Per ulteriori informazioni sull'aggiunta di una sessione, vedere Aggiunta di una console del server alla sessione di controllo remoto. Dalla pagina "Miniature" è possibile decidere se visualizzare l'area miniature e la frequenza di aggiornamento delle miniature. Per ulteriori informazioni sulle impostazioni delle miniature, vedere Impostazione delle preferenze di controllo remoto.
Al termine
Se la sessione di controllo remoto non si apre correttamente, vedere Problemi di controllo remoto.
- Aggiungere una sessione ad altri server alla sessione di controllo remoto corrente (vedere Aggiunta di una console del server alla sessione di controllo remoto).
- Nascondere o mostrare l'area miniature facendo clic sull'icona Attiva/Disattiva miniature (
 ).
). - Visualizzare la sessione di controllo remoto in finestra o a schermo intero facendo clic sull'icona Schermo (
 ) e quindi su Attiva schermo intero o Disattiva schermo intero.
) e quindi su Attiva schermo intero o Disattiva schermo intero. - Utilizzare i tasti Ctrl, Alt e Maiusc in una sessione di controllo remoto (vedere Utilizzo dei tasti Ctrl, Alt e Maiusc).
- Definire sequenze di tasti personalizzate, note come softkey (vedere Definizione di tasti softkey).
- Effettuare una cattura della schermata della sessione del server attualmente selezionato e salvarla in vari formati, facendo clic sull'icona Schermo (
 ) e quindi su Screenshot.
) e quindi su Screenshot. - Montare supporti remoti (come CD, DVD o dispositivi USB, immagini disco o ISO) sul server selezionato oppure spostare un dispositivo montato su un altro server (vedere Montaggio o spostamento di supporti remoti).
- Caricare le immagini su un server dai supporti remoti (vedere Caricamento di un'immagine sul server).
- Accendere o spegnere il server da una console remota (vedere Accensione e spegnimento di un server da una sessione di controllo remoto).
- Modificare le preferenze di controllo remoto (vedere Impostazione delle preferenze di controllo remoto).