Utilizar un control remoto para gestionar servidores convergidos, Flex System, NeXtScale y System x
Desde la interfaz web de Lenovo XClarity Administrator, puede abrir una sesión de control remoto para gestionar servidores convergidos, Flex System, NeXtScale y System x como si estuviera en una consola local.
Antes de empezar
- El control remoto de estos servidores requiere un entorno Java Runtime Environment (JRE) con compatibilidad con Java WebStart instalada en el cliente. Se recomienda encarecidamente un JDK de código abierto. Si utiliza JRE o JDK de un proveedor, asegúrese de que está debidamente autorizado para uso comercial. Se admiten los siguientes JRE.
Oracle JRE 7 (consulte Sitio web de descarga de Oracle Java)
AtenciónJava 7 requiere un mínimo de compatibilidad con TLSv1.2 (consulte Configuración de valores de criptografía en el servidor de gestión).
El soporte para Java 7 se desaprobará en un futuro.
Oracle JRE 8, que requiere una licencia pagada (consulte Sitio web de descarga de Oracle Java)
Adoptium OpenJDK 8 con el complemento IcedTea-Web v1.8 (consulte Sitio web de Adoptium OpenJDK).
Amazon Corretto 8 (consulte Sitio web de descarga de Amazon Corretto 8)
Java WebStart no está incluido en los paquetes de instalación de OpenJDK o Coretto y se debe instalar por separado. IcedTea-Web u OpenWebStart pueden utilizarse bajo la licencia GNU GPLV2 (consulte Sitio web de descarga de IcedTea OpenJDK y Sitio web de OpenWebStart).
- Se puede iniciar una sesión de control remoto en los servidores que ejecutan los siguientes sistemas operativos (de 32 bits o de 64 bits):
- Microsoft Windows 7
- Microsoft Windows 8
- Microsoft Windows 10
- Para el control remoto se requiere que se haya instalado una clave de Características bajo demanda de presencia remota en los servidores convergidos, NeXtScale y System x. Si no se detecta la clave de característica bajo demanda (FoD) en un servidor, la sesión de control remoto muestra el mensaje Falta la clave de activación para el servidor al mostrar la lista de servidores disponibles. Puede determinar si la presencia remota está habilitada, deshabilitada o no instalada en un servidor desde la página Servidores (consulte Visualización del estado de un servidor gestionado). Para obtener más información sobre las claves de FoD que están instaladas en los servidores, consulte Ver claves de Características bajo demanda.
- La cuenta de usuario utilizada para iniciar la sesión de control remoto debe ser válida y haberse definido en el servidor de autenticación de XClarity Administrator. La cuenta de usuario también debe tener suficiente autoridad de usuario para acceder a un servidor y gestionarlo.
- Revise las consideraciones de seguridad, rendimiento y teclado antes de abrir una sesión de control remoto. Para obtener más información sobre estas consideraciones, consulte Consideraciones sobre el control remoto.
- En el cuadro de diálogo Control remoto se utilizan los valores de entorno local e idioma de pantalla definidos para el sistema operativo en el sistema local.
Si el sistema local utiliza Windows, consulte Sitio web de Java para obtener información acerca de cómo cambiar el valor del entorno local. Para cambiar el idioma de pantalla, instale una copia de Windows traducida o bien un paquete de idioma desde Sitio web de Windows.
Acerca de esta tarea
Puede iniciar varias sesiones de control remoto desde Lenovo XClarity Administrator. Cada sesión puede gestionar varios servidores.
Para abrir una sesión de control remoto de un servidor, este debe encontrarse en los estados En línea o Normal. Si un servidor tiene cualquier otro estado de acceso, la sesión de control remoto no se puede conectar al servidor. Para obtener más información acerca de cómo ver el estado del servidor, consulte Visualización de los detalles de un servidor gestionado.
Puede abrir una sesión de control remoto sin destino haciendo clic en en la barra de menús de Lenovo XClarity Administrator. A continuación, acepte las advertencias de seguridad del navegador web.
Procedimiento
Siga estos pasos para iniciar una sesión de control remoto en un servidor convergido, Flex System, NeXtScale y System x específico.
Resultados
Aparece la ventana Control remoto.
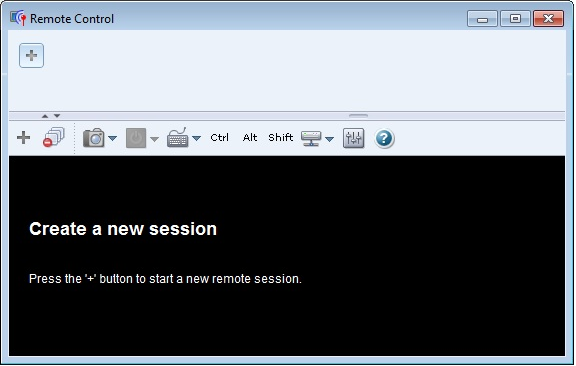
En el área de miniaturas se muestran las miniaturas de todas las sesiones de servidor que actualmente se están gestionando mediante la sesión de control remoto.
Puede visualizar varias sesiones de servidor y desplazarse por ellas pulsando una miniatura, que muestra la consola del servidor en el área de sesiones de vídeo. Si está accediendo a más servidores de los que caben en el área de miniaturas, haga clic en los iconos Desplazamiento hacia la derecha (![]() ) y Desplazamiento hacia la izquierda (
) y Desplazamiento hacia la izquierda (![]() ) para desplazarse por otras miniaturas de servidores. Haga clic en el icono Todas las sesiones (
) para desplazarse por otras miniaturas de servidores. Haga clic en el icono Todas las sesiones (![]() ) para ver una lista de todas las sesiones de servidor abiertas.
) para ver una lista de todas las sesiones de servidor abiertas.
En el área de miniaturas, haga clic en el icono Añadir servidor (![]() ) para añadir un servidor nuevo a la lista de servidores que está gestionando. Para obtener más información sobre cómo añadir una sesión, consulte Adición de una consola de servidor a una sesión de control remoto. Puede controlar la visualización del área de miniaturas y la frecuencia con la que se actualizan desde la página Miniatura. Para obtener más información sobre los valores de miniaturas, consulte Definición de las preferencias del control remoto.
) para añadir un servidor nuevo a la lista de servidores que está gestionando. Para obtener más información sobre cómo añadir una sesión, consulte Adición de una consola de servidor a una sesión de control remoto. Puede controlar la visualización del área de miniaturas y la frecuencia con la que se actualizan desde la página Miniatura. Para obtener más información sobre los valores de miniaturas, consulte Definición de las preferencias del control remoto.
Después de finalizar
Si la sesión de control remoto no se abre correctamente, consulte Problemas con el Control remoto.
- Añadir una sesión en otros servidores a la sesión de control remoto actual (consulte Adición de una consola de servidor a una sesión de control remoto).
- Ocultar o mostrar el área de miniaturas pulsando el icono Alternar miniaturas (
 ).
). - Mostrar la sesión de control remoto en una ventana o a pantalla completa; para ello, haga clic en el icono Pantalla (
 ) y haga clic en Activar pantalla completa o Desactivar pantalla completa.
) y haga clic en Activar pantalla completa o Desactivar pantalla completa. - Utilizar las teclas Ctrl, Alt y Mayús en una sesión de control remoto (consulte Uso de las teclas Ctrl, Alt y Mayús).
- Definir las secuencias de teclas personalizadas, denominadas teclas programables (consulte Definición de teclas programables).
- Realizar una captura de pantalla de la sesión de servidor seleccionada en la actualidad y guardarla en distintos formatos; para ello, haga clic en el icono Pantalla (
 ) y, a continuación, haga clic en Captura de pantalla.
) y, a continuación, haga clic en Captura de pantalla. - Montar un medio remoto (como un dispositivo CD, DVD o USB, una imagen de disco o una imagen de CD (ISO)) en el servidor seleccionado, o bien mover un dispositivo montado a otro servidor (consulte Montaje o traslado de un medio remoto).
- Cargar imágenes a un servidor a partir de un medio remoto (consulte Carga de una imagen en el servidor).
- Encender o apagar el servidor desde una consola remota (consulte Encendido y apagado de un servidor desde una sesión de control remoto).
- Cambiar las preferencias del control remoto (consulte Definición de las preferencias del control remoto).