Usando o controle remoto para gerenciar servidores Converged, Flex System, NeXtScale e System x
A partir da interface da Web do Lenovo XClarity Administrator, é possível abrir uma sessão de controle remoto para gerenciar servidores Converged, Flex System, NeXtScale e System x como se estivessem em um console local.
Antes de iniciar
- O controle remoto para esses servidores requer um Java Runtime Environment (JRE) com suporte a Java WebStart instalado no lado do cliente. Um JDK de código aberto é altamente recomendado. Se você estiver usando o JRE ou o JDK de um fornecedor, ele deve estar corretamente licenciado para uso comercial. Os seguintes JREs são suportados:
Oracle JRE 7 (consulte Site de download do Oracle Java)
AtençãoO Java 7 requer, no mínimo, suporte a TLSv1.2 (consulte Definindo configurações de criptografia no servidor de gerenciamento).
O suporte para Java 7 será descontinuado em uma data futura.
Oracle JRE 8, que requer uma licença paga (consulte Site de download do Oracle Java)
Adoptium OpenJDK 8 com o plug-in IcedTea-Web v1.8 (consulte Site do Adoptium OpenJDK)
Amazon Corretto 8 (consulte Site de download do Amazon Corretto 8)
O Java WebStart não está incluído nos pacotes de instalação do OpenJDK nem do Coretto e precisa ser instalado separadamente. O IcedTea-Web ou o OpenWebStart podem ser usados na licença GNU GPLV2 (consulte Site de download do IcedTea-OpenJDK e Site do OpenWebStart).
- É possível iniciar uma sessão de controle remoto em servidores executando os seguintes sistemas operacionais (de 32 bits ou 64 bits):
- Microsoft Windows 7
- Microsoft Windows 8
- Microsoft Windows 10
- O controle remoto requer que uma chave Features on Demand para presença remota seja instalada nos servidores Converged, NeXtScale e System x. Se a chave FoD não for detectada em um servidor, a sessão de controle remoto exibe a mensagem Chave de ativação ausente para esse servidor ao exibir a lista de servidores disponíveis. Você pode determinar se a presença remota está ativada, desativada ou não está instalada em um servidor na página Servidores (consulte Visualizando o status de um servidor gerenciado). Para obter mais informações sobre chaves FoD instaladas nos seus servidores, consulte Exibindo chaves do Features on Demand.
- A conta do usuário usada para iniciar a sessão de controle remoto deve ser um ID de usuário válido que foi definido no servidor de autenticação XClarity Administrator. A conta do usuário também deve ter autoridade de usuário suficiente para acessar e gerenciar um servidor.
- Revise as considerações sobre segurança, desempenho e teclado antes de abrir uma sessão de controle remoto. Para obter mais informações sobre essas considerações, consulte Considerações sobre controle remoto.
- A caixa de diálogo Controle Remoto usa as configurações de idioma definidas para o sistema operacional no sistema local.
Se o sistema local é executado no Windows, consulte Site do Java para obter informações sobre como alterar a configuração de idioma. Para alterar o idioma de exibição, instale uma cópia localizada do Windows ou um pacote de idioma em Site do Windows.
Sobre esta tarefa
É possível iniciar várias sessões de controle remoto do Lenovo XClarity Administrator. Cada sessão pode gerenciar diversos servidores.
Para abrir uma sessão de controle remoto para um servidor, ele deve ter um estado Online ou Normal. Se o servidor tiver qualquer outro estado de acesso, a sessão de controle remoto não pode conectar-se ao servidor. Para obter mais informações sobre como exibir o status do servidor, consulte Visualizando os detalhes de um servidor gerenciado.
É possível abrir uma sessão de controle remoto não destinada clicando em na barra de menus do Lenovo XClarity Administrator. Em seguida, aceite todos os avisos de segurança do navegador da Web.
Procedimento
Conclua as seguintes etapas para abrir uma sessão de controle remoto para um servidor Converged, Flex System, NeXtScale e System x específico.
Resultados
A janela Controle Remoto é exibida.
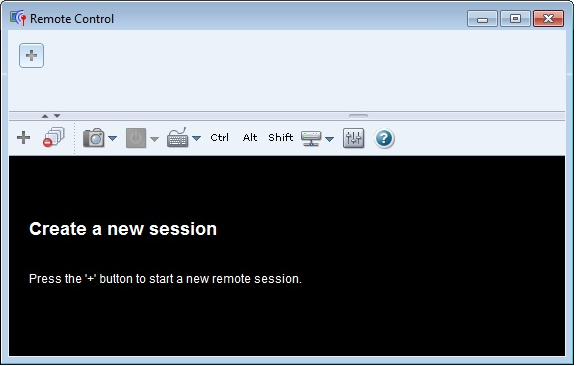
A área de miniatura exibe miniaturas de todas as seções de servidores que são atualmente gerenciadas por meio da sessão de controle remoto.
É possível exibir diversas sessões de servidor e mover entre as sessões clicando em uma miniatura, que exibe o console do servidor na área de sessão de vídeo. Se você estiver acessando mais servidores do que a quantidade permitida na área de miniatura, clique no ícone Rolar para a direita (![]() ) e Rolar para a esquerda (
) e Rolar para a esquerda (![]() ) para rolar as miniaturas adicionais do servidor. Clique no ícone Todas as sessões (
) para rolar as miniaturas adicionais do servidor. Clique no ícone Todas as sessões (![]() ) para ver uma lista de todas as sessões do servidor abertas.
) para ver uma lista de todas as sessões do servidor abertas.
Da área de miniatura, clique no ícone Adicionar servidor (![]() ) para adicionar um novo servidor à lista de servidores que você está gerenciando. Para obter mais informações sobre como adicionar uma sessão, consulte Adicionando um console do servidor para a sessão de controle remoto. É possível controlar se a área de miniatura é exibida e a frequência com que as miniaturas são atualizadas na página Miniatura. Para obter mais informações sobre configurações de miniatura, consulte Configurando preferências de controle remoto.
) para adicionar um novo servidor à lista de servidores que você está gerenciando. Para obter mais informações sobre como adicionar uma sessão, consulte Adicionando um console do servidor para a sessão de controle remoto. É possível controlar se a área de miniatura é exibida e a frequência com que as miniaturas são atualizadas na página Miniatura. Para obter mais informações sobre configurações de miniatura, consulte Configurando preferências de controle remoto.
Depois de concluir
Se a sessão de controle remoto não abrir com sucesso, consulte Problemas de controle remoto.
- Adicione uma sessão de outros servidores para a sessão de controle remoto atual (consulte Adicionando um console do servidor para a sessão de controle remoto).
- Oculte ou mostre a área de miniatura clicando no ícone Alternar Miniaturas (
 ).
). - Exiba a sessão de controle remoto como uma janela ou uma tela cheia clicando no ícone Tela (
 ) e em Entrar em tela cheia ou Sair da tela cheia.
) e em Entrar em tela cheia ou Sair da tela cheia. - Use as teclas CTRL, Alt, e Shift em uma sessão de controle remoto (consulte Usando as teclas Ctrl, Alt e Shift).
- Defina as sequências de teclas personalizadas, conhecidas como teclas de função (consulte Configurando teclas de função).
- Faça uma captura de tela da sessão do servidor selecionado atualmente e salve-a em vários formatos clicando no ícone Tela (
 ) e, em seguida, em Captura de tela.
) e, em seguida, em Captura de tela. - Monte a mídia remota (como um CD, DVD, dispositivo USB, imagem de disco ou uma imagem de CD [ISO]) no servidor selecionado ou mova um dispositivo montado para outro servidor (consulte Montando ou movendo mídia remota).
- Faça upload de imagens para um servidor a partir da mídia remota (consulte Upload de uma imagem no servidor).
- Liga ou desliga o servidor a partir de um console remoto (consulte Ligando ou desligando um servidor a partir de uma sessão de controle remoto).
- Altere as preferências de controle remoto (consulte Configurando preferências de controle remoto).