リモート制御を使用したコンバージド、Flex System、NeXtScale および System x サーバーの管理
Lenovo XClarity Administrator Web インターフェースでリモート制御セッションを開き、ローカル・コンソールから管理しているかのように、コンバージド、Flex System、NeXtScale、および System x サーバーを管理できます。
始める前に
- これらのサーバーに対してリモート制御を行うには、Java WebStart サポートを使用した Java Runtime Environment (JRE) がクライアント・サイドにインストールされている必要があります。オープンソースの JDK を強くお勧めします。ベンダーの JRE または JDK を使用する場合は、商用に適切にライセンスされていることを確認してください。以下の JRE がサポートされています。
Oracle JRE 7 (Oracle Java ダウンロード Web サイト 参照)
重要Java 7 では、TLSv1.2 以降のサポートが必要です (管理サーバーでの暗号化設定の構成 を参照)。
Java 7 のサポートは、今後廃止される予定です。
Oracle JRE 8 (有料ライセンスが必要) (Oracle Java ダウンロード Web サイト 参照)
Adoptium OpenJDK 8 と IcedTea-Web v1.8 プラグイン (Adoptium OpenJDK Web サイト を参照)
Amazon Corretto 8 (Amazon Corretto 8 ダウンロード Web サイト を参照)
Java WebStart は OpenJDK または Coretto のインストール・パッケージには含まれていないため、別途インストールする必要があります。IcedTea-Web または OpenWebStart は GNU GPLV2 ライセンスで使用できます (IcedTea-OpenJDK ダウンロード Web サイト および OpenWebStart Web サイト を参照)。
- リモート制御セッションは、以下のオペレーティング・システム (32 ビットまたは 64 ビット) を実行しているサーバーで開始できます。
- Microsoft Windows 7
- Microsoft Windows 8
- Microsoft Windows 10
- リモート制御を使用するには、コンバージド、NeXtScale、および System x サーバーにリモート・プレゼンスの Features on Demand キーがインストールされている必要があります。FoD キーがサーバーで検出されない場合、使用可能なサーバーのリストを表示すると、リモート制御セッションに「アクティベーション・キーが見つかりません」というメッセージが表示されます。「サーバー」ページから、リモート・プレゼンスの有効化または無効化を行うか、あるいはサーバーにインストールしないことを選択できます (管理対象サーバーのステータスの表示を参照)。サーバーにインストールされている FoD キーについて詳しくは、Features on Demand キーの表示を参照してください。
- リモート制御セッションの開始に使用するユーザー・アカウントは、XClarity Administrator 認証サーバーに定義されている有効なユーザー・アカウントであることが必要です。ユーザー・アカウントには、サーバーにアクセスして管理するための十分なユーザー権限が必要です。
- リモート制御セッションを開く前に、セキュリティー、パフォーマンス、キーボードに関する考慮事項を確認してください。これらの考慮事項について詳しくは、リモート制御に関する考慮事項を参照してください。
- 「リモート制御」ダイアログでは、ローカル・システムのオペレーティング・システムで定義されたロケールと表示言語設定が使用されます。
ローカル・システムが Windows で実行されている場合、ロケール設定を変更する方法についてはJava Web サイトを参照してください。表示言語を変更するには、Windows のローカライズ版をインストールするか、Windows Web サイトから言語パックをインストールします。
このタスクについて
Lenovo XClarity Administrator からは、複数のリモート制御セッションを開始することができます。各セッションで複数のサーバーを管理できます。
サーバーへのリモート制御セッションを開くには、サーバーが「オンライン」または「正常」状態になっている必要があります。他のアクセス状態のサーバーの場合、そのサーバーにリモート制御セッションは接続できません。サーバー・ステータスの表示について詳しくは、管理対象サーバーの詳細の表示を参照してください。
Lenovo XClarity Administrator のメニュー・バーからの順にクリックして、非ターゲットのリモート制御セッションを開くことができます。その後、Web ブラウザーによるセキュリティ警告をすべて受け入れます。
手順
以下の手順を実行して、特定のコンバージド、Flex System、NeXtScale、および System x サーバーへのリモート制御セッションを開きます。
結果
「リモート制御」ウィンドウが表示されます。
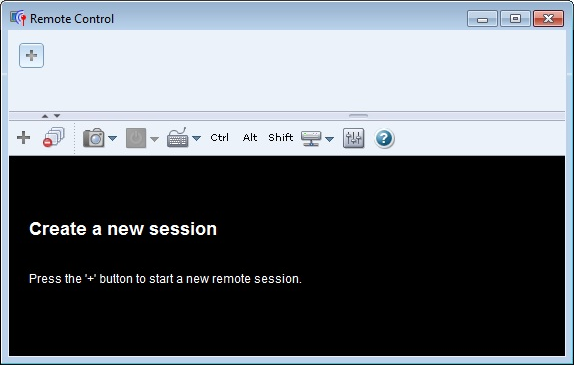
サムネール領域には、現在リモート制御セッションによって管理されているすべてのサーバー・セッションのサムネールが表示されます。
複数のサーバー・セッションを表示し、サムネールをクリックしてサーバー・セッション間を移動できます。サムネールをクリックすると、そのサーバーのコンソールがビデオ・セッション領域に表示されます。アクセスしているサーバーが多すぎてサムネール領域に表示しきれない場合は、「右にスクロール」アイコン (![]() ) と「左にスクロール」アイコン (
) と「左にスクロール」アイコン (![]() ) をクリックすると、画面がスクロールしてその他のサーバーのサムネールが表示されます。すべてのセッションアイコン (
) をクリックすると、画面がスクロールしてその他のサーバーのサムネールが表示されます。すべてのセッションアイコン (![]() ) をクリックすると、開いているすべてのサーバー・セッションのリストが表示されます。
) をクリックすると、開いているすべてのサーバー・セッションのリストが表示されます。
サムネール領域で、サーバーの追加アイコン (![]() ) をクリックすると、管理しているサーバーのリストに新しいサーバーを追加できます。セッションの追加について詳しくは、リモート制御セッションへのサーバー・コンソールの追加を参照してください。「サムネール」ページでは、サムネール領域の表示/非表示やサムネールの更新間隔を制御できます。サムネール設定について詳しくは、リモート制御の設定を参照してください。
) をクリックすると、管理しているサーバーのリストに新しいサーバーを追加できます。セッションの追加について詳しくは、リモート制御セッションへのサーバー・コンソールの追加を参照してください。「サムネール」ページでは、サムネール領域の表示/非表示やサムネールの更新間隔を制御できます。サムネール設定について詳しくは、リモート制御の設定を参照してください。
終了後
リモート制御セッションが正しく開かない場合、リモート制御に関する問題を参照してください。
- 他のサーバーへのセッションを現在のリモート制御セッションに追加できます (リモート制御セッションへのサーバー・コンソールの追加を参照)。
- サムネール領域の表示/非表示を切り替えるには、「サムネール切り替え」アイコン (
 ) をクリックします。
) をクリックします。 - リモート制御セッションをウィンドウまたはフルスクリーンとして表示するには、「画面」アイコン (
 ) をクリックし、「フルスクリーンをオンに切り替え」または「フルスクリーンをオフに切り替え」をクリックします。
) をクリックし、「フルスクリーンをオンに切り替え」または「フルスクリーンをオフに切り替え」をクリックします。 - リモート制御セッションで Ctrl、Alt、Shift キーを使用します (Ctrl、Alt、Shift キーの使用を参照)。
- ソフトキーと呼ばれるカスタム・キー・シーケンスを定義します (ソフトキーの定義を参照)。
- 現在選択されているサーバー・セッションのスクリーン・キャプチャーを取得してさまざまな形式で保存するには、「画面」アイコン (
 ) をクリックし、「スクリーンショット」をクリックします。
) をクリックし、「スクリーンショット」をクリックします。 - リモート・メディア (CD、DVD、USB の各デバイスや、ディスク・イメージ、CD (ISO イメージ) など) を選択したサーバーにマウントするか、マウントされたデバイスを別のサーバーに移動します (リモート・メディアのマウントまたは移動を参照)。
- イメージをリモート・メディアからサーバーにアップロードします (サーバーへのイメージのアップロードを参照)。
- リモート・コンソールからサーバーの電源をオンまたはオフにします (リモート制御セッションからのサーバーの電源のオン/オフを参照)。
- リモート制御の設定を変更します (リモート制御の設定を参照)。