開啟 System x 伺服器的遠端控制階段作業
就如同您在本端主控台上一樣,您可以開啟受管理 System x 伺服器的遠端控制階段作業。然後您可以使用遠端控制階段作業執行電源和重設作業、在伺服器上邏輯裝載本端或網路磁碟機、擷取螢幕畫面和錄製視訊。
開始之前
開啟遠端控制階段作業之前,請先查看安全性、效能和鍵盤考量。如需這些考量的相關資訊,請參閱遠端控制考量。
您必須是獲指派預先定義監督者或硬體管理者角色之使用者群組的成員。
受管理伺服器必須具有「正常」性能狀態和「線上」連線狀態。如需檢視伺服器狀態的相關資訊,請參閱檢視裝置詳細資料。
使用您的 Lenovo XClarity Orchestrator 使用者帳戶登入遠端控制階段作業。使用者帳戶必須具有足夠的使用者權限,來存取和管理伺服器。
本端伺服器上必須安裝具有 Java WebStart 支援的 Java Runtime Environment (JRE)(例如採用 IcedTea-Web v1.8 外掛程式的 Adopt OpenJDK 8)。
- 確定伺服器處於「正常」性能狀態和「線上」連線狀態。
- 確定已為隨附的這些功能未預設為已啟動的伺服器啟用 XClarity Controller 企業版層級或 MM Advanced Upgrade。
遠端控制階段作業使用針對本端系統上作業系統所定義的語言環境和顯示語言設定。
關於此作業
您可以啟動多個遠端控制階段作業。每個階段作業可管理多部伺服器。
程序
若要開啟 System x 伺服器的遠端控制階段作業,請完成下列步驟︰
在您完成之後
遠端控制階段作業具有目前透過階段作業管理的每部伺服器的縮圖(圖示)。
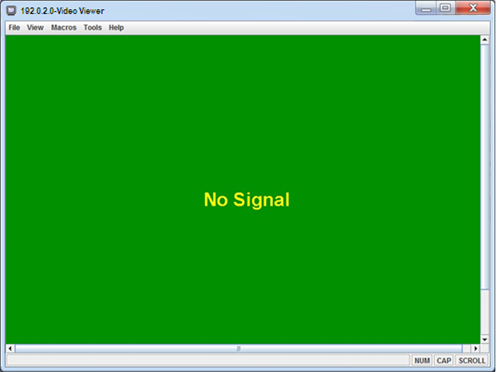
如果無法成功開啟遠端控制階段作業,請參閱疑難排解遠端控制問題。
您可以從遠端控制階段作業執行下列動作。
- 按一下縮圖可顯示多個伺服器主控台,並在伺服器主控台之間移動。伺服器主控台會顯示在視訊階段作業區域中。如果您存取的伺服器過多,圖示區域容納不下,按一下向右捲動圖示 (
 ) 和向左捲動 圖示 (
) 和向左捲動 圖示 ( ) 可捲動到其他伺服器縮圖。按一下所有階段作業圖示 (
) 可捲動到其他伺服器縮圖。按一下所有階段作業圖示 ( ) 可查看所有開啟的伺服器階段作業清單。
) 可查看所有開啟的伺服器階段作業清單。 - 按一下新增伺服器圖示 (
 ) 可在現行遠端控制階段作業中新增伺服器主控台。
) 可在現行遠端控制階段作業中新增伺服器主控台。 - 按一下切換縮圖圖示 (
 ) 可顯示或隱藏縮圖區域。
) 可顯示或隱藏縮圖區域。 - 按一下畫面圖示 (
 ),然後按一下開啟全螢幕或關閉全螢幕,將遠端控制階段作業顯示為視窗或全螢幕。
),然後按一下開啟全螢幕或關閉全螢幕,將遠端控制階段作業顯示為視窗或全螢幕。 - 使用相黏鍵按鈕 Ctrl、Alt 和 Shift,將按鍵直接傳送至伺服器。當您按一下相黏鍵時,在按下鍵盤按鍵或再次按一下按鈕之前,該按鍵都保持作用中狀態。
若要傳送 Ctrl 或 Alt 按鍵組合,請按一下工具列的 Ctrl 或 Alt,然後將游標放在視訊階段作業區域中,再按鍵盤上的按鍵。
註如果啟用滑鼠擷取模式,按下左邊 Alt 鍵,可將游標移出視訊階段作業區域。滑鼠擷取模式依預設雖已停用,您還是可從「工具列」頁面上予以啟用(請參閱設定遠端控制喜好設定)。 - 按一下鍵盤圖示 (
 ) 可定義自訂按鍵順序(稱為軟鍵)。
) 可定義自訂按鍵順序(稱為軟鍵)。軟鍵定義儲存在啟動遠端控制階段作業的系統上。因此,如果從另一個系統啟動遠端控制階段作業,就必須重新定義軟鍵。您可以按一下喜好設定圖示 (
 ),按一下使用者設定標籤,然後按一下匯入以匯出使用者設定,包括軟鍵。
),按一下使用者設定標籤,然後按一下匯入以匯出使用者設定,包括軟鍵。 - 按一下畫面圖示 (
 ),然後按一下螢幕畫面,以取得目前所選伺服器階段作業的畫面擷取,並以各種不同格式儲存該畫面擷取。
),然後按一下螢幕畫面,以取得目前所選伺服器階段作業的畫面擷取,並以各種不同格式儲存該畫面擷取。 - 按一下遠端媒體圖示 (
 ) 可裝載遠端媒體(例如 CD、DVD、USB 裝置、磁碟映像檔或 CD (ISO) 映像檔)至選取的伺服器,或將裝載的裝置移到其他伺服器。
) 可裝載遠端媒體(例如 CD、DVD、USB 裝置、磁碟映像檔或 CD (ISO) 映像檔)至選取的伺服器,或將裝載的裝置移到其他伺服器。 - 按一下遠端媒體圖示 (
 ),按一下裝載遠端媒體,然後按一下上傳映像檔至 IMM,從遠端媒體上傳映像檔至伺服器。
),按一下裝載遠端媒體,然後按一下上傳映像檔至 IMM,從遠端媒體上傳映像檔至伺服器。 - 按一下電源圖示 (
 ) 可從遠端主控台開關伺服器電源。
) 可從遠端主控台開關伺服器電源。 - 變更遠端控制喜好設定,包括伺服器圖示的重新整理頻率(請參閱設定遠端控制喜好設定)。