System x 서버에 대한 원격 제어 세션 열기
로컬 콘솔에 있는 것처럼 관리되는 System x 서버에 대한 원격 제어 세션을 열 수 있습니다. 그런 다음 원격 제어 세션을 사용하여 전원 및 재설정 작업을 수행하고, 서버에 로컬 또는 네트워크 드라이브를 논리적으로 탑재하고, 스크린샷을 캡처하고, 비디오를 기록할 수 있습니다.
시작하기 전에
원격 제어 세션을 열기 전에 보안, 성능 및 키보드 고려사항을 검토하십시오. 이러한 고려사항에 대한 자세한 정보는 원격 제어 고려사항의 내용을 참조하십시오.
미리 정의된 감독자 또는 하드웨어 관리자 역할이 할당된 사용자 그룹의 구성원이어야 합니다.
관리되는 서버는 정상 상태 및 온라인 연결 상태여야 합니다. 서버 상태 보기에 대한 자세한 정보는 장치 세부 정보 보기의 내용을 참조하십시오.
Lenovo XClarity Orchestrator 사용자 계정을 사용하여 원격 제어 세션에 로그인하십시오. 사용자 계정은 서버를 관리하고 서버에 액세스하는 데 충분한 사용자 권한을 가지고 있어야 합니다.
Java WebStart를 지원하는 JRE(Java Runtime Environment)(예: IcedTea-Web v1.8 플러그인이 있는 Adopt OpenJDK 8)가 로컬 서버에 설치되어 있어야 합니다.
- 서버가 정상 상태 및 온라인 연결 상태인지 확인합니다.
- 이미 기본적으로 활성화된 이러한 기능과 함께 제공되지 않는 서버에 대해 XClarity Controller Enterprise 수준 또는 MM 고급 업그레이드를 사용으로 설정했는지 확인합니다.
원격 제어 세션은 로케일을 사용하여 로컬 시스템의 운영 체제에 대해 정의되는 언어 설정을 표시합니다.
이 작업 정보
여러 원격 제어 세션을 시작할 수 있습니다. 각 세션에서는 여러 서버를 관리할 수 있습니다.
절차
System x 서버에 대한 원격 제어 세션을 열려면 다음 단계를 완료하십시오.
완료한 후에
원격 제어 세션에는 세션을 통해 현재 관리되는 각 서버에 대한 축소판(아이콘)이 있습니다.
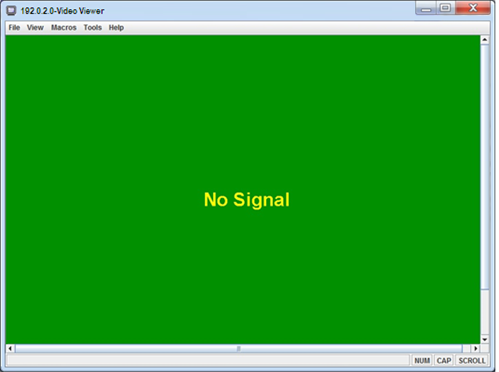
원격 제어 세션이 열리지 않으면 원격 제어 문제 해결의 내용을 참조하십시오.
원격 제어 세션에서 다음 작업을 수행할 수 있습니다.
- 축소판을 클릭하여 여러 서버 콘솔을 표시하고 서버 콘솔 간에 이동합니다. 서버 콘솔이 비디오 세션 영역에 표시됩니다. 아이콘 영역에 맞는 것보다 더 많은 서버에 액세스하는 경우 추가 서버 축소판으로 화면 이동하려면 오른쪽으로 화면 이동 아이콘(
 )과 왼쪽으로 화면 이동 아이콘(
)과 왼쪽으로 화면 이동 아이콘( )을 클릭하십시오. 모든 열린 서버 세션 목록을 보려면 모든 세션 아이콘(
)을 클릭하십시오. 모든 열린 서버 세션 목록을 보려면 모든 세션 아이콘( )을 클릭하십시오.
)을 클릭하십시오. - 서버 추가 아이콘(
 )을 클릭하여 현재 원격 제어 세션에 서버 콘솔 추가합니다.
)을 클릭하여 현재 원격 제어 세션에 서버 콘솔 추가합니다. - 축소판 설정/해제 아이콘(
 )을 클릭하여 축소판 영역을 숨기거나 표시합니다.
)을 클릭하여 축소판 영역을 숨기거나 표시합니다. - 화면 아이콘(
 )을 클릭한 다음 전체 화면 전환 또는 전체 화면 해제를 클릭하여 원격 제어 세션을 창 또는 전체 화면으로 표시합니다.
)을 클릭한 다음 전체 화면 전환 또는 전체 화면 해제를 클릭하여 원격 제어 세션을 창 또는 전체 화면으로 표시합니다. - 고정 키 버튼 Ctrl, Alt 및 Shift를 사용하여 서버에 키스트로크를 직접 보냅니다. 고정 키를 클릭하면 키보드 키를 누르거나 버튼을 다시 클릭할 때까지 키가 활성 상태로 유지됩니다.
Ctrl 또는 Alt 키 조합을 보내려면 도구 모음에서 Ctrl 또는 Alt를 클릭하고 비디오 세션 영역에 커서를 놓고 키보드에서 키를 누르십시오.
주마우스 캡처 모드를 사용으로 설정한 경우 비디오 세션 영역 밖으로 커서를 이동시키려면 왼쪽 Alt 키를 누르십시오. 마우스 캡처 모드는 기본적으로 사용 안 함으로 설정되지만 도구 모음 페이지에서 이를 사용으로 설정할 수 있습니다(원격 제어 기본 설정 지정 참조). - 키보드 아이콘(
 )을 클릭하여 소프트키라고 하는 사용자 지정 키 시퀀스를 정의합니다.
)을 클릭하여 소프트키라고 하는 사용자 지정 키 시퀀스를 정의합니다.소프트 키 정의는 원격 제어 세션이 시작된 시스템에 저장됩니다. 따라서 다른 시스템에서 원격 제어 세션을 실행한 경우 소프트 키를 다시 정의해야 합니다. 기본 설정 아이콘(
 )을 클릭하고 사용자 설정 탭을 클릭한 다음 가져오기를 클릭하여 소프트키를 포함한 사용자 설정을 내보낼 수 있습니다.
)을 클릭하고 사용자 설정 탭을 클릭한 다음 가져오기를 클릭하여 소프트키를 포함한 사용자 설정을 내보낼 수 있습니다. - 화면 아이콘(
 )을 클릭한 다음 스크린샷을 클릭하여 현재 선택한 서버 세션의 화면을 캡처하고 화면 캡처를 다양한 형식으로 저장합니다.
)을 클릭한 다음 스크린샷을 클릭하여 현재 선택한 서버 세션의 화면을 캡처하고 화면 캡처를 다양한 형식으로 저장합니다. - 원격 미디어 아이콘(
 )을 클릭하여 선택한 서버에 원격 미디어(예, CD, DVD 또는 USB 장치, 디스크 이미지, 또는 CD(ISO) 이미지)를 탑재하거나 탑재한 장치를 다른 서버로 이동합니다.
)을 클릭하여 선택한 서버에 원격 미디어(예, CD, DVD 또는 USB 장치, 디스크 이미지, 또는 CD(ISO) 이미지)를 탑재하거나 탑재한 장치를 다른 서버로 이동합니다. - 원격 미디어 아이콘(
 )을 클릭하고 원격 미디어 탑재를 클릭한 다음 IMM에 이미지 업로드를 클릭하여 원격 미디어에서 서버로 이미지를 업로드합니다.
)을 클릭하고 원격 미디어 탑재를 클릭한 다음 IMM에 이미지 업로드를 클릭하여 원격 미디어에서 서버로 이미지를 업로드합니다. - 전원 아이콘(
 )을 클릭하여 원격 콘솔에서 서버 전원을 켜거나 끕니다.
)을 클릭하여 원격 콘솔에서 서버 전원을 켜거나 끕니다. - 서버 아이콘을 새로 고치는 빈도를 포함하여 원격 제어 기본 설정을 변경합니다(원격 제어 기본 설정 지정 참조).