Apertura di una sessione di controllo remoto per i server System x
È possibile aprire una sessione di controllo remoto per server System x gestiti, come con una console locale. È possibile quindi utilizzare la sessione di controllo remoto per eseguire operazioni di alimentazione e ripristino, montare a livello logico un'unità locale o di rete sul server, acquisire schermate e registrare video.
Prima di iniziare
Prima di aprire una sessione di controllo remoto, esaminare le considerazioni relative a sicurezza, prestazioni e tastiera. Per ulteriori informazioni su queste considerazioni, vedere Considerazioni sul controllo remoto.
È necessario essere membro di un gruppo di utenti a cui è assegnato il ruolo predefinito di Supervisore o Amministratore hardware.
Il server gestito deve avere uno stato di integrità normale e uno stato di connettività online. Per ulteriori informazioni sulla visualizzazione dello stato dei server, vedere Visualizzazione dei dettagli dei dispositivi.
Utilizzare l'account utente di Lenovo XClarity Orchestrator per eseguire il login alla sessione di controllo remoto. L'account utente deve disporre delle autorizzazioni utente necessarie per accedere a un server e gestirlo.
Sul server locale è necessario installare un ambiente Java Runtime Environment (JRE) con supporto Java WebStart (ad esempio, Adopt OpenJDK 8 con il plug-in IcedTea-Web v1.8).
- Verificare che il server sia in uno stato di integrità normale e in uno stato di connettività online.
- Verificare che il livello XClarity Controller Enterprise o l'aggiornamento avanzato MM sia abilitato per i server in cui queste funzioni non sono già attivate per impostazione predefinita.
La sessione di controllo remoto utilizza le impostazioni internazionali e della lingua di visualizzazione definite per il sistema operativo sul sistema locale.
Informazioni su questa attività
È possibile avviare più sessioni di controllo remoto. Ogni sessione può gestire più server.
Procedura
Per aprire una sessione di controllo remoto per un server System x, effettuare le seguenti operazioni.
Al termine
La sessione di controllo remoto dispone di una miniatura (icona) per ciascun server attualmente gestito tramite la sessione.
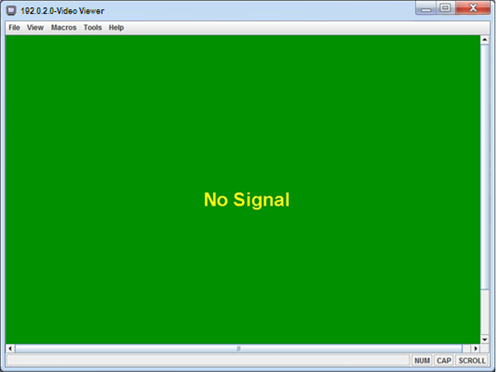
Se la sessione di controllo remoto non si apre correttamente, vedere Risoluzione dei problemi relativi al controllo remoto.
È possibile procedere come segue nella sessione di controllo remoto.
- Visualizzare più console del server e passare da una all'altra facendo clic su una miniatura. La console del server viene visualizzata nell'area delle sessioni video. Se si accede a più server rispetto al numero massimo visualizzabile nell'area icone, fare clic sull'icona Scorri a destra (
 ) e sull'icona Scorri a sinistra (
) e sull'icona Scorri a sinistra ( ) per scorrere le miniature aggiuntive dei server. Fare clic sull'icona Tutte le sessioni (
) per scorrere le miniature aggiuntive dei server. Fare clic sull'icona Tutte le sessioni ( ) per visualizzare un elenco di tutte le sessioni server aperte.
) per visualizzare un elenco di tutte le sessioni server aperte. - Aggiungere una console del server alla sessione di controllo remoto corrente facendo clic sull'icona Aggiungi server (
 ).
). - Nascondere o mostrare l'area miniature facendo clic sull'icona Attiva/Disattiva miniature (
 ).
). - Visualizzare la sessione di controllo remoto in una finestra o a schermo intero facendo clic sull'icona Schermo (
 ), quindi su Attiva schermo intero o Disattiva schermo intero.
), quindi su Attiva schermo intero o Disattiva schermo intero. - È possibile utilizzare i pulsanti con tasti permanenti Ctrl, Alt e Maiusc per inviare la sequenza tasti direttamente al server. Quando si fa clic su un tasto permanente, il tasto rimane attivo finché non viene premuto nuovamente un tasto della tastiera o non si fa nuovamente clic sul pulsante.
Per inviare le combinazioni di tasti Ctrl o Alt, fare clic su Ctrl o Alt nella barra degli strumenti, posizionare il cursore nell'area delle sessioni video e premere un tasto sulla tastiera.
NotaSe viene abilitata la modalità di acquisizione mouse, premere il tasto Alt sinistro per spostare il cursore all'esterno dell'area delle sessioni video. Anche se la modalità di acquisizione mouse è disabilitata per impostazione predefinita, è possibile abilitarla dalla pagina della barra degli strumenti (vedereImpostazione delle preferenze di controllo remoto). - Definire sequenze di tasti personalizzate, note come softkey, facendo clic sull'icona Tastiera (
 ).
).Le definizioni di softkey sono memorizzate nel sistema da cui è stata avviata la sessione di controllo remoto. Pertanto, se si avvia la sessione di controllo remoto da un altro sistema, è necessario definire nuovamente i tasti softkey. È possibile esportare le impostazioni utente, inclusi i tasti softkey, facendo clic sull'icona Preferenza (
 ), sulla scheda Impostazioni utente e infine su Importa.
), sulla scheda Impostazioni utente e infine su Importa. - Acquisire una cattura della schermata della sessione del server selezionata e salvarla in vari formati, facendo clic sull'icona Schermo (
 ), quindi su Screenshot.
), quindi su Screenshot. - Montare supporti remoti (come CD, DVD o dispositivi USB, immagini disco o ISO) sul server selezionato oppure spostare un dispositivo montato su un altro server facendo clic sull'icona Supporti remoti (
 ).
). - Caricare le immagini su un server dai supporti remoti facendo clic sull'icona Supporti remoti (
 ), quindi su Monta supporti remoti e infine su Carica l'immagine su IMM.
), quindi su Monta supporti remoti e infine su Carica l'immagine su IMM. - Accendere o spegnere il server da una console remota facendo clic sull'icona Alimentazione (
 ).
). - Modificare le preferenze di controllo remoto, inclusa la frequenza di aggiornamento dell'icona del server (vedere Impostazione delle preferenze di controllo remoto).