System x サーバーのリモート制御セッションの開き方
管理対象 System x サーバーへのリモート制御セッションを、ローカル・コンソールにいるかのように開くことができます。そして、リモート制御セッションを使用して、電源操作やリセット操作、ローカルまたはネットワーク・ドライブのサーバーへの論理マウント、スクリーンショットのキャプチャーやビデオの録画を実行できます。
始める前に
リモート制御セッションを開く前に、セキュリティー、パフォーマンス、キーボードに関する考慮事項を確認してください。これらの考慮事項について詳しくは、リモート制御に関する考慮事項を参照してください。
事前定義されたスーパーバイザーまたはハードウェア管理者の役割が割り当てられているユーザー・グループのメンバーである必要があります。
管理対象サーバーの正常性状態が正常で、接続状態がオンラインである必要があります。サーバー・ステータスの表示について詳しくは、デバイスの詳細の表示を参照してください。
Lenovo XClarity Orchestratorのユーザー・アカウントを使用して、リモート制御セッションにログインします。ユーザー・アカウントは、サーバーにアクセスして管理するのに十分なユーザー権限を持っている必要があります。
Java WebStart サポートのある Java Runtime Environment (JRE) (IcedTea-Web v1.8 プラグインを使用した Adopt OpenJDK 8 など) をローカル・サーバーにインストールしておく必要があります。
- サーバーの正常性状態が正常で、接続状態がオンラインであることを確認します。
- XClarity Controller Enterprise レベルまたは MM 拡張アップグレードが有効になっていることを確認します (これらの機能がデフォルトで有効になっていないサーバーの場合)。
リモート制御セッションでは、ローカル・システムのオペレーティング・システムに定義されているロケールと表示言語の設定が使用されます。
このタスクについて
複数のリモート制御セッションを開始することができます。各セッションで複数のサーバーを管理できます。
手順
System x サーバーのリモート制御セッションを開くには、以下の手順を実行します。
終了後
リモート制御セッションには、セッションを通じて現在管理されている各サーバのサムネール (アイコン) があります。
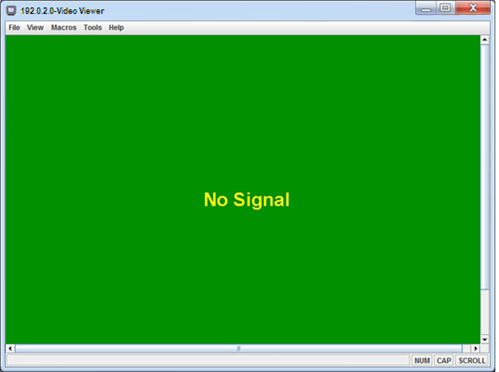
リモート制御セッションが正常に開かない場合は、リモート制御に関する問題のトラブルシューティングを参照してください。
リモート制御セッションでは、以下の操作を実行できます。
- 複数のサーバー・コンソールを表示し、サムネールをクリックしてサーバー・コンソール間を移動する。サーバー・コンソールがビデオ・セッション領域に表示されます。アクセスしているサーバーが多すぎてアイコン領域に表示しきれない場合は、「右にスクロール」アイコン (
 ) と「左にスクロール」アイコン (
) と「左にスクロール」アイコン ( ) をクリックすると、画面がスクロールしてその他のサーバーのサムネールが表示されます。「すべてのセッション」アイコン (
) をクリックすると、画面がスクロールしてその他のサーバーのサムネールが表示されます。「すべてのセッション」アイコン ( ) をクリックすると、開いているすべてのサーバー・セッションのリストが表示されます。
) をクリックすると、開いているすべてのサーバー・セッションのリストが表示されます。 - 「サーバーの追加」アイコン (
 ) をクリックして、サーバー・コンソールを現在のリモート制御セッションに追加します。
) をクリックして、サーバー・コンソールを現在のリモート制御セッションに追加します。 - サムネール領域の表示/非表示を切り替えるには、「サムネール切り替え」アイコン (
 ) をクリックします。
) をクリックします。 - リモート制御セッションをウィンドウまたはフルスクリーンとして表示するには、「画面」アイコン (
 ) をクリックし、「フルスクリーンをオンに切り替え」または「フルスクリーンをオフに切り替え」をクリックします。
) をクリックし、「フルスクリーンをオンに切り替え」または「フルスクリーンをオフに切り替え」をクリックします。 - スティッキー・キー・ボタンの Ctrl、Alt、および Shift を使用して、サーバーに直接キー・ストロークを送信します。スティッキー・キーをクリックすると、キーボード・キーを押したり、ボタンをもう一度クリックしたりするまで、キーはアクティブなままです。
Ctrl キーまたは Alt キーの組み合わせを送信するには、ツールバーの「Ctrl」または「Alt」をクリックし、カーソルをビデオ・セッション領域に置いて、キーボードのキーを押します。
注マウス・キャプチャー・モードが有効になっている場合は、カーソルをビデオ・セッション領域の外に移動するには左 Alt キーを押す必要があります。マウス・キャプチャー・モードはデフォルトで無効になっていますが、「ツールバー」ページで有効にすることができます (リモート制御の設定を参照)。 - 「キーボード」アイコン (
 ) をクリックして、ソフトキーと呼ばれるカスタム・キー・シーケンスを定義します。
) をクリックして、ソフトキーと呼ばれるカスタム・キー・シーケンスを定義します。ソフト・キー定義は、リモート制御セッションを開始したシステムに保管されます。そのため、別のシステムからリモート制御セッションを開始する場合は、ソフトキーを定義し直す必要があります。ソフトキーを含むユーザー設定をエクスポートするには、「設定」アイコン (
 ) をクリックし、「ユーザー設定」タブをクリックして、「インポート」をクリックします。
) をクリックし、「ユーザー設定」タブをクリックして、「インポート」をクリックします。 - 現在選択されているサーバー・セッションのスクリーン・キャプチャーを取得してさまざまな形式で保存するには、「画面」アイコン (
 ) をクリックし、「スクリーンショット」をクリックします。
) をクリックし、「スクリーンショット」をクリックします。 - リモート・メディア (CD、DVD、USB の各デバイスや、ディスク・イメージ、CD (ISO イメージ) など) を選択したサーバーにマウントするか、「リモート・メディア」アイコン (
 ) をクリックして、マウントされたデバイスを別のサーバーに移動します。
) をクリックして、マウントされたデバイスを別のサーバーに移動します。 - 「リモート・メディア」アイコン (
 ) をクリックし、「リモート・メディアのマウント」をクリックして「イメージを IMM にアップロードする」をクリックして、リモート・メディアからサーバーにイメージをアップロードします。
) をクリックし、「リモート・メディアのマウント」をクリックして「イメージを IMM にアップロードする」をクリックして、リモート・メディアからサーバーにイメージをアップロードします。 - 「電源」アイコン (
 ) をクリックして、リモート・コンソールからサーバーの電源をオンまたはオフにします。
) をクリックして、リモート・コンソールからサーバーの電源をオンまたはオフにします。 - サーバー・アイコンの更新頻度など、リモート制御設定を変更します (リモート制御の設定を参照)。