Abrindo uma sessão de controle remoto para servidores System x
É possível abrir uma sessão de controle remoto de servidores System x gerenciados como se estivesse em um console local. Em seguida, você pode usar a sessão de controle remoto para executar operações de energia e redefinição, montar logicamente uma unidade de rede ou local no servidor, fazer capturas de tela e gravar vídeos.
Antes de iniciar
Revise as considerações sobre segurança, desempenho e teclado antes de abrir uma sessão de controle remoto. Para obter mais informações sobre essas considerações, consulte Considerações sobre controle remoto.
Você deve ser membro de um grupo de usuários local ao qual a função predefinida de Supervisor ou Hardware é atribuída.
O servidor gerenciado deve ter um estado de funcionamento normal e estado de conectividade online. Para obter mais informações sobre como exibir o status do servidor, consulte Visualizando detalhes de dispositivos.
Use sua conta de usuário do Lenovo XClarity Orchestrator para fazer login na sessão de controle remoto. A conta do usuário deve ter autoridade de usuário suficiente para acessar e gerenciar um servidor.
Um Java Runtime Environment (JRE) com suporte ao Java WebStart (como Adopt OpenJDK 8 com o plug-in IcedTea-Web v1.8) deve ser instalado no servidor local.
- Verifique se o servidor está em um status de funcionamento normal e estado de conectividade online.
- Verifique se o nível XClarity Controller Enterprise ou o upgrade avançado de MM está ativado para servidores que não são fornecidos com esses recursos já ativados por padrão.
A sessão de controle remoto usa as configurações de idioma definidas para o sistema operacional no sistema local.
Sobre esta tarefa
É possível iniciar várias sessões de controle remoto. Cada sessão pode gerenciar diversos servidores.
Procedimento
Para abrir uma sessão do controle remoto para um servidor System x, conclua as etapas a seguir.
Depois de concluir
A sessão de controle remoto tem uma miniatura (ícone) para cada servidor que é gerenciado atualmente por meio da sessão.
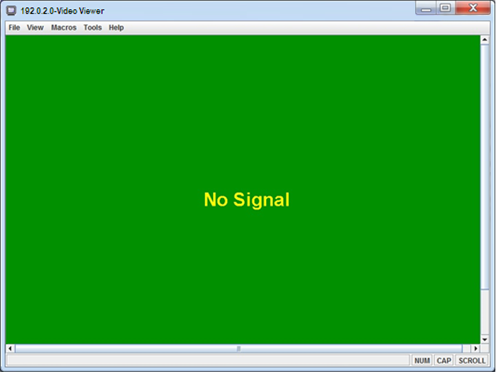
Se a sessão de controle remoto não for aberta com êxito, consulte Solução de problemas de controle remoto.
É possível executar as ações a seguir na sessão de controle remoto.
- Exibir vários consoles de servidor e mover-se entre os consoles do servidor clicando em uma miniatura. O console do servidor é exibido na área de sessão de vídeo. Se você estiver acessando mais servidores do que a quantidade permitida na área de ícones, clique no ícone Rolar para a direita (
 ) e Rolar para a esquerda (
) e Rolar para a esquerda ( ) para rolar as miniaturas adicionais do servidor. Clique no ícone Todas as sessões (
) para rolar as miniaturas adicionais do servidor. Clique no ícone Todas as sessões ( ) para ver uma lista de todas as sessões do servidor abertas.
) para ver uma lista de todas as sessões do servidor abertas. - Adicionar um console do servidor à sessão atual de controle remoto clicando no ícone Adicionar servidor (
 ).
). - Ocultar ou mostrar a área de miniatura clicando no ícone Alternar Miniaturas (
 ).
). - Exibir a sessão de controle remoto como uma janela ou uma tela cheia clicando no ícone Tela (
 ) e em Entrar em tela cheia ou Sair da tela cheia.
) e em Entrar em tela cheia ou Sair da tela cheia. - Usar os botões de tecla de aderência Ctrl, Alt e Shift para enviar pressionamentos de tecla diretamente para o servidor. Ao clicar em uma tecla de aderência, a tecla permanecerá ativa até que você pressione uma tecla do teclado ou clique no botão novamente.
Para enviar uma combinação de tecla Ctrl ou Alt, clique em Ctrl ou Alt na barra de ferramentas, coloque o cursor na área de sessão de vídeo e pressione uma tecla no teclado.
NotaSe o modo de captura de mouse estiver ativado, pressione a tecla Alt esquerda para mover o cursor para fora da área da sessão de vídeo. Mesmo que o modo de captura do mouse esteja desabilitado por padrão, é possível habilitá-lo na página Barra de ferramentas (consulteConfigurando preferências de controle remoto). - Definir sequências de teclas personalizadas, conhecidas como teclas de acesso, clicando no ícone Teclado (
 ).
).As definições de tecla de função são armazenadas no sistema a partir do qual você iniciou a sessão de controle remoto. Portanto, se você iniciar a sessão de controle remoto a partir de outro sistema, terá que definir as teclas de função novamente. É possível exportar configurações do usuário, incluindo teclas de acesso, clicando no ícone Preferência (
 ), clicando na guia Configurações do usuário e, em seguida, clicando em Importar.
), clicando na guia Configurações do usuário e, em seguida, clicando em Importar. - Fazer uma captura de tela da sessão do servidor selecionado atualmente e salvá-la em vários formatos clicando no ícone Tela (
 ) e, em seguida, em Captura de tela.
) e, em seguida, em Captura de tela. - Montar a mídia remota (como um CD, DVD, dispositivo USB, imagem de disco ou uma imagem de CD [ISO]) no servidor selecionado ou mover um dispositivo montado para outro servidor clicando no ícone Mídia Remota (
 ).
). - Fazer upload de imagens para um servidor de mídia remota clicando no ícone Mídia Remota (
 ), clicando em Montar mídia remota e, em seguida, clicando em Fazer upload da imagem para o IMM.
), clicando em Montar mídia remota e, em seguida, clicando em Fazer upload da imagem para o IMM. - Ligar ou desligar o servidor a partir de um console remoto clicando no ícone Energia (
 ).
). - Alterar as preferências de controle remoto, incluindo a frequência com que o ícone de servidor é atualizado (consulte Configurando preferências de controle remoto).