Открытие сеанса удаленного управления для серверов System x
Можно открыть сеанс удаленного управления на управляемых серверах System x, как если бы вы находились за локальной консолью. После этого в рамках сеанса удаленного управления можно выполнять операции управления электропитанием и операции сброса, логически устанавливать локальные или сетевые диски на сервере, создавать снимки экрана и записывать видео.
Перед началом работы
Прежде чем открывать сеанс удаленного управления, примите во внимание факторы, связанные с безопасностью, производительностью и клавиатурой. Дополнительные сведения об этих факторах см. в разделе Замечания по удаленному управлению.
Вы должны быть участником группы пользователей, которой назначена предопределенная роль Супервизор или Администратор оборудования.
Управляемый сервер должен иметь нормальное состояние работоспособности и состояние подключения «В сети». Дополнительные сведения о просмотре состояний сервера см. в разделе Просмотр сведений об устройстве.
Для входа в сеанс удаленного управления используйте свою учетную запись пользователя Lenovo XClarity Orchestrator. Учетная запись пользователя должна обладать достаточными полномочиями для доступа и управления сервером.
Необходимо установить на локальном сервере среду выполнения Java Runtime Environment (JRE) с поддержкой Java WebStart (например, Adopt OpenJDK 8 с подключаемым модулем IcedTea-Web v1.8).
- Убедитесь, что сервер имеет нормальное состояние работоспособности и состояние подключения «В сети».
- Убедитесь, что XClarity Controller, уровень Enterprise или расширенное обновление MM включено для серверов, на которых эти функции не активируются по умолчанию перед доставкой.
В сеансе удаленного управления используются региональные и языковые параметры, определенные для операционной системы на локальном компьютере.
Об этой задаче
Можно запустить несколько сеансов удаленного управления. В рамках каждого сеанса можно управлять несколькими серверами.
Процедура
Чтобы открыть сеанс удаленного управления для сервера System x, выполните следующие действия.
После завершения
В сеансе удаленного управления есть эскиз (значок) для каждого сервера, управление которым в настоящее время осуществляется в рамках сеанса.
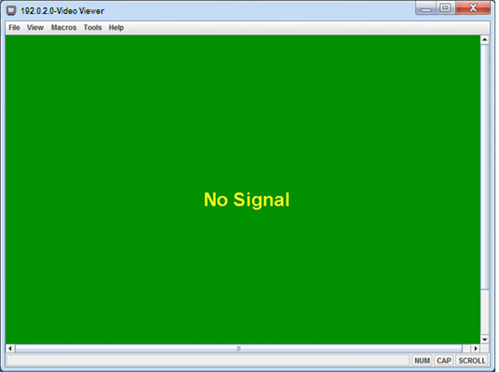
Сведения о том, что следует делать, если не удается открыть сеанс удаленного управления, см. в разделе Устранение неполадок с удаленным управлением.
В сеансе удаленного управления можно выполнять следующие действия:
- Отображать несколько консолей сервера и перемещаться между ними нажатием на эскиз. Консоль сервера отображается в области видеосеанса. Если в области значков помещаются не все серверы, к которым вы осуществляете доступ, используйте значки Прокрутка вправо (
 ) и Прокрутка влево (
) и Прокрутка влево ( ) для отображения других эскизов серверов. Чтобы отобразить список всех открытых сеансов серверов, нажмите значок Все сеансы (
) для отображения других эскизов серверов. Чтобы отобразить список всех открытых сеансов серверов, нажмите значок Все сеансы ( ).
). - Добавьте консоль сервера в текущий сеанс удаленного управления, нажав значок Добавить сервер (
 ).
). - Чтобы скрыть или отобразить область эскизов, нажмите значок Скрыть/показать эскизы (
 ).
). - Чтобы отобразить сеанс удаленного управления в виде окна или на весь экран, нажмите значок Экран (
 ), а затем — Включить полноэкранный режим или Выключить полноэкранный режим.
), а затем — Включить полноэкранный режим или Выключить полноэкранный режим. - Используйте кнопки «залипающих» клавиш Ctrl, Alt и Shift, чтобы нажатия клавиш отправлялись непосредственно на сервер. При нажатии «залипающей» клавиши клавиша остается активной, пока вы не нажмете клавишу на клавиатуре или кнопку «залипающей» клавиши еще раз.
Чтобы отправить комбинации клавиш Ctrl или Alt, нажмите Ctrl или Alt на панели инструментов, поместите курсор в область видеосеанса и нажмите клавишу на клавиатуре.
Прим.Если включен режим захвата мыши, нажмите левую клавишу Alt, чтобы переместить курсор за пределы области видеосеанса. Хотя режим захвата мыши по умолчанию выключен, его можно включить на странице «Панель инструментов» (см. разделНастройка параметров удаленного управления). - Чтобы определить пользовательские последовательности клавиш, так называемые «программируемые клавиши», нажмите значок Клавиатура (
 ).
).Заданные программные клавиши хранятся в системе, из которой вы начали сеанс удаленного управления. Поэтому если вы запускаете сеанс удаленного управления из другой системы, вам придется определить программные клавиши снова. Чтобы экспортировать параметры пользователей, включая программируемые клавиши, нажмите значок Предпочтения (
 ), перейдите на вкладку Параметры пользователя и нажмите Импорт.
), перейдите на вкладку Параметры пользователя и нажмите Импорт. - Создать снимок экрана текущего выбранного сеанса сервера и сохранить его в том или ином формате, нажав значок Экран (
 ), а затем нажав Снимок экрана.
), а затем нажав Снимок экрана. - Можно подключить удаленные носители (например, CD-, DVD-диск, устройство USB, дисковый образ или образ CD-диска (ISO)) к выбранному серверу либо переместить подключенное устройство на другой сервер, нажав значок Удаленные носители (
 ).
). - Для отправки образов с удаленных носителей на сервер нажмите значок Удаленные носители (
 ), затем щелкните Подключить удаленные носители и нажмите Отправить образ в IMM.
), затем щелкните Подключить удаленные носители и нажмите Отправить образ в IMM. - Для включения и выключения сервера с удаленной консоли нажмите значок Питание (
 ).
). - Сведения о том, как менять параметры удаленного управления, в том числе как часто обновляются значки сервера, см. в разделе Настройка параметров удаленного управления.